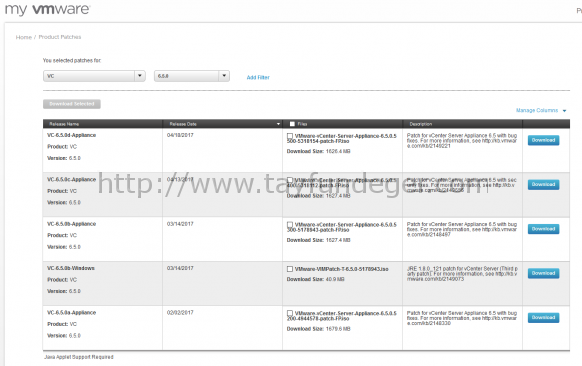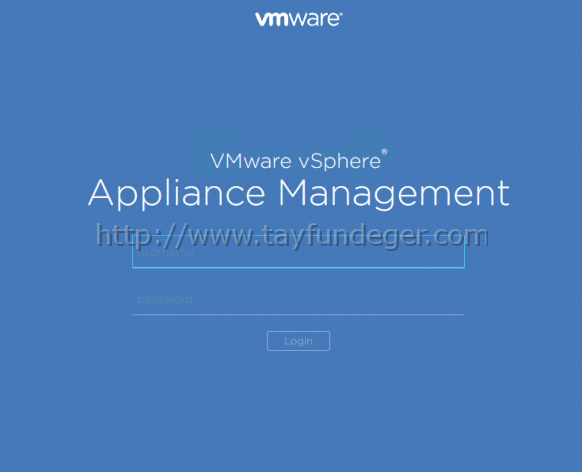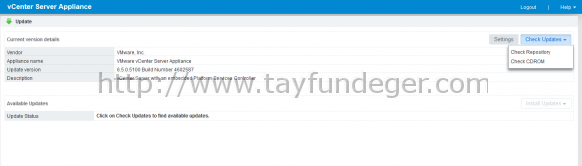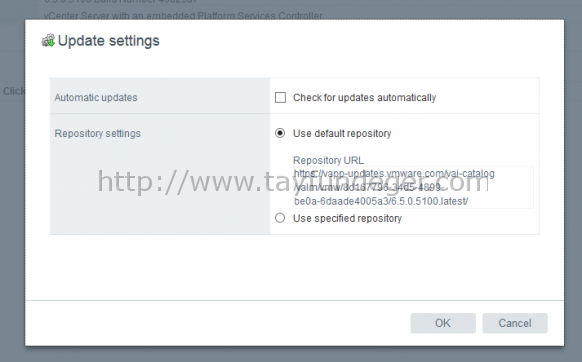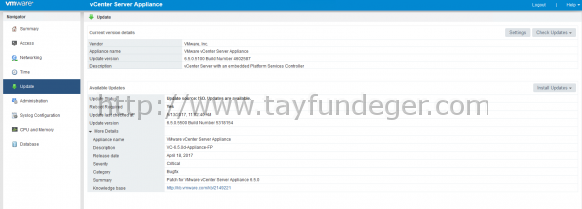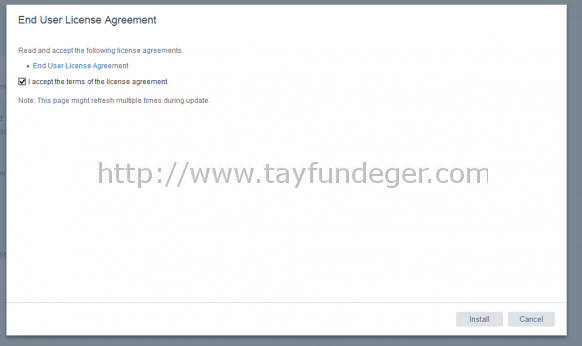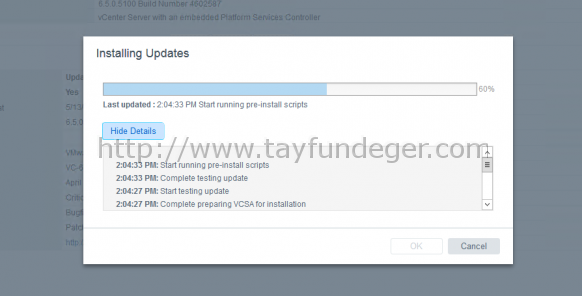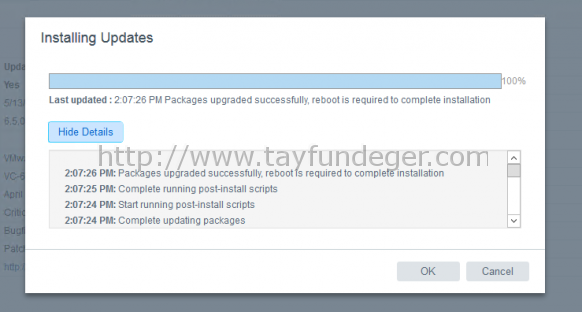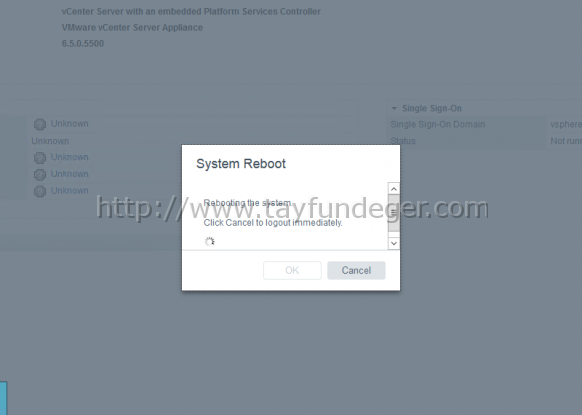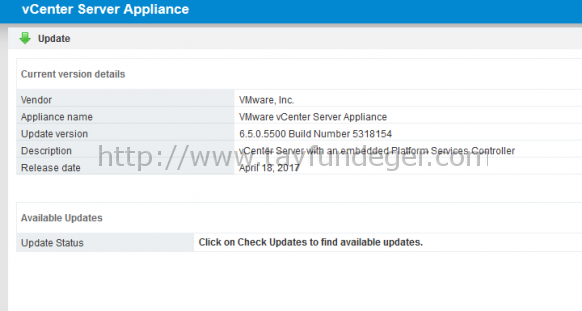VCSA 6.5 to VCSA 6.5d Update
Merhaba,
Daha önce vCenter Server Appliance (VCSA) ile Windows vCenter Server arasındaki farkları bahsetmiştim. Bazı özelliklerin getirdiği avantajlardan dolayı vCenter Server Appliance’i kullanmak biraz daha avantajlı. vCenter Server Appliance ile ilgili yazmış olduğum yazılara aşağıdaki link’lerden ulaşabilirsiniz.
VCSA 6.0 ‘dan VCSA 6.5’a Upgrade – Bölüm 1
VCSA 6.0 ‘dan VCSA 6.5’a Upgrade – Bölüm 2
vCenter Server Appliance (VCSA) 6.5 Kurulumu – Bölüm 1
vCenter Server Appliance (VCSA) 6.5 Kurulumu – Bölüm 2
vCenter HA (VCHA) Nedir? Nasıl Enable Edilir?
vSphere 6.5 – vCenter Server Yenilikleri
Bu yazımda vCenter Server Appliance 6.5 sürümünün vCenter Server Appliance 6.5d versiyonuna nasıl update edileceğini anlatacağım. Ayrıca bu makale VCSA 6.5 Update İşlemi Nasıl Yapılır? ve VCSA 6.5 Patch Nasıl Yüklenir? sorularının cevaplarını bulabilirsiniz. vCenter Server Appliance’ı update etmeden önce mutlaka backup’ını almalısınız. VCSA yanlızca VMware ortamında çalıştığı için update öncesinde vmdk backup’ını almanız sizin için oldukça iyi olacaktır.
vCenter Server Appliance 6.5’un 2 farklı update yöntemi bulunuyor. Bunlardan birtanesi indirmiş ISO dosyası ile update etme yöntemi, diğeri ise repository üzerinden update’leri bularak otomatik olarak update etmesidir. Her iki yöntemi de kullanabilirsiniz Herhangi bir fark bulunmuyor. Eğer vCenter Server Appliance 6.5’unuz doğrudan dışarıya açık değilse ISO dosyasını vCenter Server Appliance virtual machine’ine mount ederekte update işlemini tamamlayabilirsiniz.
Ben Patch işlemini ISO üzerinden yapacağım bunun için ilk olarak VCSA için çıkmış olan patch dosyasını indiriyorum.
https://my.vmware.com/group/vmware/patch#search
Yukarıdaki adrese giriş yapıyoruz.
Adrese giriş yaptıkdan sonra VCSA 6.5d patch‘ini download ediyoruz. Download ettiğimiz patch’i daha sonra vCenter Server Appliance virtual machine‘ine mount ediyoruz.
Tüm işlemleri tamamladıktan sonra artık Management Console’a giriş yapabiliriz.
https://VCSAIP:5480
İlk olarak yukarıdaki adresene giriş yapıyoruz.
vCenter Server Appliance’in management console’une giriş yapacağız. Kurulumda belirtmiş olduğumuz root bilgilerini yazıyoruz ve Login butonu ile login oluyoruz.
Management console’a giriş yaptıkdan sonra Update bölümüne giriş yapıyoruz. Yukarıdaki gibi bir ekran ile karşılaşacaksınız. Burada 2 buton bulunuyor bunlardan birtanesi Settings diğeri ise Check Updates butonu. Check Update butonuna bastığınızda karşınıza 2 seçenek çıkacaktır. Eğer siz burada Check Repository seçeneğini seçerseniz vCenter Server Appliance internet üzerinden enson patch’i download edip sistemi update edecektir. Eğer ki Check CDROM seçeneğini seçerseniz vCenter Server Appliance’a mount etmiş olduğunuz vCenter Server Appliance ISO’su üzerinden update işlemi başlayacaktır.
Settings bölümünde ise;
Settings bölümüne giriş yaptığınızda, isterseniz update’leri otomatik olarak download ettirebilir istersenizde default repository’i değiştirebilirsiniz. Default olarak ayarlarda bir değişiklik yapmanıza gerek yok bence. Update etmek istediğinizde Check updates bölümünden update’i başlatabilirsiniz.
Ben burada Check CDROM seçeneği ile devam ediyorum. Bu butona bastığınızda VCSA virtual machine’ine mount ettiğiniz ISO üzerinden patch’ler yüklenir.
Install updates butonuna basıyoruz.
Karşımıza açılan pencerede son kullanıcı sözleşmesini kabul ediyoruz ve Install butonuna basıyoruz.
Update işlemi sizin internet hızınıza hemde VCSA‘nın bulunduğu ESXi host‘un performansına göre değişkenlik gösterecektir.
Update işlemi tamamlandıktan sonra VCSA’yı reboot etmemiz gerekiyor. Bunun için OK butonuna basıyoruz. Daha sonrasında Summary bölümüne girip Reboot butonuna basıyoruz.
VCSA’nın reboot olmasını bekliyoruz. Bu işlem biraz zaman alabilir.
Reboot dan sonra tekrar management console’a login olup Update bölümüne girebilirsiniz. Buradan yeni versiyonun yüklendiğini görebilirsiniz.
Yeni versiyona update edildiğine göre artık sorunsuz birşekilde vSphere Web Client’a bağlanabilir virtual machine’lerinizi kontrol edebilirsiniz.
Umarım faydalı olmuştur.
İyi çalışmalar.