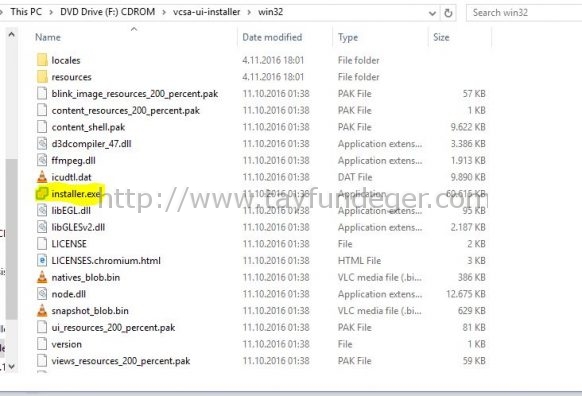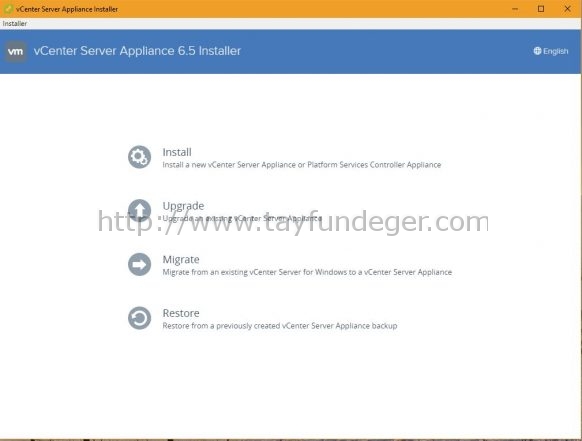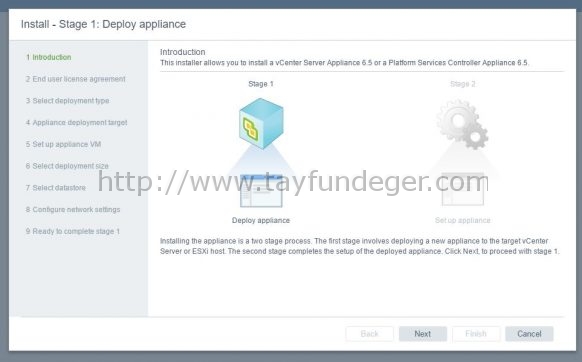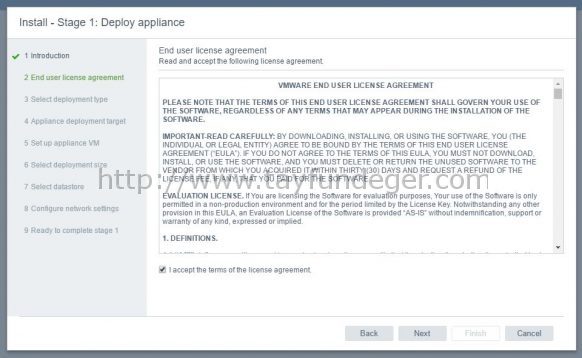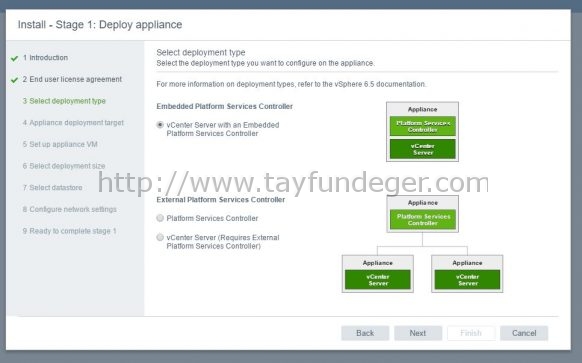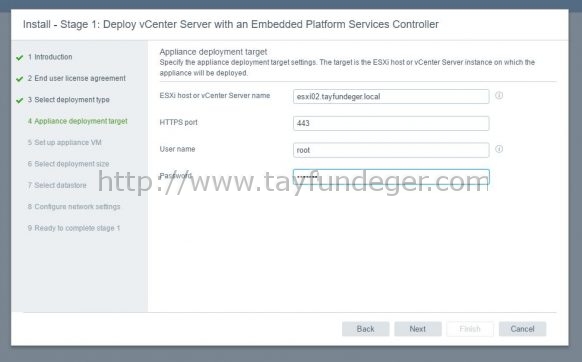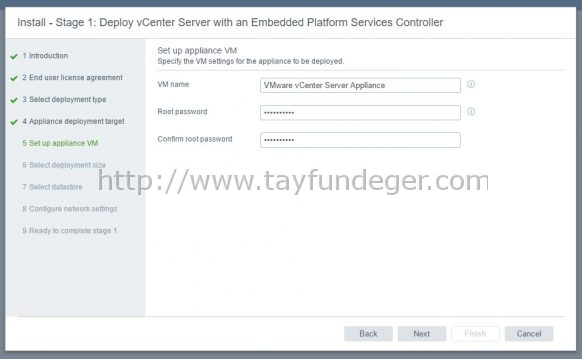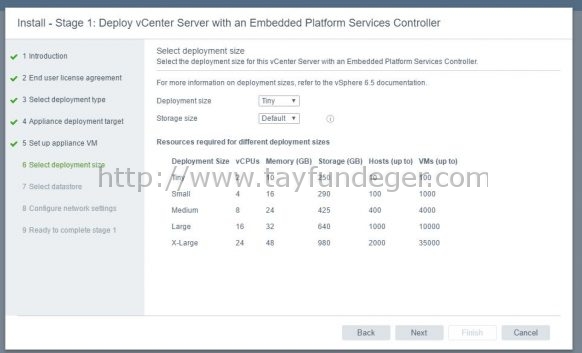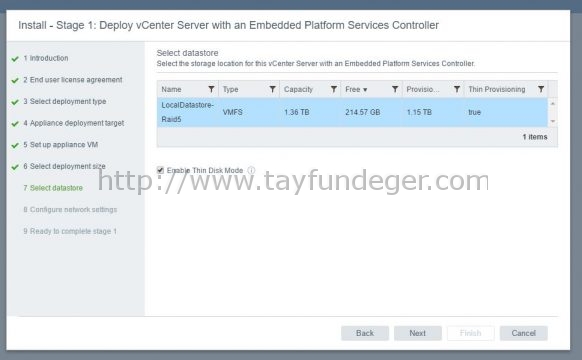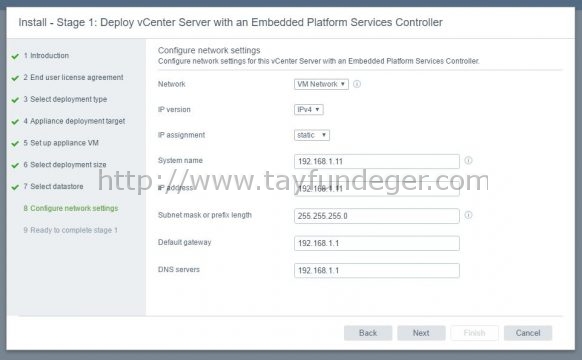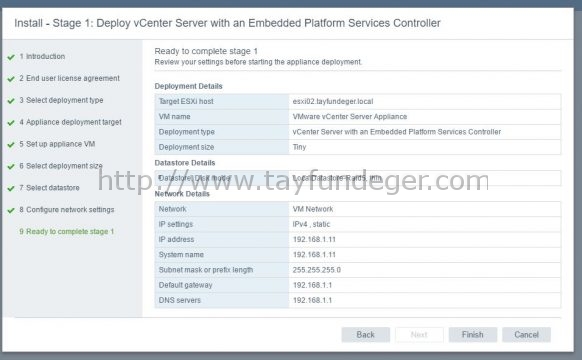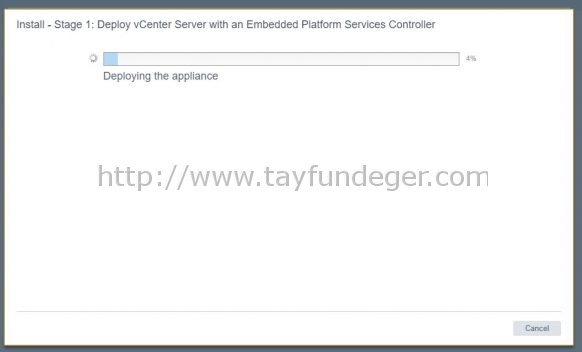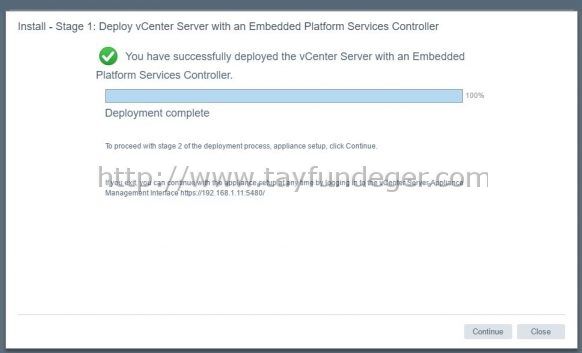vCenter Server Appliance (VCSA) 6.5 Kurulumu – Bölüm 1
Merhaba,
vSphere 6.5 ile birlikte gelen en büyük yeniliklerden birtaneside Windows vCenter ile vCenter Server Appliance arasında bir fark kalmamasıydı. Bu yazımda vCenter Server Appliance 6.5’in kurulumunu anlatacağım.
vCenter Server Appliance veya Platform Services Controller appliance’i ESXi host 5.5 ve sonrasına veya vCenter Server 5.5 ve sonrasına deploy edebilirsiniz. Ancak burada sisteminizin belirli yazılım ve donanım gereksinimlerini karşılaması gerekmektedir. vCenter Server Appliance’i kurmadan önce bu sunucuda kullanacağınız Fully Qualified Domain Name’inin DNS server üzerinde resolve edildiğinden emin olmalısınız. Eğer FQDN kullanmayacaksanız kurulumda IP yazıp geçebilirsiniz. Özellikle kuruluma başlamadan önce ESXi host üzerindeki saat’in doğru olduğundan emin olmalısınız. Mümkünse ESXi host’a NTP mutlaka tanımlayın. Çünkü kurulum esnasında vCenter Server Appliance’a da NTP belirteceğiz. Eğer saatler uyumsuz olursa birtakım sorunlar ile karşılaşabilirsiniz.
Hardware Gereksinimleri:
vCenter Server Appliance’in çalışması için belirli hardware gereksinimleri karşılamanız gerekmektedir. Özellikle ortamınızda kullanacağınız virtual machine ve host sayısına göre CPU ve Memory kaynağı ayırmanız gerekmektedir.
Storage Gereksinimleri:
Kullanmış olduğunuz virtual machine ve host sayısına göre datastore’da belirli bir alana ihtiyacınız olacak. Bunun için kurulumdan önce aşağıdaki tabloyu inceleyebilirsiniz. Eğer sadece Platform Services Controller kuracaksanız 60GB’lık alan yeterli olacaktır.
Software Gereksinimleri:
vCenter Server Appliance’i ESXi host’lara erişimi olan herhangi bir client üzerinden kurabilirsiniz. GUI veya CLI installer’ı kullanabilirsiniz. Kuracağınız ESXi Server’in versiyonu minimum 5.5 veya 6.0 olmalıdır.
Client için gerekli olan minimum hardware gereksinimlerini ve işletim sistemi versiyonlarını görebilirsiniz.
Port Gereksinimleri:
vCenter Server Appliance’in ihtiyaç duyduğu port’ların listesini aşağıdaki link’den görebilirsiniz.
https://pubs.vmware.com/vsphere-65/topic/com.vmware.vsphere.install.doc/GUID-925370DD-E3D1-455B-81C7-CB28AAF20617.html
Web Client Gereksinimleri:
vSphere Client artık kullanılmadığı için tüm işlemlerimizi Browser üzerinden gerçekleştireceğiz. vCenter Server Appliance 6.5’in support ettiği browser’lar aşağıdaki gibidir.
| Windows | ||
Gereksinimleri tamamladıktan sonra artık kuruluma başlayabiliriz. Öncelikle vCenter Server Appliance’in ISO dosyasını indiriyoruz.
https://my.vmware.com/web/vmware/details?downloadGroup=VC650&productId=614
Indirmiş olduğumuz ISO’yu ESXi’a erişimi olan bir client ‘a mount ediyoruz.
ISO dosyasını mount ettikden sonra CD sürücünün içerisinde bulunan aşağıdaki path’e giriş yapıyoruz.
vcsa-ui-installer/win32
Yukarıdaki dizine giriş yaptıkdan sonra installer.exe dosyasını çalıştırıyoruz.
Burada bizim karşımıza 4 tane seçenek çıkıyor.
Install: Eğer yeni bir vCenter Server kuracaksanız bu seçenek ile devam etmeniz gerekmektedir. Ben bu kurulumda bu seçenek ile devam edeceğim.
Upgrade: Hali hazırda vCenter Server Appliance kullanıyorsanız ve vCenter Server 6.5’a upgrade etmek istiyorsanız bu seçeneği seçiyoruz.
Migrate: Windows vCenter kullanıyorsunuz ancak vCenter Server Appliance’a geçmek istiyorsunuz. Ozaman Migrate seçeneğini kullanmamız gerekiyor. Bu seçenek ile Windows vCenter üzerinde bulunan tüm data’lar vCenter Server Appliance ‘a migrate olacaktır.
Restore: Hali hazırda bir vCenter Server Appliance’in backup’ı var ise bu seçeneği kullanarak bu backup’ı restore edebilirsiniz.
Ben burada Install seçeneği ile devam ediyorum.
Install seçeneği devam ettiğim için karşıma yukarıdaki gibi bir ekran geliyor. Next ile devam ediyoruz.
Kullanıcı sözleşmesini kabul ediyoruz ve Next ile devam ediyoruz.
Kurulum method’unu seçiyoruz. Ben burada Embedded Platform Services Controller seçeneği ile kuruluma devam edeceğim.
vCenter Server with an embedded Platform Services Controller: Bu seçenek ile kuruluma başlarsanız Platform Services Controller ve vCenter Server aynı sunucu üzerine kurulur.
Platform Services Controller: Eğer bu seçeneği seçip kurulum yaparsanız, yanlızca Platform Services Controller kurulur.
vCenter Server with an external Platform Services Controller (Requires external Platform Services Controller): Eğer bu seçeneği seçip kurulum yaparsanız, vCenter Server Appliance üzerine yanlızca vCenter Server kurulur. Hali hazırda kurduğunuz bir Platform Services Controller’ınız var ise bu kurulum sırasında vCenter’ı Platform Services Controller’a member etmeniz gerekmektedir.
vCenter Server with an embedded Platform Services Controller seçeneği ile devam ediyorum.
vCenter Server Appliance 6.5’in kurulacağı ESXi host’un bilgilerini yazıyoruz. Installer.exe dosyasını hangi client’dan çalıştırdıysanız onun ESXi host’a erişiminin olduğundan mutlaka emin olun.
Next ile devam ediyoruz.
ESXi üzerinde vCenter Server Appliance’in hangi isimle açılacağını VM name bölümünde belirtiyoruz. Daha sonrasında bu sunucuya SSH ile bağlanmanız veya yönetim konsoluna bağlanmak istediğinizde root bilgilerine ihtiyacınız olacak. Bunun için root password’unu belirliyoruz ve Next ile devam ediyoruz.
Deployment Size bölümünden vCenter Server Appliance’a ait hardware ve storage kaynaklarını ayarlayacağız. Burada Deployment Size’i kullanmış olduğunuz ortama bağlı olarak değiştirebilirsiniz. Bunun tablosunu yukarıda paylaşmıştım. Eğer 10 host, 100 virtual machine büyüklüğünde bir yapınız var ise Tiny seçeneğini seçebilirsiniz. Storage size’ida yine yukarıda belirtmiş olduğum tablo’ya göre seçebilirsiniz. Ben default olarak bırakıyorum ve Next ile devam ediyorum.
vCenter Server Appliance’ın barınacağı datastore’u seçiyoruz ve Next ile devam ediyoruz. Defaul olarak Thick formatında disk’den yer kullanır. Eğer siz bunun thin olarak kullanılmasını istiyorsanız Enable Thin Disk Mode seçeneğini seçebilirsiniz. Next ile devam ediyoruz.
vCenter Server Appliance’in sahip olacağı IP’yi ve Network’u ayarlıyoruz. Next ile devam ediyoruz.
vCenter Server Appliance sunucusuna ait kısa bir özet görüyoruz. Finish ile kurulumu başlatıyoruz.
Bu sadece vCenter Server Appliance’in deployment’i için yapmış olduğumuz bir işlem.Network bağlantı hızınıza bağlı olarak bu işlem uzayabilir.
vCenter Server Appliance’in ESXi üzerine kurulumu tamamlandı. Bundan sonra Step 2 geçeceğiz. Step 2 ‘de Platform Services Controller ve vCenter Server ‘in kurulumunu anlatacağım. Bu işlemleri bir sonraki makalemde anlatacağım.
İyi çalışmalar.