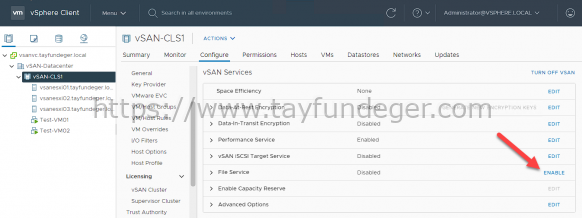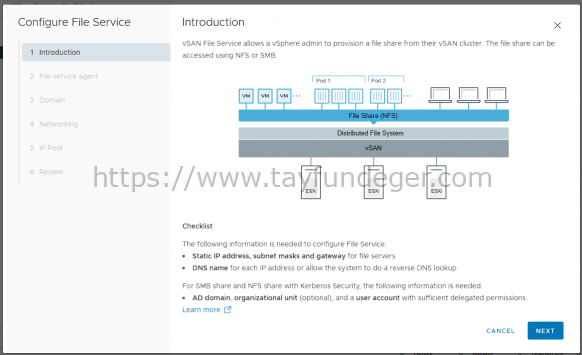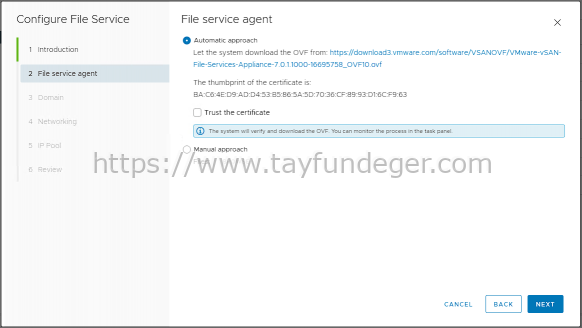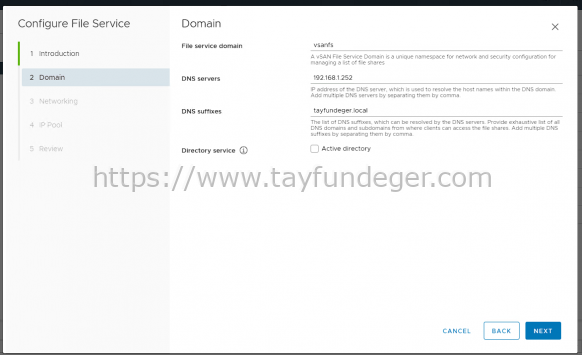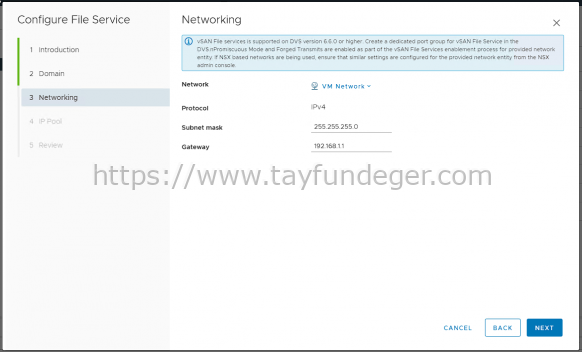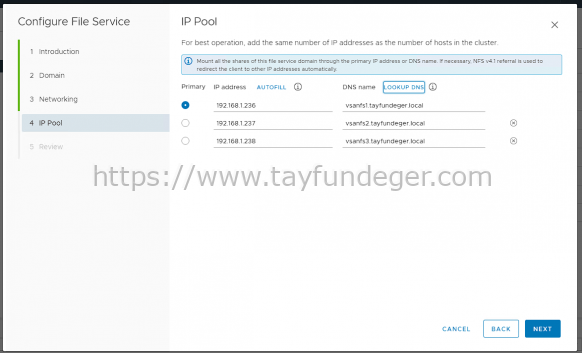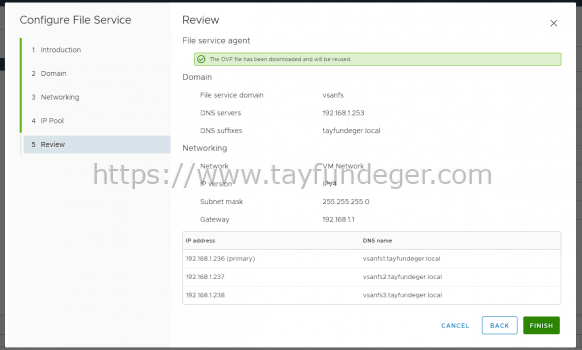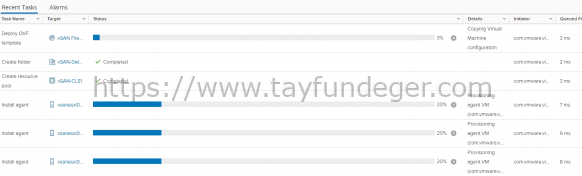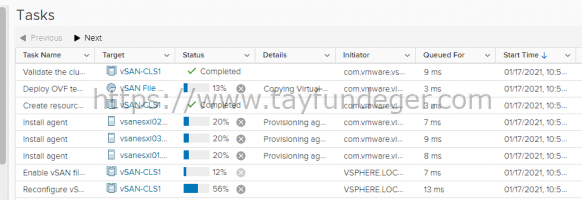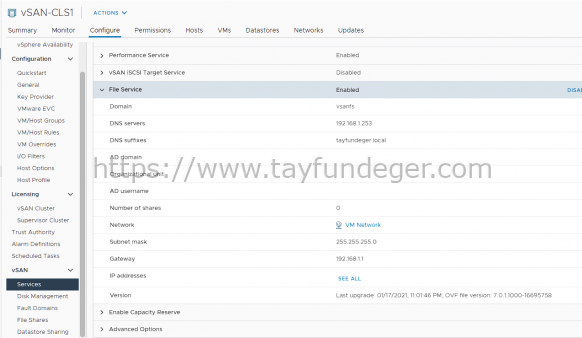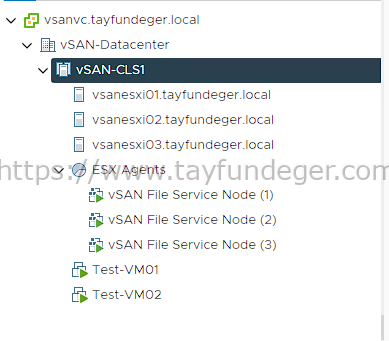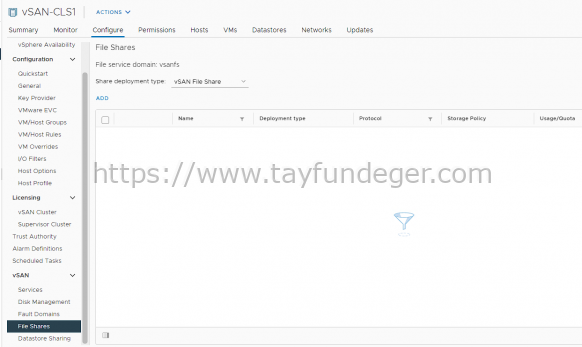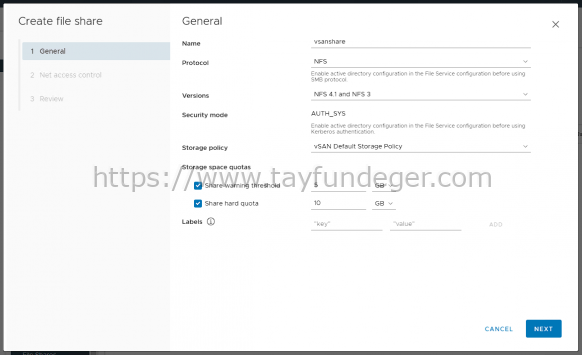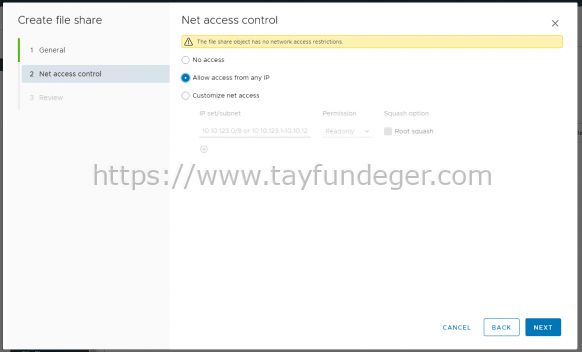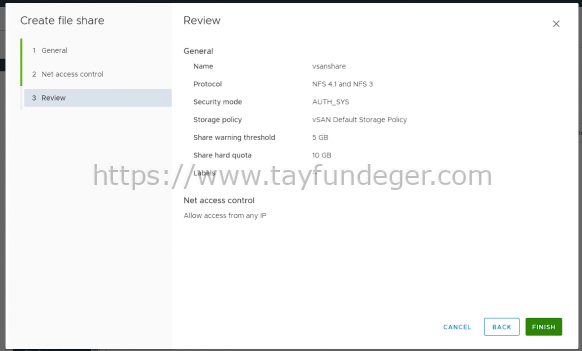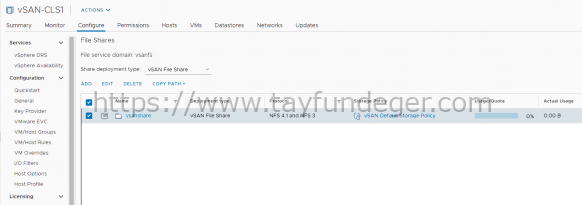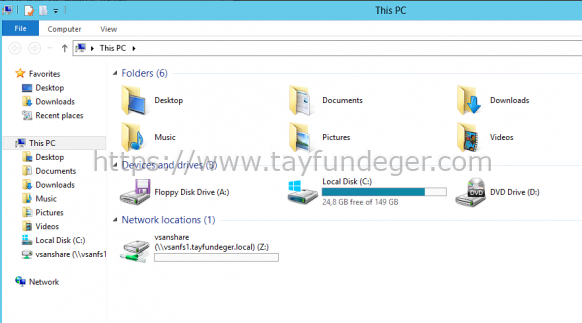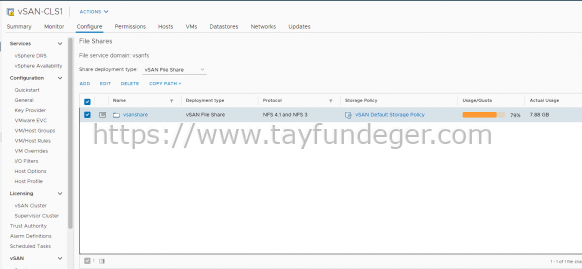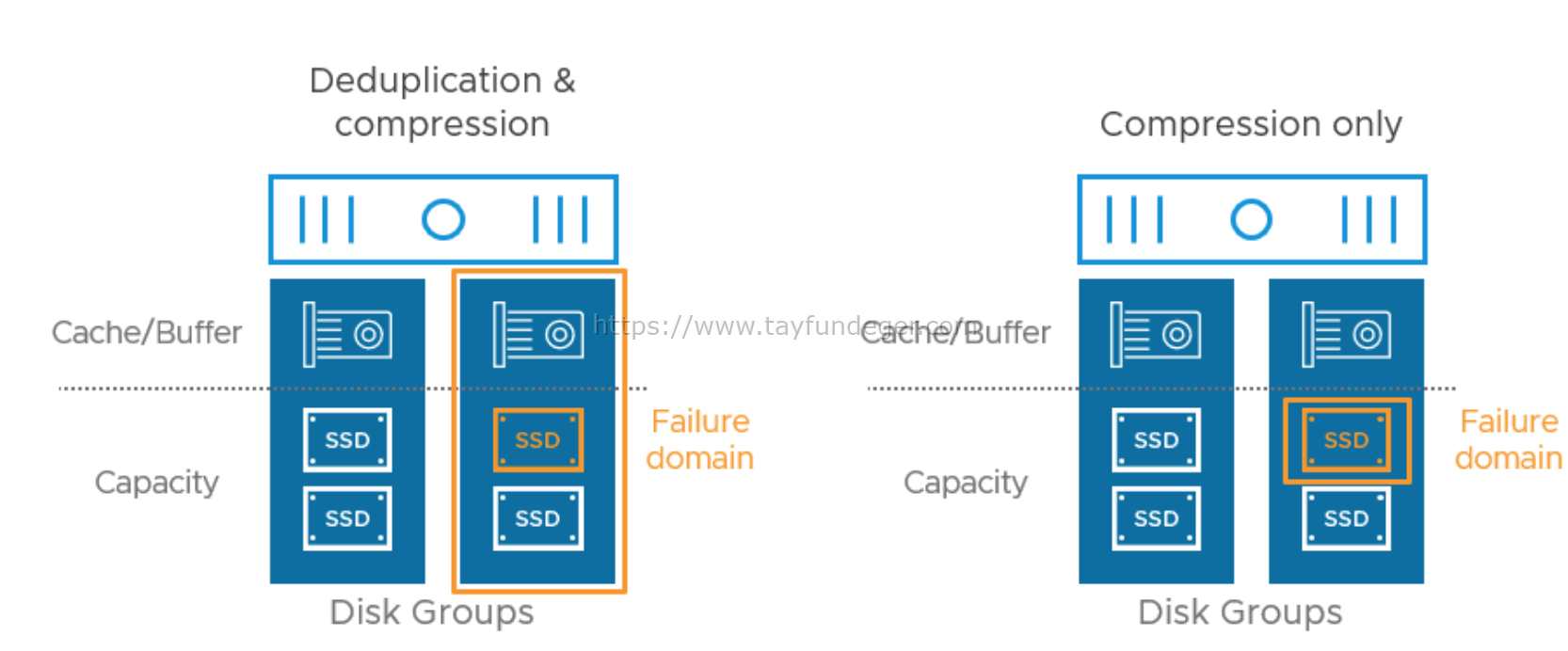vSAN File Services
Merhaba,
vSAN File Services isimli bu yazımda sizlere vSAN 7 ile birlikte gelen yeniliklerden biri olan vSAN File Services hakkında bilgi vereceğim. Daha önce vSAN 7 ile birlikte gelen yenilikleri yazmıştım. Bu yazıma aşağıdaki linkten ulaşabilirsiniz.
Çok kafa karıştırmadan sade bir biçimde File Services’i anlatmak istiyorum. vSAN File Services sayesinde, vSAN datastore’u kullanılarak bir NFS paylaşımı yapabiliriz. Yani bu ne demek oluyor? vSAN File Services, dosya paylaşımları sağlamak için vSAN’ın üzerine oturan bir katmandır. Şu anda SMB, NFSv3 ve NFSv4.1 dosya paylaşımlarını desteklemektedir. vSAN datastore’undan oluşturacağınız NFS paylaşımlarını bir sunucuya mount edebilirsiniz. Böylece vSAN datastore’unda bulunan kapasitesinizi NFS, SMB gibi paylaşımlar ile depolama amaçlı kullanabilirsiniz. Tüm bu yapacağınız işlemler vSAN Distributed File System yani vDFS üzerinde gerçekleşir. Bundan dolayı yaptığınız share işlemleri vSAN Storage Policy tarafından desteklenir. Yani oluşabilecek hatalardan, disk bazlı sorunlardan minimum seviyede etkilenirsiniz.
vSAN File Services
vSAN 7.0 Update 1 ile ise, SMB desteğide sunulmaya başlanmıştır. Normalde vSAN 7 ‘de sadece NFS desteği bulunuyor Update 1 ile SMB desteğide geldi. Active Directory üzerinde bulunan bir kullanıcıya yetkilendirme yapılarak paylaşımlara erişim izni verebilirsiniz. İlerleyen sürümlerde farklı desteklerinde geleceğini düşünüyorum. Açıkcası vSAN File Services’in, Tanzu ve Kubernetes gibi altyapılarda aktif olarak kullanılacağını düşünüyorum.
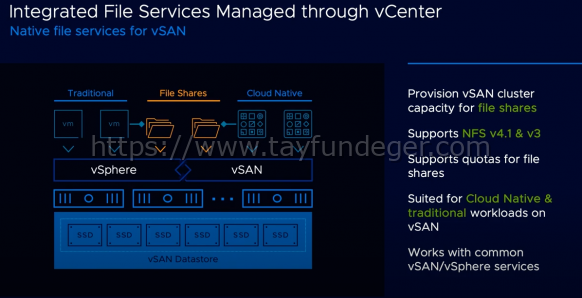
Ayrıca daha önceki makalelerimde Cloud Director’un kurulumunu anlatmıştım.
Cloud Director 10 Kurulumu Bölüm 2 – NFS
Bu kurulumda NFS paylaşımı olarak Windows’u kullanmıştım. Eğer sizlerin vSAN 7 ve sonraki versiyonlara sahip bir altyapınız bulunuyor ise, burada vSAN File Services’i kullanıp Cloud Director kurulumunda NFS paylaşımını vSAN üzerinden verebiliriz. Böylece NFS için ekstra olarak bir sunucu bulundurmak zorunda kalmayacaksınız veya NFS sunucu yönetimi ile uğraşmayacaksınız.
vSAN File Share‘in bazı limitasyonları bulunmaktadır. Bunları kısaca sıralayacak olursak;
- vSAN Cluster’ında maintenance mode’a alınan bir ESXi host olduğunda, o ESXi host üzerinde bulunan File Service VM otomatik olarak power off olur ve silinir. Maintenance mode’dan çıkarıldığında ise Virtual machine tekrar deploy edilir.
- vSAN 7.0 Update 1, 32 File Share ve 32 File Server (ESXi node) desteklemektedir.
- vSAN File Shares kullanarak oluşturduğunuz NFS paylaşımını ESXi host’a ekleyip üzerinde Virtual Machine barındırmamalısınız. Bu işlem unsupported ‘dır.
Önemli: 2 node vSAN ve Stretched Cluster support edilmemektedir. Bu vSAN 7 versiyonu için geçerlidir. İlerleyen versiyonlarda bu destek gelebilir.
vSAN File Services aktif etmek için öncelikle vSAN Cluster’ını seçiyoruz ve Configure > vSAN Services bölümüne giriş yapıyoruz.
vSAN Services bölümüne giriş yaptığımızda File Services bölümünde Enable butonuna basıyoruz.
Introduction bölümünde vSAN File Services’in nasıl çalıştığını anlatan bilgiler yer alıyor. Aynı şeyleri yukarıda da anlattım. Burada da göreceğiniz üzere File Services vDFS’in üzerinde çalıştığı için oldukça güvenlidir. Storage Policy’de belirlemiş olduğunuz ayarlar aynı zamanda File Services içinde geçerli olduğu için bize maksimum koruma sağlamaktadır.
File Services’i kullanabilmeniz için static bir IP adresine ihtiyacınız bulunmaktadır. Çünkü burada bir file share oluşturacağınız için bu file share’a ulaşabilmesi için bir IP gerekli. Örneğin Linux bir sunucuya NFS mount ederken burada belirteceğiz IP adresini kullanacaksınız. Aşağıdaki gereksinimleri karşılamayı unutmayın.
- Static IP address
- Subnet mask ve Gateway
- DNS server (geçerli bir A kaydı)
- Reverse DNS lookup
Next ile devam ediyoruz.
File Services’i kullanabilmeniz için File Service Agent’i download etmeniz gerekir. Burada Automatic approach seçeneğini seçerseniz en son çıkan File Services Appliance’i otomatik olarak download eder. Ancak siz kendiniz manuel olarak download etmek isterseniz Manual approad seçeneğini seçip ilerleyebilirsiniz. Ben Automatic approach seçeneğini seçiyorum ve OVF dosyasını download ediyorum. Bu işlemi yaptıktan sonra File Service agent bölümü bir daha karşınıza çıkmaz.
Next ile devam ediyorum.
Ben DNS üzerinde vsanfs isminde bir A kaydı oluşturdum ve bunun Reverse DNS kaydınıda yaptım. File Service domain bölümünde DNS üzerinde oluşturduğunuz ve vSAN File Share için kullanacağınız ismi giriyoruz. DNS ve DNS Suffixes bölümünü dolduruyoruz. Directory Service bölümünü isterseniz yapılandırabilirsiniz. Kimlik doğrulama için bir Active Directory domain’ini kullanabilirsiniz. Kerberos kimlik doğrulamasıyla bir SMB dosya paylaşımı veya NFSv4.1 dosya paylaşımı oluşturmayı planlıyorsanız, vSAN File Services için bir Active Directory domain’i yapılandırmanız gerekir. Ben şuan için bunu seçmiyorum.
Next ile devam ediyoruz.
Networking bölümünde File Services‘in kullanacağı network, subnet mask ve gateway’i belirtiyoruz. Ben test ortamımda dedicated bir portgroup belirtmedim ancak sizler production ortamında kullanacaksanız dedicated bir portgroup belirtmenizi tavsiye ederim. Ayrıca Distributed Switch versiyonunun 6.6.0 veya daha üst bir sürüme sahip olmalıdır. Ben burada Standard switch üzerinde konfigurasyon yaptığım için default olarak bırakıyorum ve Next ile devam ediyorum.
Son olarak IP pool bölümünde deploy edilecek olan File Service Agent üzerine IP’lerin belirlenmesi gerekiyor. vSAN Cluster’ınızda kaç adet ESXi host bulunuyor ise o kadar File Service Agent deploy edilecek ve bu sunucuların herbirinin bir IP adresi ve DNS kaydı olması gerekmektedir. Belirteceğiniz her IP adresinin DNS üzerinde mutlaka bir kaydı olması gerekmektedir. Autofill butonuna bastığınızda IP adreslerini sıralı bir biçimde dolduracaktır. Lookup DNS butonuna bastığınızda ise yazmış olduğunuz IP adreslerinin DNS üzerindeki karşılıklarını otomatik olarak yazacaktır. Tüm bilgileri doldurduktan sonra Next butonu ile devam ediyoruz.
Son olarak yapmış olduğumuz işlemlerin kısa bir özetini görüyoruz ve Finish butonu ile işlemi başlatıyoruz.
File Service’in oluşturulma işlemi biraz zaman almaktadır. Çünkü File Service Agent’in download edilip her host üzerine import edilme işlemi ve bunlara IP atama işlemleri zaman alabilmektedir. Kurulumun tüm detaylarını tasks üzerinden takip edebilirsiniz.
File Service üzerinde yapmış olduğumuz ayarların hepsini vSAN Cluster > Configure > vSAN Services bölümü altında görebilirsiniz.
File Service başarılı bir şekilde aktif hale geldikten sonra Cluster altında ESX Agent isimli bir Resource Pool oluşacaktır. Bu Resource Pool altında vSAN File Service Agent’ları çalışacaktır.
Peki File Service’i aktif ettik, bunu bir sunucuya nasıl mount edebiliriz onu göstermek istiyorum.
vSAN Cluster > Configure > File Shares bölümüne giriş yapıyoruz ve burada Add butonuna basıyoruz.
General bölümünde vSAN File Share ile ilgili bazı bilgiler yazmamız isteniyor. Name bölümünde paylaşımın ismini belirtiyoruz. Protocol olarak NFS seçiyoruz. Versions olarak ben default bırakıyorum ancak siz isterseniz sadece NFS 3 veya NFS 4.1 seçebilirsiniz. Storage Policy bölümünü default olarak bırakıyorum. Çünkü bu share yani paylaşım için özel bir policy belirtmedim.
Oluşturacağınız bu paylaşıma isterseniz bir kota belirtebilir hatta belirtmiş olduğunuz sınıra geldiğine size uyarı vermesini sağlayabilirsiniz. Ben burada kota olarak 10 GB, warning olarak ise 5 GB tanımladım. Label bölümünde ise isterseniz bu paylaşımı ne amaç ile kullanacağınızı belirtebilirsiniz.
Next butonu ile devam ediyorum.
Oluşturduğunuz bu paylaşıma hangi IP’lerin erişeceğiniz belirtebilirsiniz. Ben burada Allow access from any IP seçiyorum. Herhangi bir IP kısıtlaması olmaksızın tüm IP’lerden bu paylaşıma bağlantı sağlanabilsin. Eğer isterseniz Customize net access seçeneğini seçerek bir IP bloğu belirtebilirsiniz.
Next ile devam ediyoruz.
Tüm işlemleri tamamladıktan sonra Finish butonu ile işlemi tamamlıyoruz.
Paylaşımımız başarılı bir şekilde oluştu. Şimdi ben bu paylaşımı bir Windows sunucuya mount edeceğim. Altyapımda Linux bir sunucu olmadığı için Linux üzerinde test edemiyorum maalesef 🙂
Copy Path butonuna bastığınız bu paylaşımın adresini kopyalayabilirsiniz.
Windows sunucum üzerinde aşağıdaki komutu çalıştırıyorum.
1 | mount -o nolock vsanfs1.tayfundeger.local:/vsanshare z: |
mount -o nolock yazıp daha sonrasında copy path bölümüne bastığımda kopyalanan path’i yapıştırıyorum. Komutun sonuna ise drive ismini belirtiyorum.
vSAN File Services kullanarak oluşturduğumuz paylaşımı Windows sunucuma mount ettim.
Son olarak vSAN File Shares bölümünde, doluluk oranlarınız görebilirsiniz.
vSAN File Shares ilerleyen zamanlarda çok aktif kullanacağımızı düşünüyorum. Çünkü container mimarilerinde NFS paylaşımlarına ihtiyacımız bulunabiliyor. Böyle bir durumda eğer vSAN kullanıyorsanız vSAN File Shares‘i kullanabilir ve böylece işlerinizi hızlı/basit bir şekilde çözebilirsiniz. Ayrıca oluşturacağınız bu File Share, vSAN Storage Policy ile korunduğu için oluşabilecek hatalardan minimum seviyede etkilenirsiniz.
Umarım faydalı olmuştur.
İyi çalışmalar.