VCSA 6.0 ‘dan VCSA 6.5’a Upgrade – Bölüm 1
Merhaba,
vSphere 6.5 ile birlikte artık Windows vCenter ile vCenter Server Appliance arasında herhangi bir özellik farkı kalmadığından bahsetmiştim. Eğer hali hazırda vCenter Server 5.5 veya vCenter Server Appliance 6.0 kullanıyorsanız aşağıda yazacağım makale ile vCenter Server Appliance 6.5’a upgrade edebilirsiniz.
vCenter Server Appliance 5.5 veya 6.0 sürümlerinin vCenter Server Appliance 6.5’a geçiş aşaması öncekilere oran ile biraz daha farklıdır. vCenter Server Appliance 6.5 ile birlikte gelen upgrade özelliği sayesinde vCenter Server Appliance 5.5 veya 6.0 sürümlerini vCenter Server Appliance 6.5’a upgrade edebileceğiz. Upgrade seçeneğini seçtiğimizde vCenter Server Appliance’in bilgilerini, bu virtual machine’in şuanda bulunmuş olduğu vCenter’in bilgilerini yazıyoruz. Burada en önemli bölümlerden birtanesi geçici IP verilmesidir. Upgrade aşamasında burada çok sorun yaşanıyor. Upgrade sırasında yeni bir vCenter Server Appliance deploy edilir ve buna geçici bir IP verilir. Daha sonrasında mevcut vCenter Server Appliance 5.5 veya 6.0 üzerinde data’lar yeni deploy edilen vCenter Server Appliance 6.5’a data’lar taşınır edilir. Upgrade aşaması oldukça uzun bir süreçtir. Eğer sizin vCenter Server 5.5 veya 6.0’da kullandığınız database external ise bu upgrade aşamasında database’inizde embedded database’e yani vPostgres database’e convert edilecektir.
External Platform Services Controller’a sahip olan ortamların upgrade’i için belirli aşamaları izlemelisiniz. Eğer External bir Platform Services Controller’ınız var ise ilk başta bunların upgrade’lerini yapmalı sonrasında vCenter Server’in ugprade’ini tamamlamalısınız.
vCenter Server Appliance’in 2 farklı installation methodu vardır. Bunların birtanesi GUI diğeri ise CLI’dır. Ben bu yazımda GUI üzerinden upgrade’i anlatacağım. GUI ile upgrade işlemine başlarsanız 2 aşama ile karşılaşırsınız. İlk aşamada vCenter Server Appliance 6.5‘İn deploy edileceğiz ESXi host veya vCenter Server’in bilgileri belirtilir. Bu işlemler sonunda vCenter Server Appliance 6.5 Deploy olduktan sonra ikinci aşamaya geçilir. İkinci aşamada deploy edilen vCenter Server Appliance’a, eski sürüm üzerindeki bilgiler aktarılır. Bu aşamada zaten hangi konfigurasyon verisinin aktarılacağını seçebilirsiniz. Tüm işlemler başarılı bir şekilde tamamlandıktan sonra eski vCenter Server Appliance shutdown edilir ve eski vCenter Server Appliance üzerindeki IP bilgileri yeni vCenter Server Appliance’a aktarılır.
vCenter Server Appliance 6.5 ISO’sunu download ediyoruz.
Upgrade işleminde doğrudan vCenter Server Appliance sunucusu üzerinde bir işlem yapmayacağız. Indirmiş olduğumuz ISO’yu vCenter Server Appliance’a ve ESXi host’ların bulunduğu network’e erişen bir Windows sunucu üzerinde mount ediyoruz.
Ben bu yazımda VCSA 6.0’dan VCSA 6.5’a upgrade yapacağım.
ISO dosyamızı mount ettikden sonra /vcsa-ui-installer/win32 klasörüne giriş yapıyoruz. Installer isimli application’ı Rus as administrator komutu ile çalıştırıyoruz.
Karşımıza açılan menüden Upgrade seçeneğine giriş yapıyoruz.
Introduction ekranında upgrade’in 2 aşamalı olacağından bahsediliyor. Biz bu aşamada ilk olarak mevcut vCenter Server Appliance’in erişim bilgilerini ve bunun bulunduğu vCenter veya ESXi host’un erişim bilgilerini yazacağız. Upgrade işlemi doğrudan varolan sunucu üzerinde yapılmaz. Yeni bir sunucu deploy edilir ve bu sunucu üzerine eski datalar taşınır.
Next ile devam ediyoruz.
Yeni bir vCenter Server 6.5 deployment’i yapılacağı için sözleşmeyi kabul ediyoruz. Next ile devam ediyoruz.
Şimdi geldik en önemli bölümden birtanesine burada yapacağımız işlemler oldukça önemli.
Source appliance:
Bu bölümde vCenter Server Appliance 6.0 yani mevcut vCenter Server Appliance’imiz ile ilgili bilgileri giriyoruz.
Appliance FQDN or IP address: Mevcut vCenter Server Appliance’ımızın IP adresini veya FQDN’ini yazıyoruz. Eğer FQDN yazacaksanız dns kayıtlarınızın düzgün çalıştığınızdan emin olmalısınız.
Appliance HTTPS port: Default olarak bırakıyoruz. 443 portu üzerinden iletişim sağlayacaktır.
SSO user name: SSO username olarak administrator@vsphere.local account’umu yazıyorum.
SSO password: SSO username’in password’unu yazıyorum.
Appliance OS root password: vCenter Server Appliance’ın root password’unu yazıyoruz.
ESXi host or vCenter Server that manages the source appliance:
Bu bölümde ise mevcut vCenter Server Appliance’in bulunmuş olduğu ESXi host veya vCenter Server’in bilgilerini girmemiz isteniyor.
ESXi host or vCenter Server name: vCenter Server Appliance’in bulunmuş olduğu ESXi host veya vCenter Server’in Ip adresini veya FQDN’ini belirtebilirsiniz.
HTTPS port: Default olarak bırakıyoruz. 443 portu üzerinden iletişim sağlayacaktır.
Username: vCenter’a login olan bir admin hesabını yazabilirsiniz. SSO username’ide belirtebilirsiniz.
Password: vCenter’a login olan bir admin hesabının şifresini belirtebilirsiniz.
Tüm alanları doldurduktan sonra Next ile devam ediyoruz.
vCenter Server 6.5’a upgrade aşamasında yeni bir vCenter Server Appliance’in deploy edileceğinden yukarıda bahsetmiştim. Deploy’un hangi ESXi host veya vCenter Server’a yapılacağını seçebilirsiniz. Benim ortamımda tek bir yapı olduğu için bir önceki bölümde ESXi host or vCenter Server name yazdığım adresi aynen burayada yazıyorum.
ESXi host or vCenter Server name: vCenter Server Appliance 6.5’un deploy edileceği vCenter Server’i veya ESXi host’un IP adresini veya FQDN’ini belirtiyoruz.
HTTPS Port: Default olarak bırakıyoruz. 443 portu üzerinden iletişim sağlayacaktır.
Username: vCenter Server veya ESXi host’a erişim için username’i belirtiyoruz.
Password: vCenter Server veya ESXi host’a erişim için password’u belirtiyoruz.
Next ile devam ediyoruz.
Deploy işleminin hangi datacenter’a veya hangi folder’a deploy edileceğini seçiyoruz.
Next ile devam ediyoruz.
Deployment işleminin hangi compute resource’a yani hani cluster’a yapılacağını seçiyoruz ve Next ile devam ediyoruz.
Bu bölümde deploy edilecek VM’in bilgilerini belirteceğiz.
VM name: Deploy edilecek vCenter Server 6.5’un virtual machine name’ini belirtiyoruz.
Root password: Deploy edilecek vCenter Server 6.5 root password’unu belirtiyoruz.
Confirm root password: Yazmış olduğumuz şifreyi doğruluyoruz.
Next ile devam ediyoruz.
vCenter Server 6.5’in yapınızda bulundurduğunuz veya bulunduracağınız virtual machine sayısına göre konfigurasyonu yapılmalıdır.
Deployment Size böolümündeki seçenekleri aşağıdakilere göre yapılandırmalıyız.
Tiny: 10 host ve 100 virtual machine için 2vCPU, 10GB memory.
Small: 100 host ve 1000 virtual machine için 4vCPU, 16GB memory.
Medium: 400 host ve 4000 virtual machine için 8vCPU, 24GB memory.
Large: 1.000 host ve 10.000 virtual machine için 16vCPU, 32GB memory.
X-Large: 2.000 host ve 35.000 virtual machine için 24vCPU, 48GB memory.
Yukarıdaki seçeneklere göre Deployment Size’i seçiyoruz ve Next ile devam ediyoruz.
Deployment işleminin hangi datastore’a yapılacağını seçiyoruz. Default olarak Thick formatında deployment gerçekleştirilir. Eğer siz Thin formatında gerçekleştirilmesini istiyorsanız bunun için Enable Thin Disk Mode seçeneini seçebilirsiniz.
Next ile devam ediyoruz.
En önemli bölümlerden birtanesi. Burada Deploy edeceğiniz vCenter Server Appliance 6.5’a geçici bir IP adresi belirtmemiz gerekiyor. Upgrade tamamlandıktan sonra bu IP bu sunucudan kaldırılacak eski vCenter Server Appliance’in IP adresi tanımlanacaktır. Burada belirtmiş olduğunuz IP’nin eski vCenter Server Appliance’aerişiminin olduğundan emin olmalısınız. Aksi halde çeşitli problemler yaşanabilir.
Özellikle DNS’in doğru birşekilde tanımlamanız gerekmektedir. Eğer benim gibi FQDN üzerinden işlem yapacaksanız DNS ayarlarının düzgün olması şartdır.
Next ile devam ediyoruz.
Yapılan işlemlerin kısa bir özetini görüyoruz. Eğer bilgilerde bir yanlışlık yok ise Finish butonu ile artık deployment’ı başlatabilirsiniz.
Yeni bir vCenter Server Appliance 6.5 Deploy ediliyor.
Belirtmiş olduğum isimde yeni bir vCenter Server Appliance oluşturuldu.
vCenter Server Appliance üzerinde çeşitli düzenlemeler yapılıyor. Burada RPM paketleri bu suncu üzerine kuruluyor.
vCenter Server Appliance 6.5’in deployment işlemi tamamlandı. Artık bu aşamadan sonra mevcut vCenter Server Appliance 6.0’dan yeni kurulan vCenter Server Appliance 6.5‘a datalar taşınacaktır.
Bu işlemi bir sonraki bölümde anlatacağım.
Umarım faydalı olmuştur.
İyi çalışmalar.

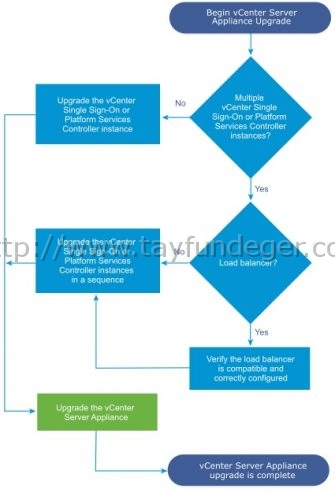

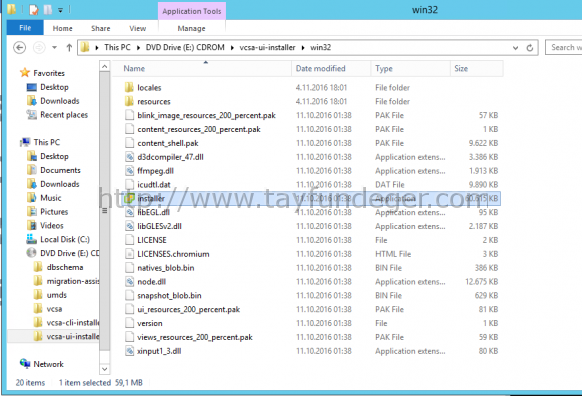
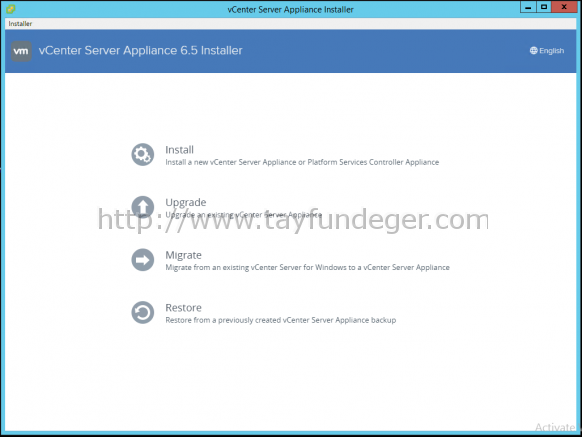
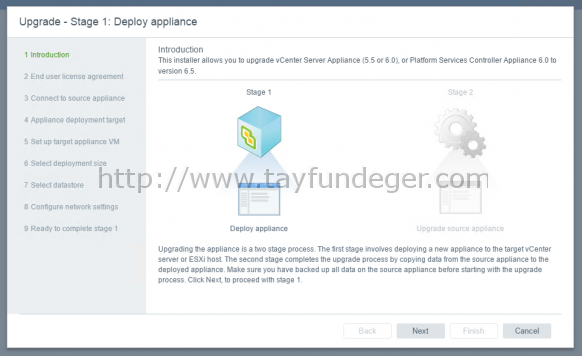
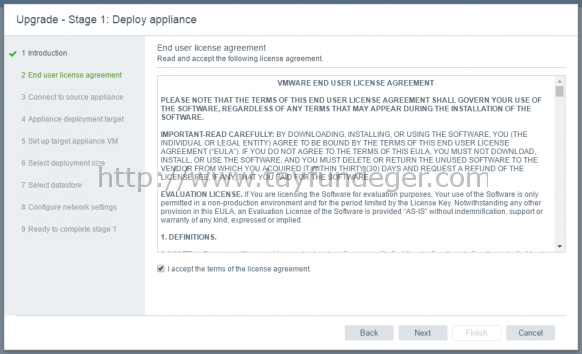
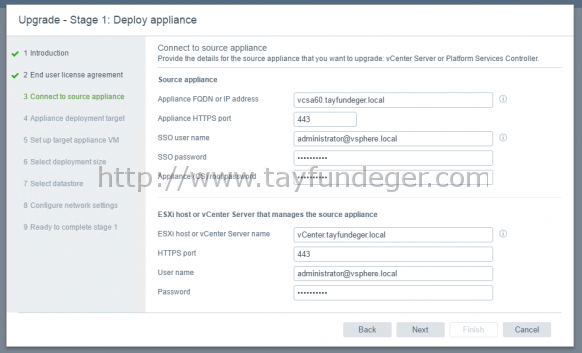
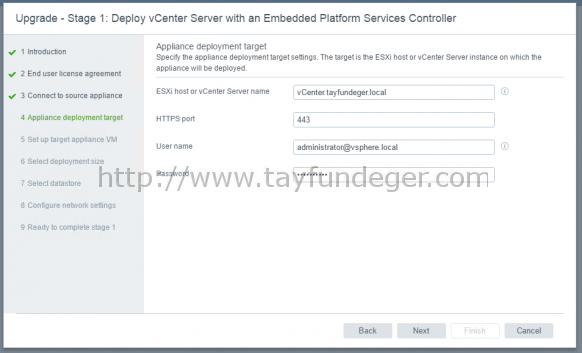
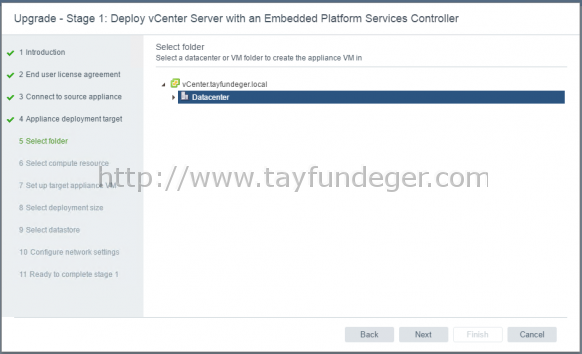
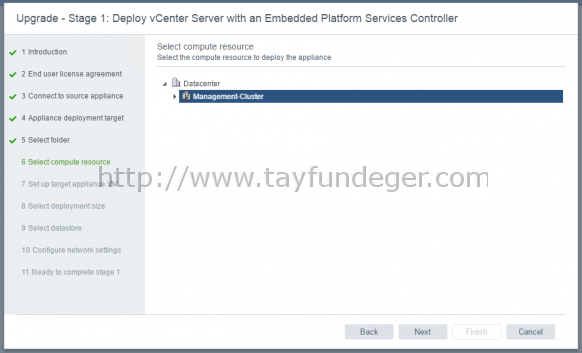
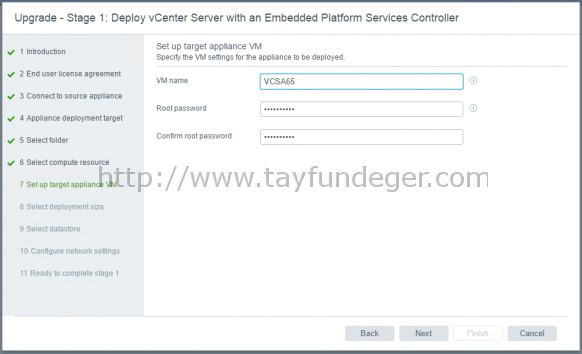
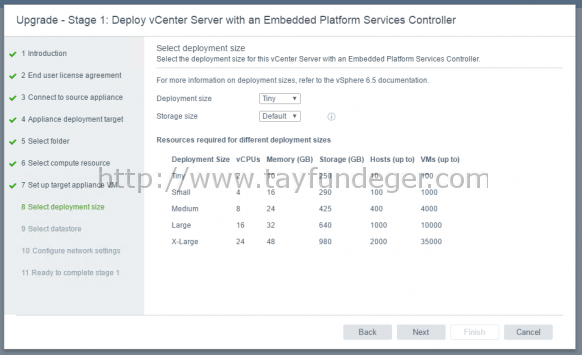
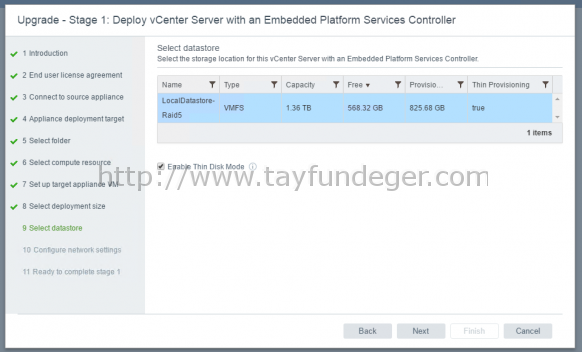
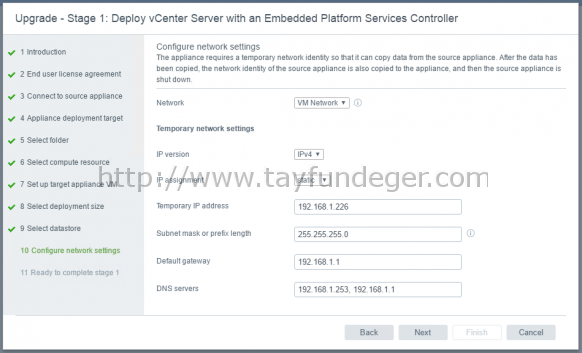
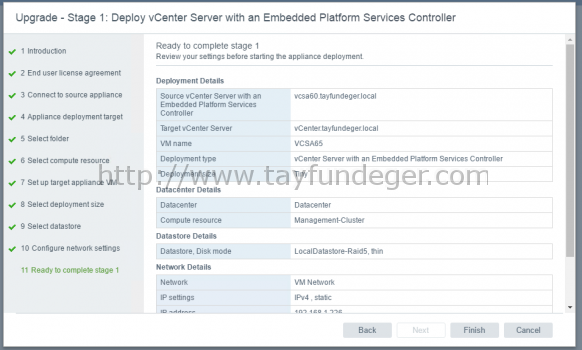
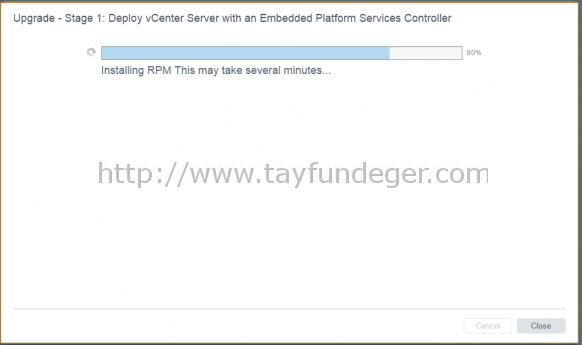
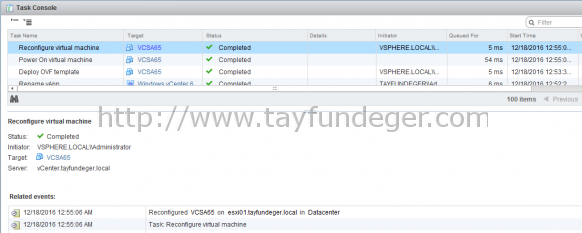
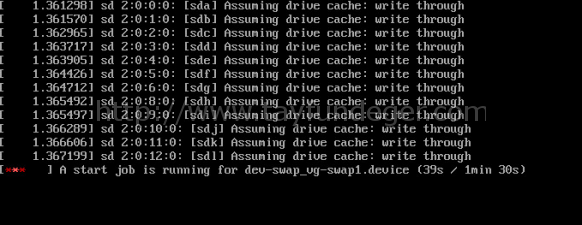
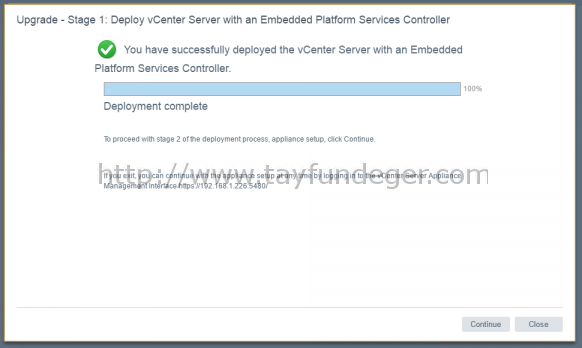




Merhaba Tayfun Hocam ,
Makalelirinizi dikkatle takip ediyorum bir sorun olacak ,
vmware appliance 6.0 kaldırıldı mı ? bulamıyorum ,