vCenter Server Appliance (VCSA) 6.5 Kurulumu – Bölüm 2
Merhaba,
Bir önceki bölümde vCenter Server Appliance’i ESXi üzerine kurmuştuk bu bölümde ise kaldığımız yerden devam edip Platform Services Controller ve vCenter Server 6.5’in kurulumunu tamamlayacağız.
vCenter Server Appliance ‘ın kurulumunda Stage 1 ve Stage 2 olmak üzere 2 farklı aşamadan oluşuyor. Stage 1’de ESXi üzerinde vCenter Server Appliance deploy ediliyor. Stage 2 ‘de ise Deploy edilen vCenter Server Appliance üzerindeki konfigurasyon yapılıyor.
Yukarıda kurulumun 2 farklı aşamasını görebilirsiniz. Stage 2 başarılı bir şekilde tamamlandıktan sonra zaten vCenter Server 6.5’i artık kullanmaya başlayabilirsiniz.
Stage 2 ‘de vCenter Server Appliance 6.5 ‘ı nasıl kullanacağımızı belirleyeceğiz. Bunun için ilk ekranı Next ile geçiyoruz.
vCenter Server Appliance’in kurulumunde NTP oldukça önemlidir. Bunun için mutlaka NTP kısmını doldurmanızı öneririm. Burada karşımıza çıkan;
Time synchronization mode: Time Synchronize ‘in nereden yapılacağını belirliyoruz. Ben burada Tynchronize time with NTP Servers seçeneği seçiyorum.
NTP Servers: vCenter Server Appliance’in doğru bir şekilde çalışması için mutlaka NTP server’ın tanımlı olması gerekmektedir. Bunun için NTP adresimizi yazıyoruz.
SSH access: Kurulum sırasında vCenter Server Appliance üzerinde SSH’i enable duruma getiriyoruz. SSH ‘ın enable durumda olması kurulum sonrasında yaşayacağınız problemleri koaly bir şekilde çözmenize neden olacaktır.
Next ile devam ediyoruz.
SSO Configuration bölümünde karşımıza çıkan seçenekleri kısaca inceleyecek olursak;
SSO Domain name: Domain name’inizi belirtebilirsiniz. Burada AD domain’i belirtmek zorunda değilsiniz. Default olarak vSphere.local olarak yazdım ben. Sizde aynı buşekilde yazabilirsiniz.
SSO Password: Single sign on için kullanılacak password’u belirliyoruz.
Site Name: vCenter Single Sign On ‘un site name’ini belirliyoruz. Daha sonra bunu değiştirecemediğinzi için Bulunduğunuz Site’in ismini vermenizde fayda var. Burada aşağıdaki karakterleri kullanamamanız gerekiyor.
(,), (.), (?), (-), (_), (+), (=)
Next ile devam ediyoruz.
VMware Customer Experience Improvement Program (CEIP) ‘a katılmak istiyorsanız Join heckbox’ını işaretleyebilirsiniz. Next ile devam ediyoruz.
Son aşamada vCenter Server Appliance üzerinde yapılacak konfigurasyonun detayını görüyoruz. Finish butonu ile vCenter Server Appliance üzerindeki konfigurasyonu başlatıyoruz.
Konfigurasyon işlemi tamamlandıktan sonra vSphere Web Client’a ve Appliance Getting Started Page’a bağlanabileceğimiz erişim bilgileri karşımıza çıkıyor. Close butonu ile artık buradan çıkıyoruz. vCenter’ımız kuruldu artık sorun bir şekilde vCenter’a bağlanabiliriz.
vCenter Server Appliance’a administrator@vsphere.local adresi ile login olabilirsiniz.
Umarım faydalı olmuştur.
İyi çalışmalar.

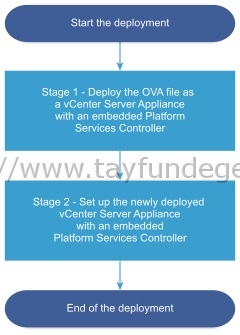

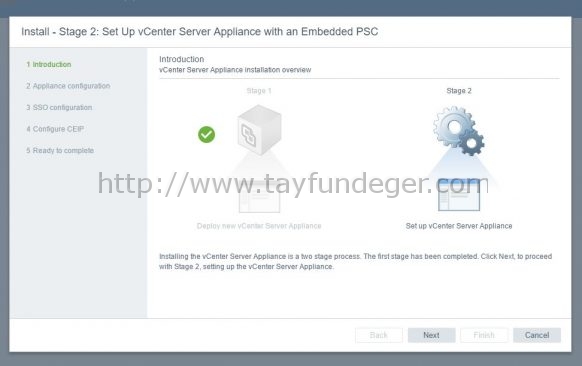
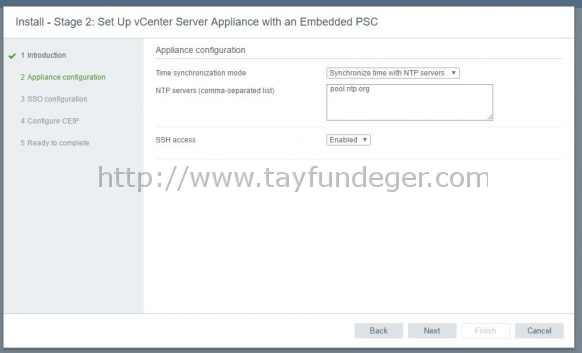
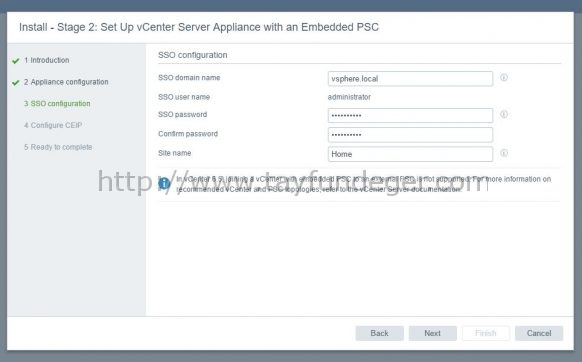
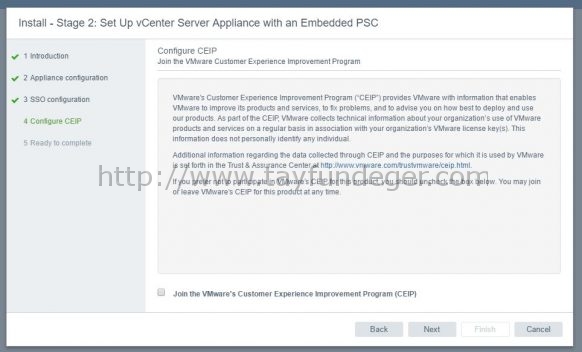
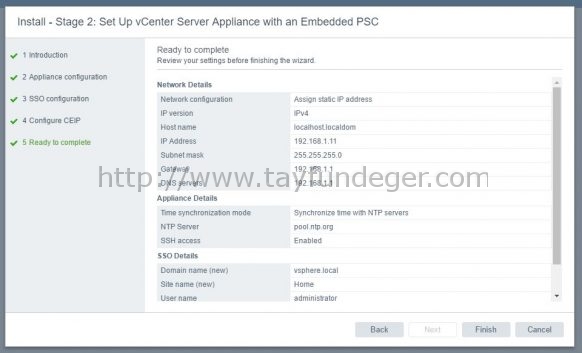
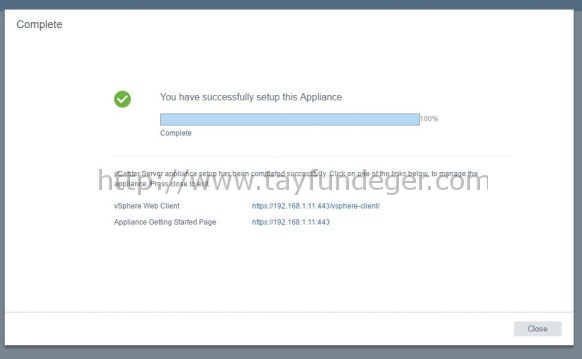




Linux ubuntu kurdum peki vcenteri nasıl kurabilşrim bununla ilgili döküman göremedim.