VM Template Versioning Nedir?
Merhaba,
VM Template Versioning Nedir? isimli bu yazımda vSphere 7 ile birlikte gelen önemli yeniliklerden biri olan VM Template Versioning özelliği hakkında bilgi vereceğim. Ben daha önce vSphere 7 yeniliklerinde bu özellikten bahsetmiştim. Bu yazıma aşağıdaki linkten ulaşabilirsiniz.
VM Template Versioning işlemi aslında şu an için Content Library ile birlikte çalışıyor. Content Library ile ilgili daha önce çeşitli makaleler yazmıştım. Bu yazılarıma aşağıdaki linkten ulaşabilirsiniz.
Objective. 4.3 – Set up a content library
vSphere 6.5 Content Library Nasıl Kullanılır?
VMware vCenter Server 6 – Content Library
VM Template Versioning Nedir?
vSphere 7 ile birlikte VM Template Versioning yeniliği geldi. Ben bu yazımda bu yeniliğin detayları ve senaryoları hakkında bilgiler vereceğim. VMware kullanıyorsanız template özelliğini mutlaka kullanmışsınızdır. Özellikle çok fazla virtual machine yönetiyor ve sürekli yeni virtual machine kuruyorsanız template kullanmanız gerekiyor. Çünkü her seferinde ISO üzerinden kurulum yapmanız çok doğru bir şey değildir. İhtiyacınıza göre bir template hazırlayıp gerekli güncellemeleri yapıp belirli aralıklar ile bu template’i güncelleyerek hayatınıza devam edebilirsiniz.
Template’i aktif olarak kullandığınızı düşünelim. Bu template’i belirli aralıklar ile güncellemeniz gerekmektedir. Çünkü template içerisinde bulunan işletim sisteminin güvenlik açıklarını ve VMware tools update’lerinin belirli aralıklar ile yapılması gerekmektedir. Bu oldukça önemlidir. Bir template’i güncellemek istediğinizde yapılan işlemlerden kısaca bahsetmek istiyorum. İlk olarak template’i yeni bir virtual machine’e convert edersiniz. Daha sonrasında işletim sistemi seviyesinde bir güncelleme yapacaksanız virtual machine’in snapshot’ını alırsınız. Snapshot’ın olduğunu bilmiyorsanız aşağıdaki makalemi inceleyebilirsiniz.
Snapshot’ı alıp virtual machine’in düzgün bir şekilde çalıştığını test ettikten sonra snapshot’ı silip tekrar template’e convert etmeniz gerekiyor. Bu işlemleri yapmak aslında vakit alan ve operasyon gerektiren işlemlerdir. Tüm saymış olduğum bu işlemleri kısa sürede vSphere 7 ‘de bulunan VM Template Versioning sayesinde yapabilirsiniz. vSphere 6.7 Update 1 den sonras artık Content Library hem OVF template’leri hem de virtual machine template’leri desteklemeye başlamıştır. Template olarak kullanacağınız bir virtual machine’i content library’e kopyaladığınız durumda, artık bu template üzerinden yeni virtual machine’ler oluşturabilirsiniz. Ancak eğer isterseniz bu template üzerinde değişiklikler yaparak bunları versiyonlayabilirsiniz. Şöyle düşünün, bir template içerisinde bir güncelleme yaptınız ancak bu template’i ayrı bir şekilde kullanmak istiyorsunuz. Veya hali hazırda bulunan template’inizi güncellediniz ancak ilerleyen zamanlarda bir sorun çıktı. Bu gibi durumlarda hemen eski template’e geri dönüş yapabilirsiniz. Bu gibi senaryoları vSphere 7 ile birlikte gerçekleştirebilirsiniz.
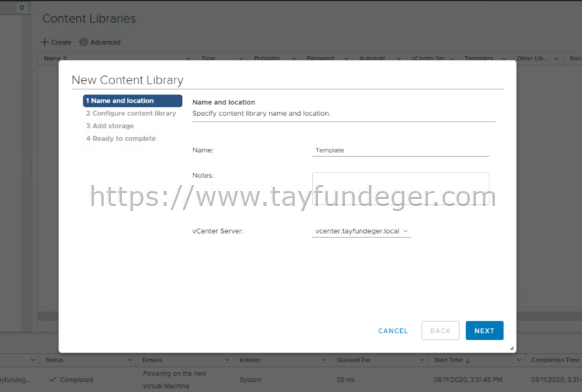
İlk olarak bir content library oluşturmanız gerekmektedir. Template versiyonlama işlemi yapacaksanız Content Library’e ihtiyacınız olacaktır. Bunun için Content Libray bölümünde Create butonuna basıyoruz. Ben burada Content Library üzerinde ekstra bir özel bir konfigurasyon yapmıyorum. Bundan dolayı Next ile devam ediyorum.
Configure content library bölümünde Local Content library seçeneğini seçiyorum. Ortamımda tek bir vCenter Server olduğu için Enable publishing seçeneğini işaretlemiyorum ve Next ile devam ediyorum.
Content Library’inin datastore olarak kullanacağı alanı seçiyoruz ve Next ile devam ediyoruz.
Finish butonu ile Content Library‘i oluşturuyoruz.
Şimdi bu aşamadan sonra yapacağımız işlemler biraz alışagelmişin dışında. Eğer mevcut bir template’iniz var ise bunu virtual machine’e çevirmeniz gerekmektedir. Veya isterseniz yeni bir virtual machine oluşturup gerekli kurulumları yaptıktan sonra template’e çevirmeyin ve aşağıdaki adımları yapın.
Template versiyonlama işlemi için ilk olarak power off durumdaki virtual machine üzerinde sağ click Clone Virtual Machine To Template butonuna basıyoruz. Böylece virtual machine’in bir clone’unu alarak Template’e çevirir. Clone işlemi tamamlandıktan sonra siz bu virtual machine’i isterseniz kullanabilir isterseniz de silebilirsiniz.
Karşımıza açılan ekranda Template Type bölümünde VM Template seçeneğini seçiyoruz. Daha sonrasında Template’in ismini belirtiyoruz ve Next butonuna basıyoruz.
Location bölümünde Content Library üzerinde oluşturduğumuz Template isimli Library’i seçiyoruz ve Next ile devam ediyoruz.
Finish butonuna basıyor ve işlemi başlatıyoruz.
Gördüğünüz gibi Content Library içerisinde oluşturduğumuz Template artık VM and Template bölümünde gözükmeye başladı. Template’i seçip Versioning bölümüne geldiğimizde karşımıza daha önce karşılaşmadığımız bir bölüm açılıyor.
Biz artık bir Template’i güncellemek istediğimizde Check-In ve Check-Out butonlarını kullanmaya başlayacağız. Peki bunlar ne yapıyor biraz bu konu hakkında detay vermek istiyorum. Check out VM from this template botununa bastığımızda bu template’in yeni bir versiyonunu oluştururuz. Bu butona basıyoruz.
Bu Template’dan oluşturacağımız virtual machine’in yani versiyonlama yapacağımız template’in ismini belirtiyoruz ve Next butonuna basıyoruz.
Virtual machine’i hangi cluster’da açmak istediğimizi seçiyoruz ve Next butonuna basıyoruz.
İşlem tamamlandıktan sonra isterseniz bu virtual machine’i power on duruma getirebilirsiniz. Power state bölümünde Power on VM after check out seçeneğini seçiyoruz ve Finish butonuna basıyoruz.
Virtual machine’imiz oluştu. Bakın farkındaysanız icon’u mevcut virtual machine’lerden daha farklı gözüküyor. Bu virtual machine üzerinde gerekli güncellemeleri yapıyoruz ve Power off duruma getiriyoruz. Ben bu virtual machine üzerinde firewall’u disable duruma getirdim.
Şimdi bu virtual machine üzerinde tüm işlemlerimizi tamamladık. Test001 virtual machine’ini ben artık Check IN butonuna basarak Template’e çevirmek istiyorum. Böylece bu template üzerinden yeni virtual machine’ler oluşturacağım.
Check In VM butonuna bastığımızda karşımıza yukarıdaki gibi bir ekran açılıyor. Burada hangi değişiklikleri yaptığınızı Check In notes bölümüne yazabilirsiniz. Bu işlemi yaptıktan sonra Check IN butonuna basıyoruz.
Recent Taks bölümünde Check-in VM işleminin yapıldığını görüyoruz.
Bu işlem tamamlandığında artık ilk template’imizin farklı bir verisyonunuda template olarak oluşturmuş olduk. Burada Check Out butonuna basarak tekrar yeni bir virtual machine yapabilir ve ardından bu virtual machine’ide tekrar template’e çevirebiliriz. Ayrıca versiyonları silebilirsiniz bunu da atlamamak gerek
Son olarak ufak bir konuya dikkat çekmek istiyorum. Eğer daha önce Content Library kullanıyorsanız burada OVA/OVF Template’lerinde depolandığını görmüş olabilirsiniz. OVA/OVF template’lerde şuan için bu şekilde versiyonlama işlemi yapılmıyor ancak bu ileride olmayacağı anlamına gelmiyor tabiki. VM Template Versioning özelliği gerçekten müthiş bir özellik ve ilerleyen update’ler ile farklı yeniliklerin geleceğinden de eminim. Şunuda belirtmekte fayda var. Sizler altyapınızda VM Template Versioning özelliğini kullanmayabilirsiniz. Normal bir template oluşturup onun üzerinden virtual machine’lerinizi oluşturmaya devam edebilirsiniz. Bunda herhangi bir sakınca bulunmuyor. Ancak datacenter gibi yerlerde sürekli yeni kurulumlar yapıldığı için template içerisinde bulunan işletim sisteminde daha sık güncelleme yapılmasını gerektiren durumlar olabilir. Bu gibi durumlar için VM Template Versioning özelliğini kullanabilirsiniz.
Ayrıca aşağıdaki makaleyi de inceleyebilirsiniz.
https://blogs.vmware.com/vsphere/2020/04/vsphere-7-content-library.html
Umarım faydalı olmuştur.
İyi çalışmalar.


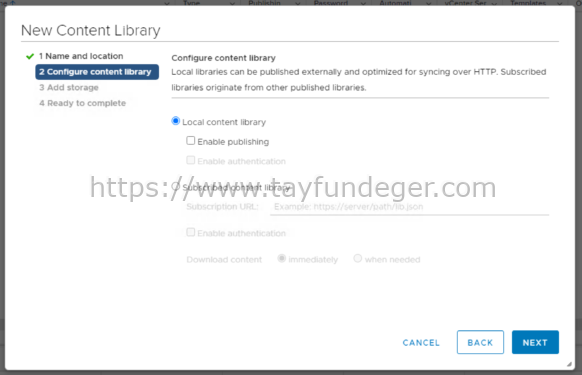
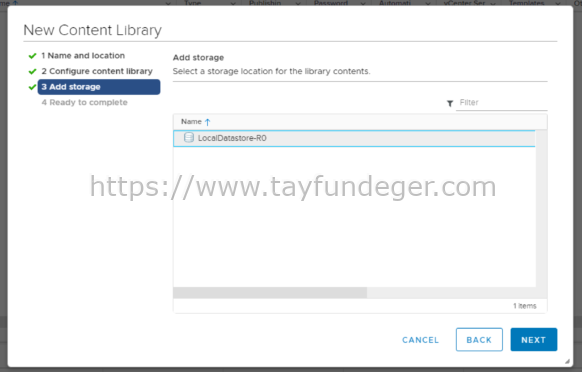
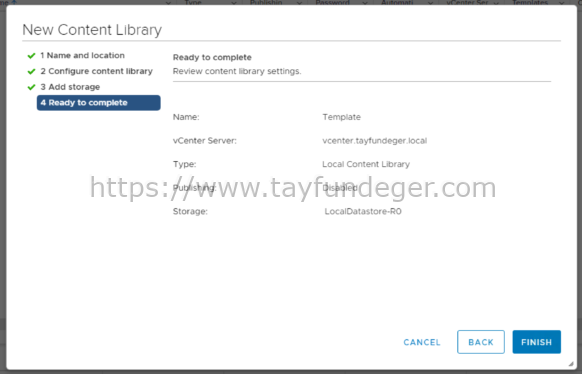
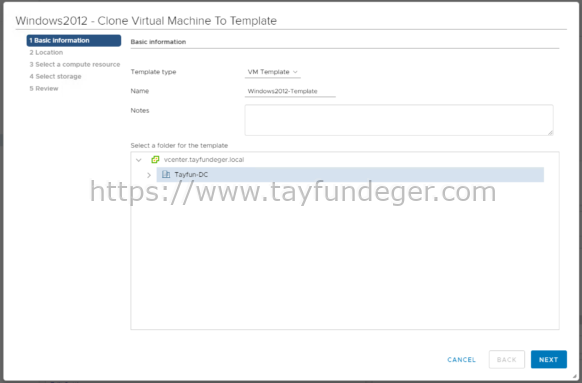
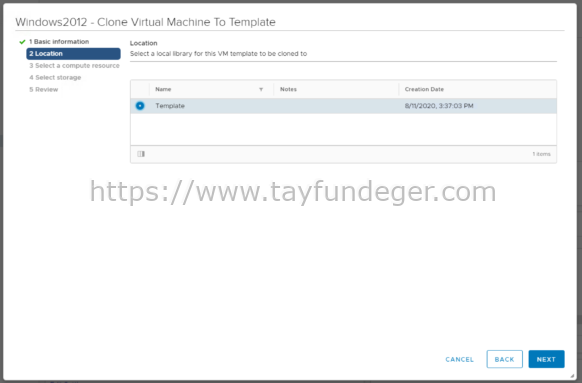
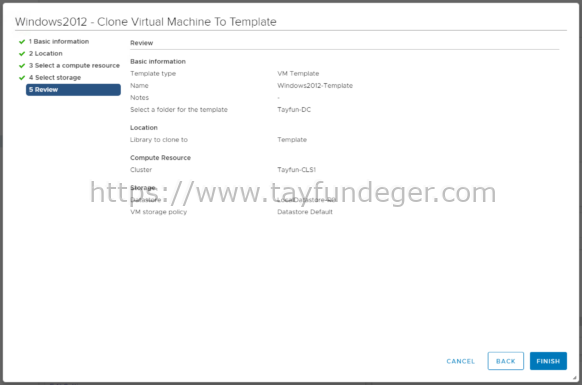
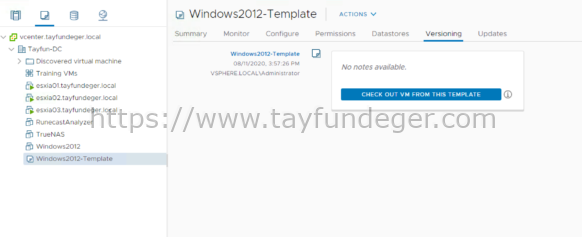
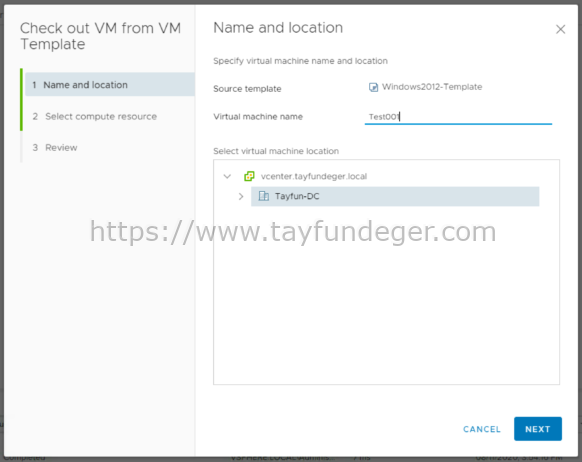
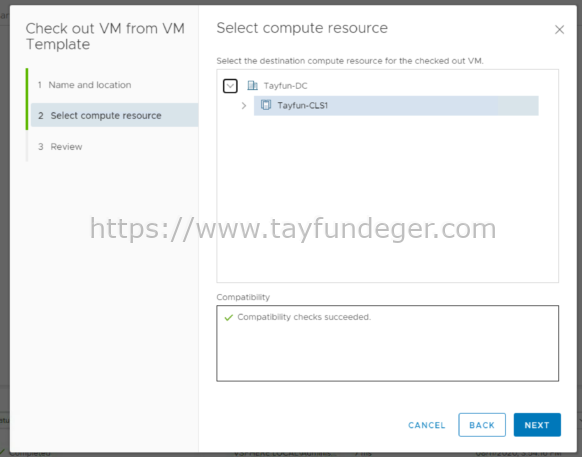
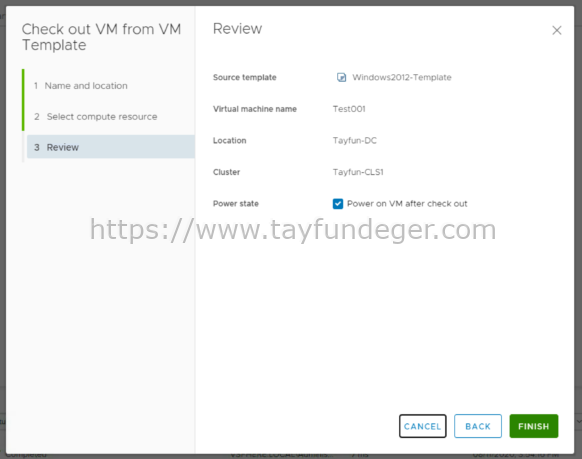
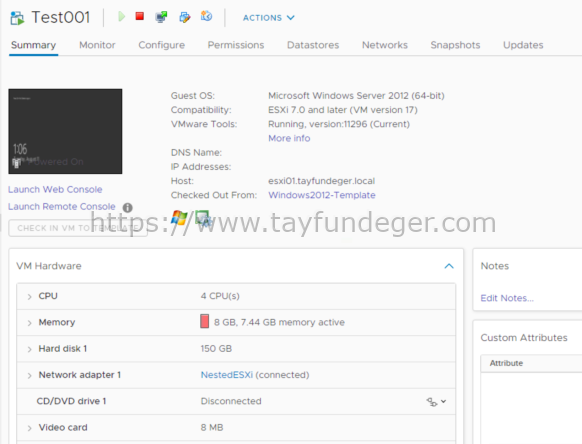
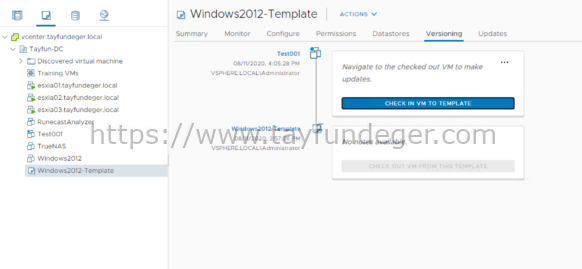
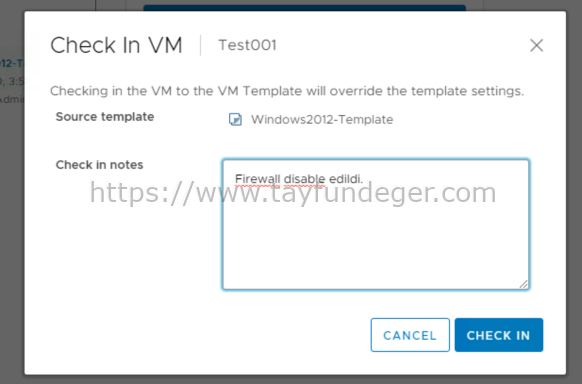

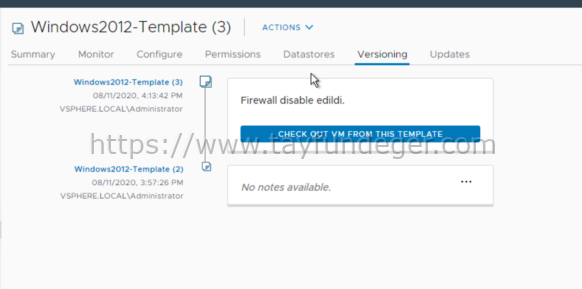





Eline sağlık Teyfun hocam. Teşekkürler.
Rica ederim.