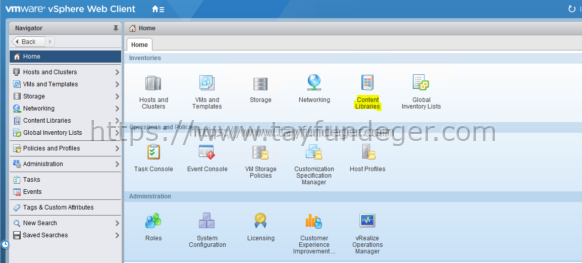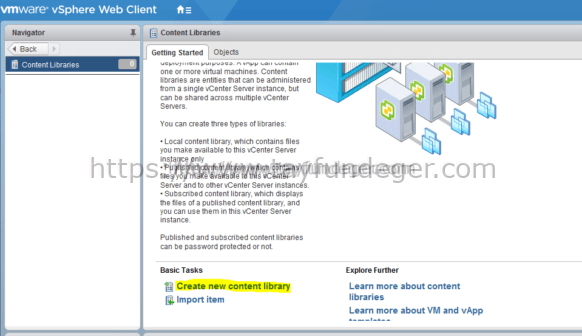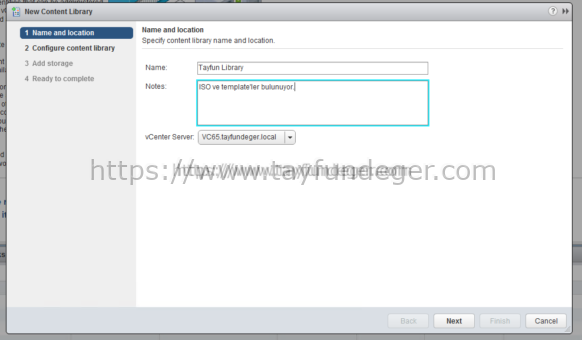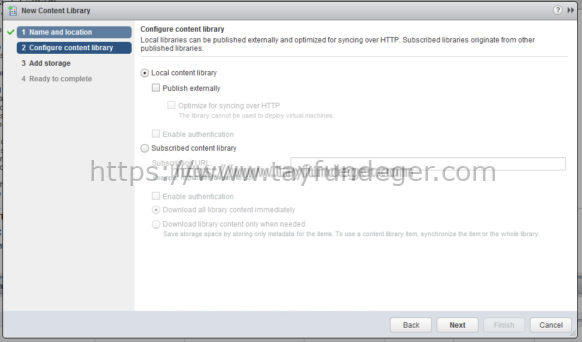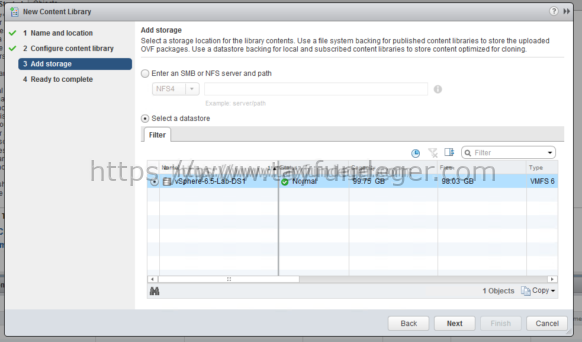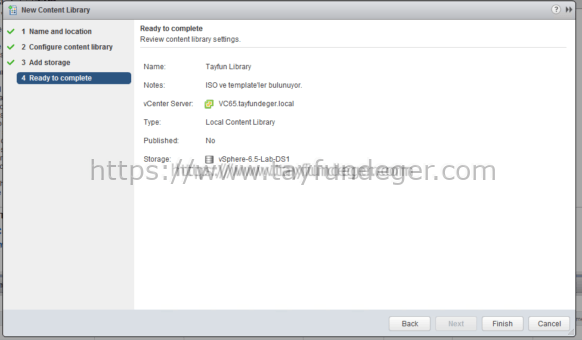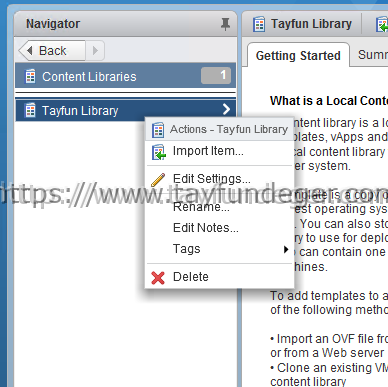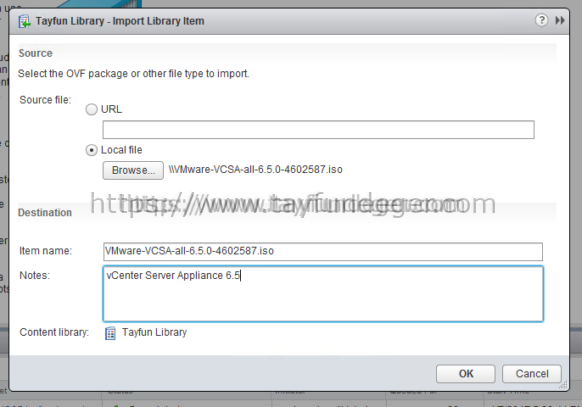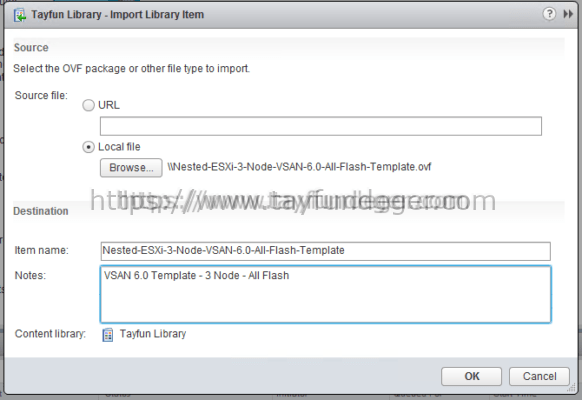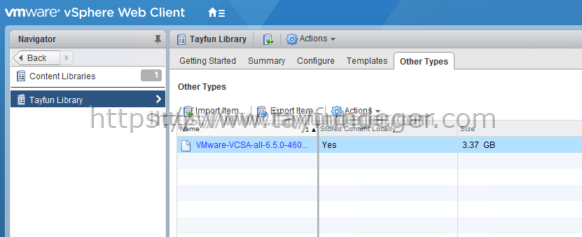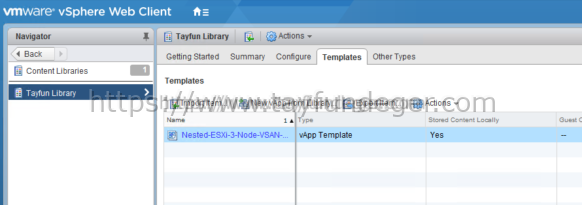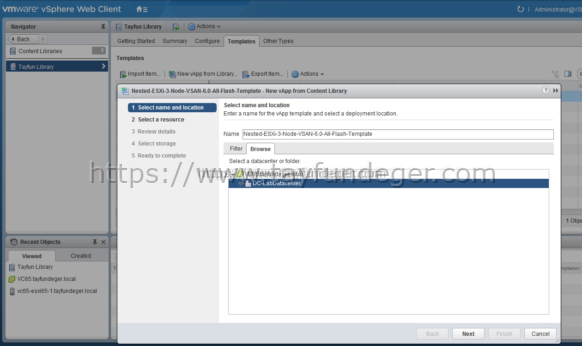vSphere 6.5 Content Library Nasıl Kullanılır?
Merhaba,
vSphere 6.0 ile birlikte Content Library isimli bir özellik geldi. Content Library ile ilgili daha önce çeşitli bilgiler vermiştim. Bunun için aşağıdaki link’i inceleyebilirsiniz.
VMware vCenter Server 6 – Content Library
vSphere 6.0 ile birlikte Content Library çok fazla kullanılmadı ancak vSphere 6.5 ile birlikte daha çok kullanılacağına eminim. Daha önceki makalemde bu özelliğin nasıl kullanıldığından bahsetmemiştim. Bu yazımda detaylı olarak Content Library nasıl kullanılır onu anlatacağım.
Content Library sayesinde template ve image yönetimini yapabiliyoruz. Hatta sadece Template ve Image değil, Content Library içerisinde istediğiniz gibi dosya barındırabiliyorsunuz. Content Library sayesinde birden fazla vCenter’a library içerisindeki dosyalarınızı paylaştırabilirsiniz. Burada bulunan template’ler sayesinde yeni bir virtual machine create edebilirsiniz. Single bir vCenter kullanıyorsanız Content Library‘i kendiniz kullanabilirsiniz. Eğer birden fazla vCenter ‘ınız var ve bunlar aralarında https trafiği ile iletişim kurabiliyorsa content library’inizi diğer vCenter ilede paylaşabilirsiniz. Publish ve subscribed olmak üzere 2 tip library bulunmaktadır. Aynı Single Sign On domain’ine dahil 2 farklı vCenter Server üzerinde library’ler paylaştırıldıysa senkronizasyon için optimize edilmiş aktarım hızından faydalanabilirsiniz. Aynı storage’a bağlı 2 farklı ESXi’iniz mevcut ise optimize edilmiş aktarım hızından faydalanabilirsiniz. VMware özellikler burada VAAI ‘nin enable olması durumunda daha performanslı bir aktarım yapılacağını belirtmiştir.
Her bir VM template’i, vApp template’i veya farklı bir uzantıdaki dosyayı library içerisinde bulundurabilirsiniz. İki tip library oluşturabilirsiniz. Bunlar Local ve Subscribed olarak ikiye ayrılmaktadır.
Local Libraries:
Eğer tek bir vCenter Server kullanıyorsanız Local Libraries’i kullanabilirsiniz. Local libraries kullanırsanız başka vCenter Server’lardan gelen kullanıcıları buraya abone edebilirsiniz. Hatta buraya abone olanlara kimlik doğrulaması yaptırabilirsiniz. Library’e yeni bir dosya attığınızda bu library ‘e üye olanlarda bunu kendi library’lerine download edebilecektir. Virtual machine Template’leri, vApp template’leri library içerisinde OVF template olarak sağlanır. ISO image’larını veya metin dosyaları birçok farklı uzantıdaki dosyalarıda library üzerinde barındırabilirsiniz.
Subscribed Libraries:
Subscribed Libraries seçeneği ile hali hazırda yayınlanmış bir library’e abone olabilirsiniz. Herhangi bir vCenter Server’dan uzakta bulunan bir library’e abone olabilirsiniz. Abone olunan bir library’inin içeriğinin olduğundan emin olmak için abone olunan library düzenli aralıklarla otomatik olarak senkronize olunur. Tabi siz isterseniz bu senkronizasyon işlemini manuel olarak da yapabilirsiniz.
Content Library oluşturmak için ilk olarak vSphere Web Client’a login oluyoruz.
Login olduktan sonra Home bölümünde Content Library isimli bir bölüm bulunuyor. Buna giriş yapıyoruz.
İlk olarak yeni bir Library oluşturmam gerekiyor. Ben kendime özel bir library oluşturacağım ve bunun için Create new content library seçeneğine giriş yapıyoruz.
Oluşturacağınız Library’nin ismini belirtiyoruz. Notes bölümüne isterseniz bu Library içerisinde hangi dosyaları bulundurulacağına dair bir açıklama yapabilirsiniz. Benim ortamımda tek bir vCenter Server olduğu için vCenter Server bölümünde herhangi bir değişiklik yapmıyorum ve Next ile devam ediyorum.
Content Library’de aslında en önemli olan bölümlerden birtanesi Configure content library bölümüdür. Bu bölüme geldiğimizde karşımıza 2 seçenek gelir bunlardan birtanesi Local content library diğeri ise Subscribed content library’dir.
Local content library: Bu seçeneği seçerseniz bu library içeriğini sadece siz erişebilirsiniz.
Publish externally: Bu seçeneğini seçerseniz diğer vCenter Server ‘lar tarafından bu library kullanılabilir.
Optimized published content library: Bu seçeneği seçerseniz http üzerinden içerik daha hızlı birşekilde gönderilir. Bunun yanında senkronizasyon esnasında daha az CPU kullanımı yapılır.
Enable authentication: Bu library’e erişenlere authentication yapmak istiyorsanız bu seçeneği seçebilirsiniz. Bunun için şifre belirlemeniz gerekmektedir.
Biz burada Local content library seçeneği ile devam edeceğiz ancak diğer seçeneği de inceleyelim.
Subscribed content library: Bu seçenek ile halihazırda yayınlanmış olan bir library’e abone olabilirsiniz. Ancak abone olduğunuz library’de herhangi bir değişiklik yapamazsınız. Yani yeni bir içerik ekleme veya bir içerik silme gibi işlemler yapamazsınız. Bunu yanlızca library’i oluşturan kişi yapabilir.
Subscription URL: Eğer Subscribed library kullanacak isek bu bölüme URL adresini belirtmemiz gerekiyor. Eğer bu library’i paylaşan kişi authentication seçtiyse şifre girmeniz gerekmektedir.
Download all library content immediately: Abone olduğunuz library’de bulunan dosyaların bir kopyasını datastore’unuza indirmek istiyorsanız bu seçeneği seçmelisiniz. Böylece bu library içerisinde bulunan herşey download edilecektir.
Download library content only when needed: Eğer datastore’unuzda yeterli kaynak yok ise bu seçeneği seçebilirsiniz. Bu seçeneği seçtiğinizde library üzerinde bulunan dosyaların yanlızca metadata’ları download edilir.
Gerekli ayarları yaptıkdan sonra Next ile devam ediyoruz.
Library’de bulunan item’lar hangi datastore’da bulunsun onu seçiyoruz. Eğer isterseniz burada bir NFS paylaşımı belirtebilirsiniz ancak ben datastore seçmeyi tercih ettim.
Next ile devam ediyoruz.
Yapılan işlemlerin kısa bir özetini görüyoruz. Finish ile library oluşturma işlemini tamamlıyoruz.
Library oluşturuldu. Artık library içerisine dosyalarımızı veya template’lerimizi atabiliriz. Bunun için library üzerinde sağ click Import ıtem seçeneğini seçiyoruz.
Ben ilk olarak Library içerisine bir ISO dosyası ekleyeceğim. Bunun için karşıma açılan ekrandan Local file seçeneğini seçip Browse bölümünden ISO dosyamı gösterdim. Item name bölümüne Library içerisinde görmek istediğiniz ismi yazabilirsiniz. Notes bölümüne ise yüklemiş olduğunuz dosya ile ilgili bilgileri ekleyebilirsiniz.
OK butonuna basıyoruz. Bu işlemden sonra ISO dosyası Library içerisine kopyalanmaya başlanacaktır.
Aynı şekilde tekrar Library üzerinde sağ click Import ıtem seçeneğini seçiyorum. Bu sefer bir OVF dosyası library içerisine ekleyeceğim. Local file bölümünden OVF dosyamı seçtim ve OK butonu ile OVF dosyasını library içerisine kopyalamaya başladım.
Library içerisine giriş yaptığımda Other Types bölümünden yüklemiş olduğum ISO dosyasını görebilirim. OVF harici yüklediğiniz tüm dosyalar Other Types bölümünde gözükecektir. Burada yanlızca bu dosyayı export edebilir veya clone alabilirsiniz. Bunun haricinde buradaki ISO’dan yeni bir kurulum gerçekleştiremezsiniz.
Templates bölümüne geldiğimde yüklemiş olduğum ovf template’i görüyorum. Diğer bölümden farklı olarak burada bulunan ovf dosyalarından yeni bir virtual machine create edebilirsiniz. Ancak bunu Other Types bölümünden yapamıyoruz.
Template’i seçip New vApp from Library seçeneğini seçtiğinizde yukarıdaki gibi bir wizard ile karşılaşacaksınız. Yeni bir virtual machine’i buradan sorunsuzca oluşturabilirsiniz.
Content Library bölümünde yapılacak işlemler kısaca bukadar. İlerleyen sürümlerde burayı daha da geliştireceklerini düşünüyorum.
Umarım faydalı olmuştur.
İyi çalışmalar.