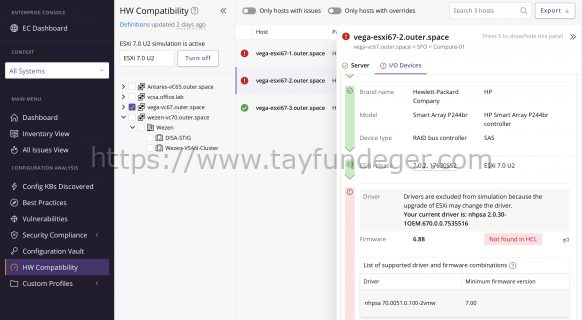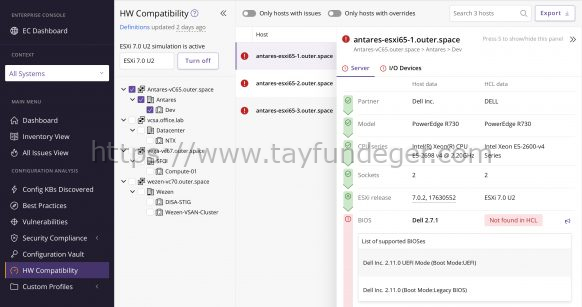Runecast ile VMware Upgrade Planları Nasıl Yapılır?
Merhaba,
Runecast ile VMware Upgrade Planları Nasıl Yapılır? isimli bu yazımda VMware ortamlarında upgrade planlarını Runecast ile nasıl yapabileceğinizi anlatacağım.
VMware ortamlarında upgrade işlemleri genellikle sorunlu olmuştur. Çünkü ESXi versiyonu donanım ile uyumlu olması gerekmektedir. ESXi Server bir işletim sistemidir. ESXi Server sayesinde donanım katmanında sanallaştırma yaparız. Yani fiziksel donanım üzerindeki CPU, Memory, Disk, Network gibi kaynakları sanallaştırırız. Böylece bu fiziksel sunucu üzerinde sanal sunucular yani virtual machine’ler açarız. Bundan dolayı bir ESXi Server kurarken ilerleyen süreçlerde sorunlar yaşamamak için driver ve firmware konularına çok dikkat etmemiz gerekiyor.
Daha önce Runecast’ı kullanmadıysanız veya ne işe yaradığını bilmiyorsanız aşağıdaki linki inceleyebilirsiniz.
Runecast Kubernetes Ortamınızı Nasıl Analiz Eder?
Runecast ile VMware Upgrade Planları Nasıl Yapılır?
ESXi Server özelinde driver ve firmware oldukça önemli. Özellikle mevcut ESXi Server’in update ve upgrade süreçlerinde de driver ve firmware oldukça önemli rol oynuyor. Update ve Upgrade gibi süreçlerde fiziksel donanımın update veya upgrade yapacağınız sürüm ile uyumluluğuna da dikkat etmek gerekiyor. Eğer siz uyumsuz bir donanım üzerine kurulum yaparsanız sorun yaşamanızda olasıdır. Update ve Upgrade konuları her ne kadar basit kadar gözüksede özellikle büyük yapılarda karşımıza oldukça karmaşık bir süreç gibi çıkabilir.
Runecast, bu tarz büyük yapılarda bize oldukça kolaylık sağlıyor. Runecast sayesinde VMware altyapınızın update ve upgrade süreçlerini yönetebilirsiniz. Kullanmış olduğunuz donanımların uyumluluklarını, sizin seçeceğiniz ESXi Server versiyonuna göre simule edebilirsiniz.
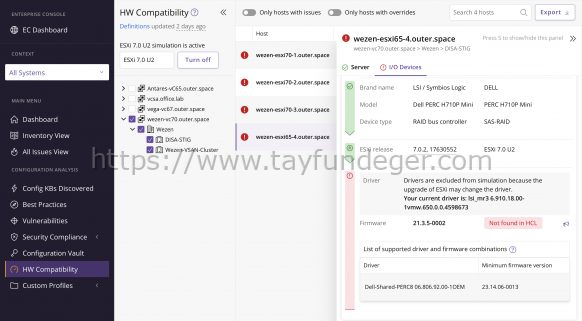
Runecast ile VMware Upgrade Planları Nasıl Yapılır? Runecast altyapınızda bulunuyor ise, sahip olduğunuz fiziksel donanımların uyumluluklarını tek tek araştırmaya gerek bulunmuyor. Yukarıdaki örnekte bir vCenter Server içerisinde yer alan bir donanımın uyumluluklarını görebilirsiniz. Sahip olduğunuz VMware ortamını seçtikten sonra Simulation bölümünden upgrade etmek istediğiniz VMware ESXi sürümünü seçebilir ve böylece kullanmış olduğunuz donanımların uyumluluklarını görebilirsiniz. Yukarıdaki örnekte, Dell Raid Controller’ın firmware versiyonunun uyumsuz olduğunu ve önerilen versiyonları aşağıda göstermektedir.
Ayrıca bu donanım’ın VMware HCL üzerindeki değerinide görebilirsiniz.
Kullanmış olduğunuz donanım parçalarının VMware HCL üzerindeki linklerinede Runecast içerisinden ulaşabilirsiniz.
Farklı bir örneği değerlendirecek olursak, yukarıdaki örnekte HPE Smart Array’ın ESXi Server 7.0 U2 seçtiğimizde driver ve firmware uyumsuz olduğunu görüyoruz. Yine burada olması gereken minimum driver ve firmware versiyonlarının neler olması gerektiğide belirtiliyor. Dolayısıyla bu versiyona geçtiğinizde driver’larınız ESXi sürümü ile belki uyumlu sürüme gelebilir ancak firmware’in uyumsuz olacağını ve ekstra bir çalışma yapılacağını önceden biliyor olursunuz. Bunlar çok kritik ve önemli detaylardır. Çünkü burada yapacağınız bir hata ilerleyen aşamalarda virtual machine’lerinize sorun olarak geri dönecektir.
Runecast sadece driver ve firmware versiyonlarına bakmadığınıda belirtmek isterim. Kullanmış olduğunuz fiziksel sunucunun hangi ESXi versiyonunu desteklediğinide görebilirsiniz. Altyapınızda farklı donanım markaları ve modelleri kullanıyorsanız Runecast sayesinde basit bir şekilde uyumluluğu görebilirsiniz. Yukarıda mesela donanım’ın support edildiğini ancak BIOS versiyonunun support edilmediği görülmektedir. Uyumsuz BIOS versiyonu size performanssız ve sorunlu bir altyapı olarak geri dönüş yapar. Bundan dolayı BIOS versiyonunu sürekli güncel tutmamız gerekmektedir.
Tüm bu uyumluluk durumlarını isterseniz Excel’e export olarak alabilirsiniz. Açıkcası çok büyük bir altyapı yönetiyorsanız donanım satın alma işlemlerinizi bile Runecast üzerinden alacağınız veriler ile gerçekleştirebilirsiniz. Bir önceki makalemde de aslından bundan bahsetmiştim. Bu makaleme aşağıdaki linkten ulaşabilirsiniz.
Runecast 5.1 ile Gelen Yeni Özellikler
Runecast üzerinden elde edeceğiniz veriler ile hangi VMware ESXi Server sürümüne geçmeniz gerektiğini kolayca belirleyebilirsiniz. Altyapınızda yapılan değişiklikler ve bunların uyumlulukları ile ilgili anlık uyarılar alabilirsiniz. Şöyle düşünebilirsiniz. 100+ ESXi Server yönetiyorsunuz ve zaman zaman artan güvenlik açıklarından dolayı ESXi Server üzerinde patch/update/upgrade çalışması yapmak durumunda kalıyorsunuz. Böyle bir durumda çoğu zaman driver/firmware ve fiziksel sunucu uyumlulukları gözden kaçabiliyor.Gözünüzden kaçması durumunda daha ciddi sorunlar ile karşılaşabilirsiniz. Örneğin uyumsuz bir donanıma ESXi Server kurduğunuzda ve bir sorun yaşadığınızda, vendor’a destek için çağrı açmanız durumunda destek alamayabilirsiniz. Çünkü uyumsuz bir donanım ve ESXi Server kullanıyorsunuz. Altyapınızı yönetirken bu detayı lütfen gözden kaçırmayın.
Umarım faydalı olmuştur.
İyi çalışmalar.