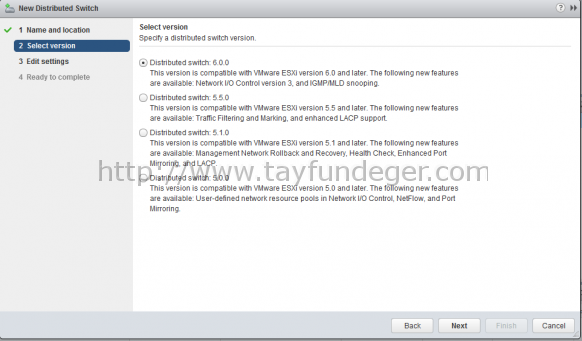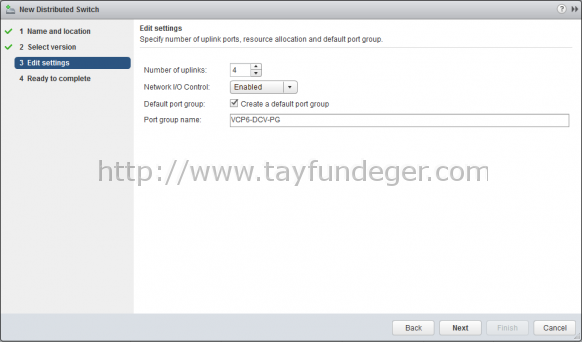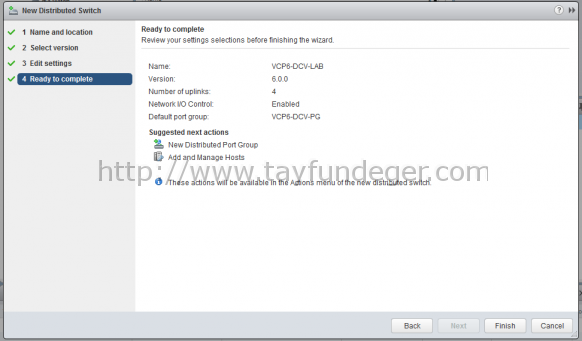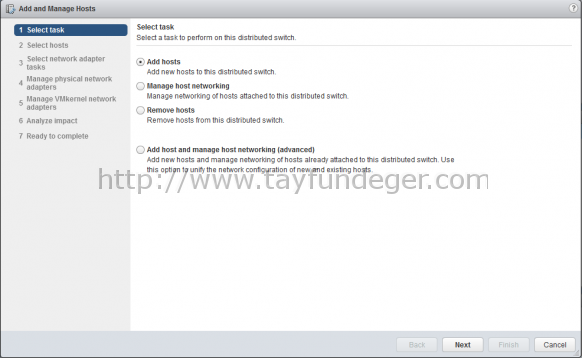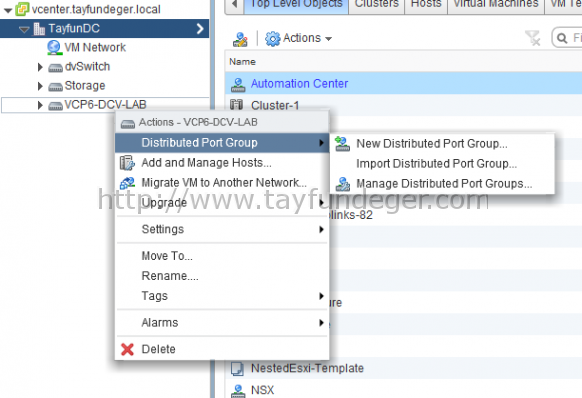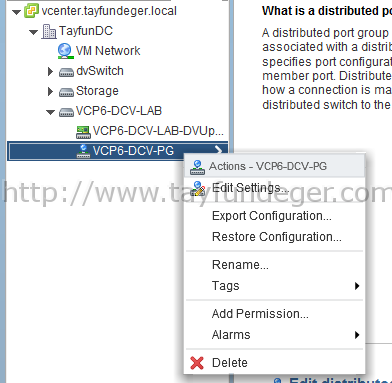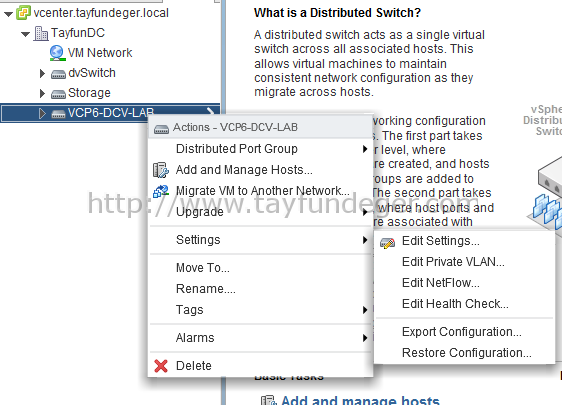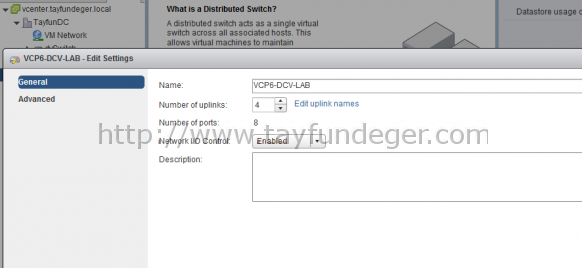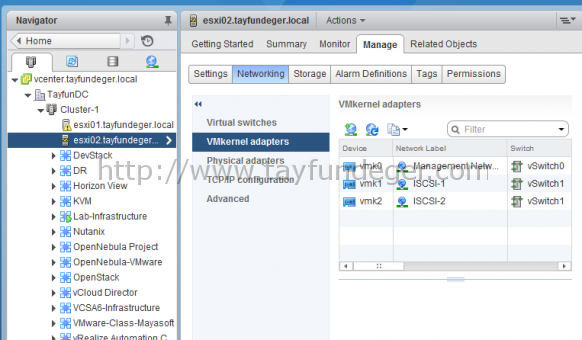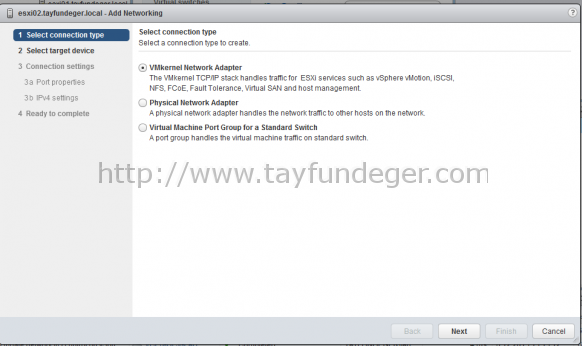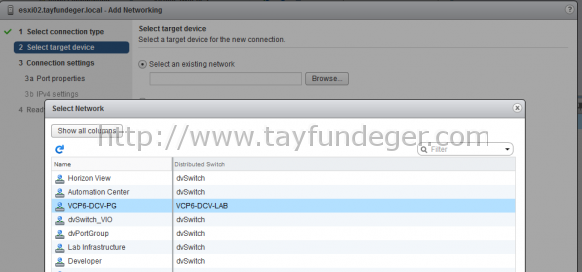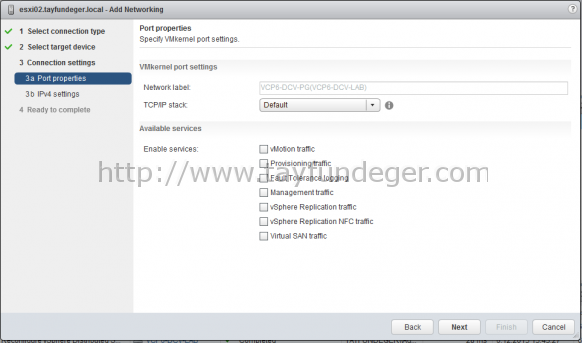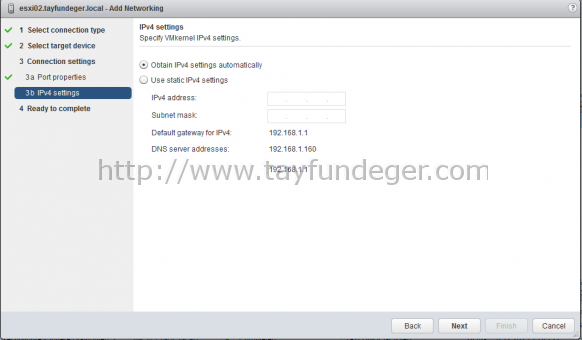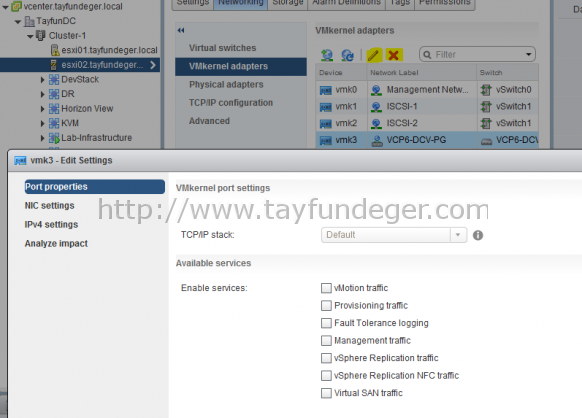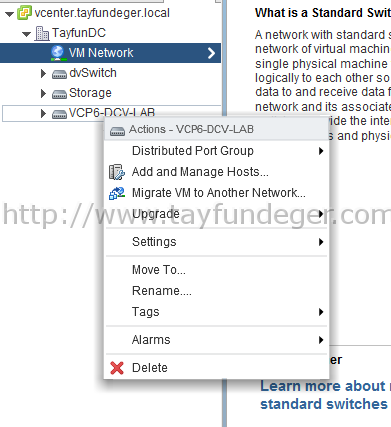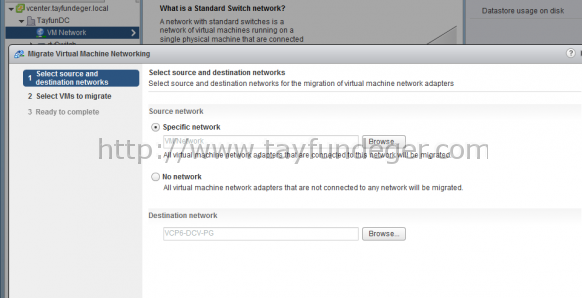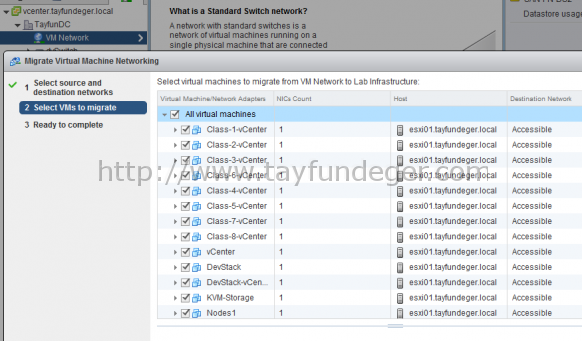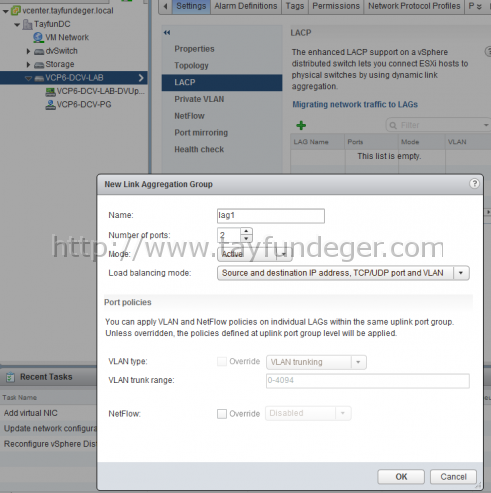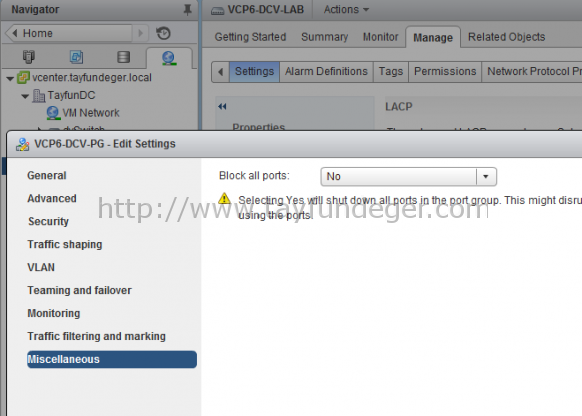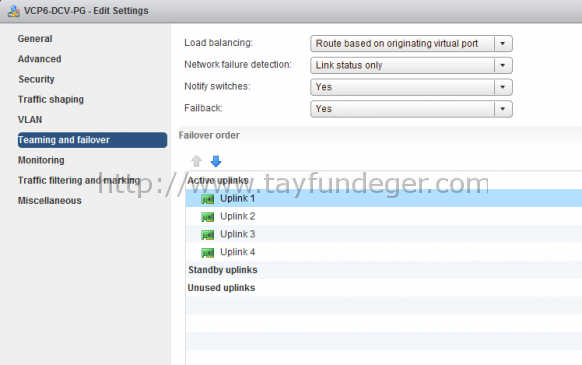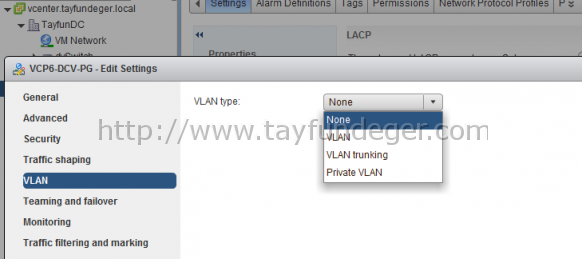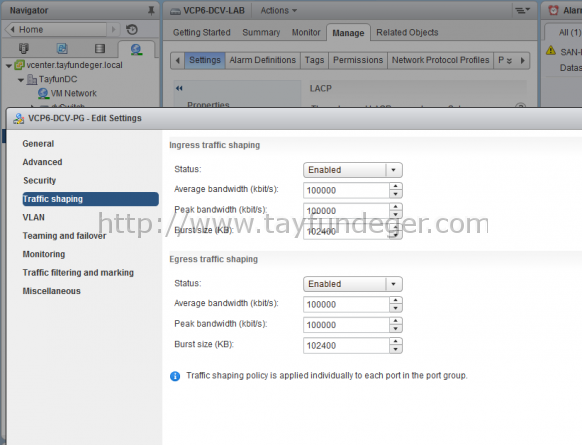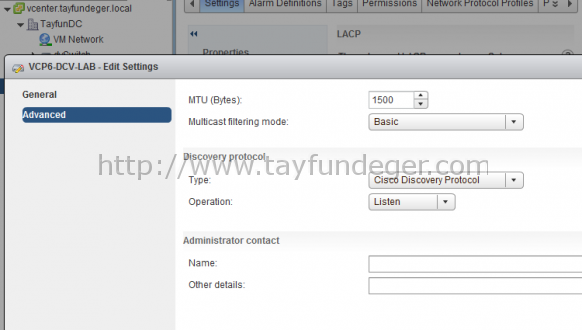VCP6-DCV Objective 2.1 – Configure Advanced Policies/Features and Verify Network Virtualization Implementation
Merhaba,
VCP6-DCV Study Guide serisinin 2. bölümünde vSphere networking‘i anlatacağım. VCP6-DCV Study Guide ile ilgili yazmış olduğum yazılara aşağıdaki link’den ulaşabilirsiniz.
https://www.tayfundeger.com/vcp6-dcv-study-guide.html
Bu bölümde anlatacağım başlıkları aşağıda görebilrisiniz.
- Identify vSphere Distributed Switch (vDS) capabilities
- Create/Delete a vSphere Distributed Switch
- Add/Remove ESXi hosts from a vSphere Distributed Switch
- Add/Configure/Remove dvPort groups
- Add/Remove uplink adapters to dvUplink groups
- Configure vSphere Distributed Switch general and dvPort group settings
- Create/Configure/Remove virtual adapters
- Migrate virtual machines to/from a vSphere Distributed Switch
- Configure LACP on Uplink portgroups
- Describe vDS Security Polices/Settings
- Configure dvPort group blocking policies
- Configure load balancing and failover policies
- Configure VLAN/PVLAN settings
- Configure traffic shaping policies
- Enable TCP Segmentation Offload support for a virtual machine
- Enable Jumbo Frames support on appropriate components
- Determine appropriate VLAN configuration for a vSphere implementation
Identify vSphere Distributed Switch (vDS) capabilities:
VMware vSphere 6 ile birlikte, VMware vSphere Distributed Switch üzerinde daha fazla özellik paketlenmiş durumdadır. Eğer siz VDS’i version 6’ya upgrade ederseniz bu özelliklerden ve yeniliklerden faydalanabiliyor olacaksınız. vSphere Distributed Switch (VDS), vSphere Standard Switch (VSS) göre daha yeteneklidir. VSS ile VDS genel olarak bakıldığında aynı işlemleri yapar ancak VDS, VSS’e göre daha fazla işlevsellik sunar. Ancak burada unutmamanız gereken bir nokta var. VSS’in herhangi bir lisans gereksinimi yok iken VDS’in Enterprise Plus lisans gereksinimi vardır. VSS ve VDS arasındaki farkları kısaca sıralayalım. Ayrıca bu farkları aşağıdaki link’dende görebilirsiniz.
vSphere Distributed Switch Bölüm 1 – Standard ve Distributed Switch Mimarisi
| Features | Standard Switch | Distributed Switch |
|---|---|---|
| Management | Standard switch host bazlı yönetilmektedir. Her bir host için ayrı yönetim gerekmektedir. | Tüm esxi host’ların network’leri tek bir merkezden yönetilmektedir.. |
| Licensing | Free lisans dahil olmak üzere bütün lisanslar’da default olarak Standard Switch gelmektedir. | Distributed switch yanlızca Enterprise edition lisans ile gelmektedir. |
| Creation & configuration | Standard Switch; Esxi / Esx host seviyesinde oluşturulur. | Distributed Switch; vCenter seviyesinde oluşturulur. |
| Layer 2 Switch | Evet, Layer 2 frame’i yönlendirir | Evet, Layer 2 frame’i yönlendirir |
| VLAN segmentation | Evet | Evet |
| 802.1Q tagging | 802.1Q VLAN tag kullanılabilir. | 802.1Q VLAN tag kullanılabilir. |
| NIC teaming | Evet, NIC’ler üzerinde teaming yapılabilir. | Evet, NIC’ler üzerinde teaming yapılabilir. |
| Outbound Traffic Shaping | Standard Switch kullanılarak yapılabilir. | Sadece Distributed Switch kullanılarak bu işlem gerçekleştirilebilir. |
| Inbound Traffic Shaping | Standard Switch’de inbound traffic shaping yapmak mümkün değildir. | Sadece Distributed Switch kullanılarak bu işlem gerçekleştirilebilir. |
| VM port blocking | Standard Switch’de VM port blockingyapmak mümkün değildir. | Sadece Distributed Switch kullanılarak bu işlem gerçekleştirilebilir. |
| Private VLAN | Desteklenmiyor. | Distributed Switch üzerinde PVLAN oluşturabilirsiniz. 3 tip PVLAN desteklenir. Bunlar; Promiscuous, Community ve Isolated |
| Load based Teaming | Desteklenmiyor. | Sadece Distributed Switch kullanılarak bu işlem gerçekleştirilebilir. |
| Network vMotion | Desteklenmiyor. | Sadece Distributed Switch kullanılarak bu işlem gerçekleştirilebilir. |
| Per Port policy setting | Bu policy; switch ve port group seviyesinde uygulanabilir. | Bu policy; switch ve port group seviyesinde hatta port seviyesinde uygulanabilir. |
| NetFlow | Desteklenmiyor. | Evet |
| Port Mirroring | Desteklenmiyor. | Evet |
vSphere Distributed Switch data plane ve control plane olarak ikiye ayrılır.
Control Plane
Control Plane vCenter sunucusunda bulunur ve dvswitch dvport gruplarını, dvport’ları, uplink’leri, VLAN’ları, PVLAN’ları ve NIC teaming’i yönetip konfigüre etmekten sorumludur. Dvswitch, dvswitch’e bağlı her host’taki ayarlar için kullanılan konfigürasyon şablonundan ibarettir.
Data Plane (I/O Plane)
Data Plane her hostta mevcut olan gizli bir switch’tir ve data paketlerini ilgili uplink’lere yönlendirmekten sorumludur. Bu data plane (her hostta yaratılan gizli switch) nedeniyle, vCenter çalışmıyor olsa dahi ağ iletişimi çalışmaya devam eder.
Create/Delete a vSphere Distributed Switch:
vSphere Distributed Switch oluşturmak için öncelikle vSphere Web Client’a login oluyoruz. Login olduktan sonra Networking > Rigt click datacenter > Distributed switch > New Distributed switch ile yeni bir distributed Switch oluşturuyoruz. Distributed Switch ismini ve hizmet edeceği datacenter’i seçtikden sonra Next ile devam ediyoruz.
Oluşturacağımız vSphere Distributed Switch’in versiyonunu seçiyoruz. Burada dikkat etmeniz gereken bir konu var. Eğer burada Distributed Switch Version 6.0 ‘ı seçmez iseniz vSphere 6 ile birlikte gelen Distributed Switch yeniliklerinden yararlanamazsınız. Distributed Switch 6.0.0 ‘ı seçip Next ile devam ediyoruz.
Önemli: Distributed Switch versiyonunu herzaman son versiyona upgrade edebilirsiniz ancak hiçbirzaman downgrade edemezsiniz. Downgrade gibi özellik bulunmamaktadır.
Bu distributed Switch ‘e kaçtane uplink kullanacağını Number of uplink bölümünden belirtiyoruz. Network I/O Control bölümünü isterseniz Enable istersenizde Disable edebilirsiniz. Eğer Network limitleme/bandwith ayarlama gibi işlemler yapacaksanız Enable yapmanız gerekir. Bu distributed switch ile birlikte default bir port group oluşturulmasını istiyorsanız Default port group checkbox’ını seçebilirsiniz. Son olarak’da Port group name’i belirtiyoruz ve Next ile devam ediyoruz.
Burada yapacağınız tüm ayarları Distributed Switch’i oluşturduktan sonra tekrar düzenleyebilirsiniz.
Son olarak yapılan işlemlerin kısa bir özetini görüyoruz ve Finish ile işlemi sonlandırıyoruz.
Oluşturmuş olduğunuz Distributed Switch’i silmek isterseniz, sağ click Delete butonuna basarak silebilirsiniz. Ancak kullanımda olmadığından emin olun mutlaka.
Add/Remove ESXi hosts from a vSphere Distributed Switch:
Bu işlemi yaparken ESXi host mimarinizi iyi incelemeniz gerekiyor. ESXi host’u eklerken yanlış uplink’leri seçerseniz network kesintisi yaşama olasılığınız yüksektir. Distributed Switch’i oluşturduktan sonra bu distributed switch’e hangi ESXi host’ların bağlanacağını belirtmeniz gerekiyor. Bunun için öncelikle vSphere Web Client’a login oluyoruz. Networking bölümüne giriş yapıyoruz ve burada hangi VDS’e ESXi host’u eklemek istiyorsanız onun üzerinde sağ click Add and Manage Host butonuna basıyoruz.
Burada Add Host butonuna basarak yeni bir ESXi host’u ekleyebilirsiniz. Bu işlemin detayları ile ilgili aşağıdaki makalemi inceleyebilirsiniz.
vSphere Distributed Switch Bölüm 5 – Distributed Switch’e host eklemek
Eğer bir ESXi host’u VDS’den kaldırmak istiyorsanız ozaman yine Add and Manage hosts bölümüne giriyoruz ve Remove host butonunu kullanıyoruz.
Add/Configure/Remove dvPort groups:
Distributed Switch’e yeni bir port group eklemek isteyebilirsiniz. Bunun için öncelikle vSphere Web Client’a login oluyoruz. Networking bölümüne giriş yapıp hangi Distributed Switch’e port group ekleyecek isek onu seçiyoruz.
VDS üzerinde sağ click Distributed Port Group > New Distributed Port Group seçeneğini seçerek yeni bir port group ekleyebiliriz. Yeni bir Distributed Port Group ile ilgili aşağıdaki yazımı inceleyebilirsiniz.
vSphere Distributed Switch Bölüm 7 – Distributed Port Group Nasıl oluşturulur?
Oluşturmuş olduğumuz port group’u sağ click delete butonu ile silebilirsiniz. Kullanımda olan port group’un silinmeyeceğini unutmayın.
Add/Remove uplink adapters to dvUplink groups:
VDS’e bağlı uplink’lerin sayısını arttırmak isteyebilir veya bu uplink’lere bir isim belirlemek isteyebilirsiniz.
VDS üzerinde sağ click Settings > Edit Settings bölümüne giriş yapıyoruz.
Burada Number of uplinks bölümünden uplink’lerin sayısını arttırabilirsiniz veya azaltabilirsiniz. İsterseniz Edit Uplink Names bölümünden uplink’lerin isimlerini değiştirebilirsiniz.
Create/Configure/Remove virtual adapters:
Yeni bir virtual adapter oluşturmak, configure etmek ve remove etmek için öncelikle vSphere Web Client’a bağlanıyoruz. Host and cluster bölümüne giriyoruz ve hangi host üzerinde virtual adapter işlemi yapacaksak onu seçiyoruz.
Manage > Networking > VMkernel adapter bölümüne giriş yapıyoruz. Burada Add host networking butonuna basıyoruz.
Vmkernel Network Adapter seçeneğini seçiyoruz ve Next ile devam ediyoruz.
Select an existing network seçeneğini seçiyoruz ve Distributed Switch üzerinde oluşturmuş olduğumuz PG’lerden birtanesini seçiyoruz. Next ile devam ediyoruz.
Seçmiş olduğunuz PG’nin hangi services’leri kullanmansını istiyorsanız onları seçiyoruz ve Next ile devam ediyoruz.
Bu services’lerin kullanacağı IP’ yi belirtiyoruz veya DHCP’den otomatik IP almasını sağlıyoruz. Next > Finish ile işlemi sonlandırıyoruz.
Eklemiş olduğunuz virtual adapter’i editlemek isterseniz, virtual adapter’i seçip hemen üstünde bulunan kalem icon’una basabilirsiniz. Eğer bu virtual adapter’i silmek isterseniz delete butonu ile silebilirsiniz.
Migrate virtual machines to/from a vSphere Distributed Switch:
VSS’de çalışan bir port group’unuzu VDS’e taşımak isteyebilirsiniz. Bunun için migrate işlemini yapmanız gerekiyor. Bu konu ile ilgili daha önce aşağıda yazmış olduğum yazıyı inceleyebilirsiniz.
vSphere Distributed Switch Bölüm 9 – VMnetwork’u Standard Switch’den Distributed Switch’e migrate
İşlemi yapmak için öncelikle vSphere Web Client’a login oluyoruz ve Networking bölümüne giriş yapıyoruz.
Migration işlemini hangi VDS yapılmasını istiyorsanız onu seçip sağ click Migrate VM to Another network seçeneğini seçiyoruz.
Speific network bölümünden VSS ‘i seçiyoruz. Destination Network bölümünden VDS port group’unu seçip Next ile devam ediyoruz.
VSS üzerinde bulunan tüm virtual machine’i istersenizde bir kısmını taşıyabilirsiniz. Finish butonu ile migrate işlemini tamamlayabilirsiniz.
Configure LACP on Uplink portgroups:
Distributed Switch üzerinde LACP yapmadan önce aşağıdaki maddelere dikkat etmeniz gerekiyor.
- Link Aggregation Group (LAG) distributed switch üzerinde minimum 2 port olması gerekmektedir.
- LAG yapılan fiziksel uplink’lerin fiziksel switch tarafında LACP konfigurasyonun yapılmasına dikkat edilmelidir.
- LAG ve LACP üzerindeki hashing algoritması aynı olması gerekmektedir.
LAG’a başlamadan önce fiziksel switch üzerinde LACP konfigurasyonunu yapıyoruz. Bununla ilgili aşağıdaki makalemi inceleyebilirsiniz.
vSphere Lab için Link Aggregation Group oluşturma
vSphere Web Client’a login oluyoruz ve Networking bölümüne giriş yapıyoruz. Burada hangi switch üzerinde LACP konfigurasyonu yapacak isek onu seçiyoruz ve Manage > Settings > LACP bölümüne giriş yapıyoruz.
Yeni bir LACP port group oluşturmak için + butonuna basıyoruz. Burada yapacağınız ayarları fiziksel switch’e bağlı olarak yapmanız gerekmektedir.
OK butonu ile yaptığınız işlemleri kayıt edebilirsiniz.
Describe vDS Security Policies/Settings:
VDS için konfigure edilebilir birkaç farklı security policy ayarları vardır. Bunları isterseniz switch seviyeisnde isterseniz de port group seviyesinde, her port group’a özel olacak şekilde ayarlayabilirsiniz.
Promiscuous Mode: Virtual switch üzerinde capturing yeteneğine sahip bir yazılım varsa (ethereal, wireshark gibi) bu modu accept hale getirmemiz gerekiyor. Bu tarz yazılımların çalışabilmesi için bu modun açalışması gerekmektedir.Eğer ki böyle bir ihtiyaç varsa Accept edilmelidir.
MAC address changes : Sanal makine üzerinde bulunan MAC adresi eğer ki kullanıcı tarafından değiştirilirse ilgili sanal makine varsayılan olarak disconnect olur.Bunun sebebi VMkernel üzerinde tanınmayan MAC adresinin switch’e bağlantısına izin yoktur.Eğer ki böyle bir ihtiyaç varsa Accept edilmelidir.
Forged transmits : Bir sanal makine karşı tarafa giderken MAC abc iken xyz ismiyle networkte transfer yapması durumudur.Microsoft cluster ortamlarında oluşturulan sanal nic durumunda karşılaşılabilir ve bu durumda sistemde bu ayarın Accept edilmesi gerekecektir.
OK butonu ile yaptığınız işlemleri kayıt edebilirsiniz.
Configure dvPort group blocking policies:
Bir port group üzerindeki bütün trafiği block’lamak isteyebilirsiniz. Bunun için vSphere Web Client > Networking bölümüne giriş yapıyoruz.
Hangi port group üzerindeki network trafiğini block’lamak istiyorsanız onun üzerinde sağ click Edit Settings bölümüne giriş yapıyoruz. Burada Miscellaneous tab’ına giriş yapıp, Block all ports ‘u YES olarak değiştiriyoruz.
Önemli: Bu işlemi yaptığınızda bu port group’a dahil bütün sanal makinaların erişimi kesilecektir.
OK butonu ile yaptığınız işlemleri kayıt edebilirsiniz.
Configure load balancing and failover policies:
Bir port group üzerindeki load balancing ve failover policies’leri ayarlamak isteyebilirsiniz. Bunun için vSphere Web Client’a login oluyoruz. Networking > VDS Port Group sağ click Edit Settings’e giriş yapıyoruz. Karşınıza açılan bölümden Teaming and Failover bölümüne giriş yapıyoruz.
Burada karşımıza aşağıdaki seçenekler çıkıyor;
- Use explicit failover order: VMkernel için yönetilmesi en kolay metod. Hangi sırayı verirseniz, fiziksel NIC’leri o sırada kullanacaktır.
- Route based on physical NIC load: Fiziksel NIC’lerin yüküne göre dağılım yapabilir (bu tanım sadece vDS için geçerli).
- Route based on IP hash: Hedef ve kaynak sunucuların IP’leri baz alınarak yapılan bir hash’leme sonucunda, kullanılacak fiziksel NIC’e karar verilir.
- Route based on source MAC hash: Kaynak sunucunun MAC adresi baz alınarak yapılan bir hash’leme sonucunda, kullanılacak fiziksel NIC’e karar verilir.
- Route based on originating virtual port: Trafiğin virtual switch’e girdiği virtual port üzerinden uplink belirlenir.
- Notify switches: Switch’e arızalı portumuzun numarasını notify ediyoruz. Bu sayede switch mac table’ı daha çabuk güncelliyor.
- Failback: Arızalı NIC “Unused” kısmına düşer bu süreçte elimizde varsa standby kısmındaki NIC active kısmına geçer. Patlayan NIC’i düzeltirsek Failback burada devreye girer ve tekrar eskisini active yapar eskisini standby’a çeker.
Failover order bölümünden nic’leri kendinize göre gruplandırabilirsiniz. NIC’leri Active-Active veya Active-Standby çalışacak şekilde gruplandırabilirsiniz.
- Active uplinks: Fiziksel olarak aktif çalışan nic’dir. Inbound/outbound trafiğinin kullanıldığı nic’dir. Birden fazla nic’i active yaparak utilization’ı dengeleyebilirsiniz.
- Standby uplinks: Fiziksel olarak standby’da bekleyen nic’dir. Active nic’in bir sebepden dolayı fail olması durumunda Standby üzerinden trafik geçmeye başlar.
- Unused uplinks: Fiziksel olarak kullanılmayan nic’dir. Nic’iniz aktif çalışır durumda olsa bile siz VDS’de bunu unused olarak işaretleyebilirsiniz.
OK butonu ile yaptığınız işlemleri kayıt edebilirsiniz.
Configure VLAN/PVLAN settings:
Port group üzerinde isterseniz VLAN veya PVLAN tanımlayabilirsiniz. vSphere Web Client login olduktan sonra Networking ‘e giriş yapıyoruz. Daha sonra burada hangi port group üzerinde işlem yapacak isek sağ click Edit Settings butonuna basıyoruz.
VLAN bölümüne giriş yaptığınızda burada karşınıza VLAN type’ları çıkıyor. Burada kullanmak istediğiniz birtanesini sçeip yapılandırabilirsiniz.
OK butonu ile yaptığınız işlemleri kayıt edebilirsiniz.
Configure traffic shaping policies:
Traffic Shaping ‘i VDS seviyesinde kullanamazsınız yanlızca VSS ve VDS’deki port group’larda kullanabilirsiniz. vSphere Web Client’a login olduktan sonra Networking bölümüne giriş yapıyoruz ve burada hangi port group üzerinde işlem yapmak istiyorsanız onu seçiyoruz ve sağ click Edit settings’e giriş yapıyoruz. Bu konu ile ilgili daha önce yazmış olduğum yazıya aşağıdaki link’den ulaşabilirsiniz.
vSwitch Traffic Shaping Nedir?
Average Bandwidth: Buradaki değer Kbit/s olarak belirtilir. Bu seçenek, port üzerinden saniyede geçirilen bit sayısının ortalama değeridir. Buraya belirteceğiniz değer, Peak Bandwidth değerinden büyük olamaz.
Burst Size: Burst yani pik durumunda izin verilecek byte miktarı bu seçenekten belirtilir. Eğer bu seçenek ayarlı ise, virtual machine’ler anlık olarak network’u allocate edemez. Yani network’de darboğaz yaşanmaz. Sadece sizin belirttiğiniz burst size’a çıkabilir.
Peak Bandwidth: Buradaki değer Kbit/s olarak belirtilir. Bu seçenek port üzerinden saniyede geçirilen bit sayısının maximum değeridir. Buraya belirteceğiniz değer, Average Bandwidth’den küçük olamaz.
OK butonu ile yaptığınız işlemleri kayıt edebilirsiniz.
Enable TCP Segmentation Offload support for a virtual machine:
TCP Segmentation Offload (TSO) VMkernel adapterleri ve virtual machine’ler tarafından support edilmektedir. Default olarak VMxnet2 ve VMxnet3 network adapter’lerinde enable durumdadır. Bunu işletim sistemeleri üzerinde enable duruma getirebilirsiniz.
Linux sanal makinalarda:
- VMxnet2 ve VMxnet3 network kartı kullanan Linux virtual machine’lerde aşağıdaki komut ile TSO’yu enable duruma getiriyoruz.
- ethtool -‐K ethY tso on
- Disable duruma getirmek için ise; aşağıdaki komutu kullanıyoruz.
- ethtool -‐K ethY tso off
Windows sanal makinalarda:
- VMxnet2 ve VMxnet3 network kartı kullanan Windows virtual machine’lerde support edilmektedir. Network and Sharing Center > network kartınız sağ click properties > Configure > Advanced bölümüne giriş yapıyoruz.
- Large Send Offload V2 ‘ı enable duruma getiriyoruz. Eğer isterseniz disable durumada getirebilirsiniz.
- İşlemleri tamamladıktan sonra reboot etmemiz gerekiyor.
Enable Jumbo Frames support on appropriate components:
Jumbo frame’i VDS seviyesinde ayarlayabilirsiniz. Bunun için vSphere Web Client’a login oluyoruz. Networking bölümünden VDS’i seçip sağ click Edit Settings’e giriş yapıyoruz.
MTU size’i istediğiniz gibi değiştirebilirsiniz. OK butonu ile işlemi kayıt ediyoruz.
Umarım faydalı olmuştur.
İyi çalışmalar.