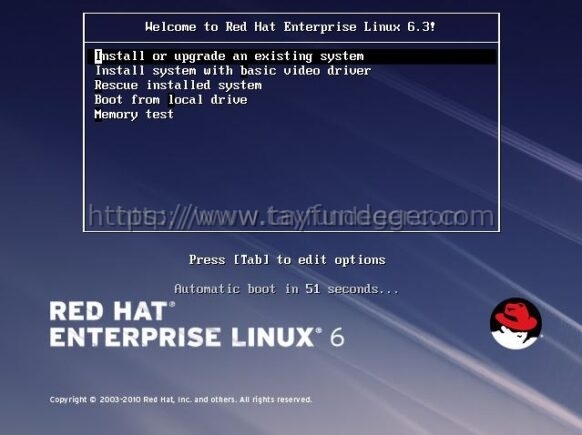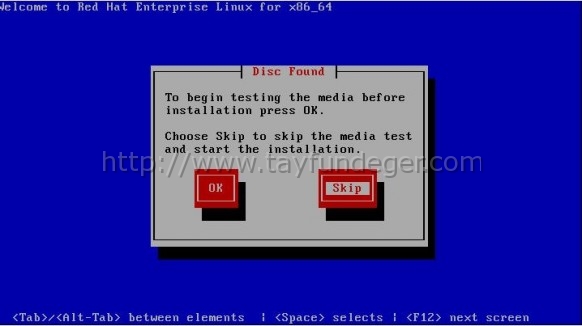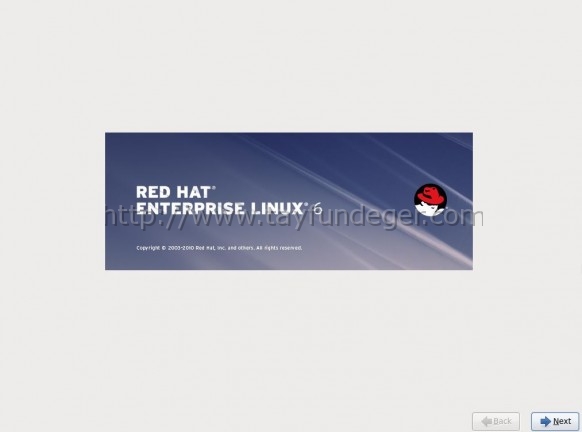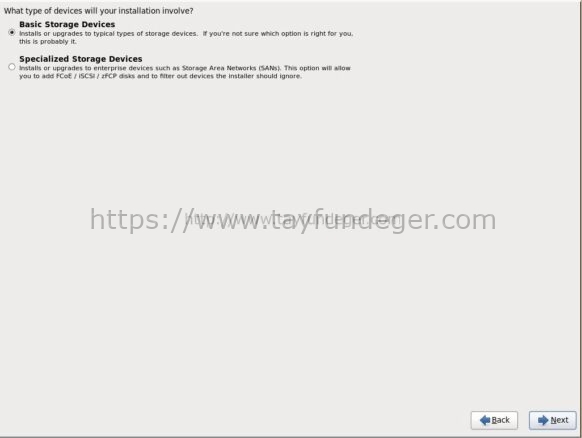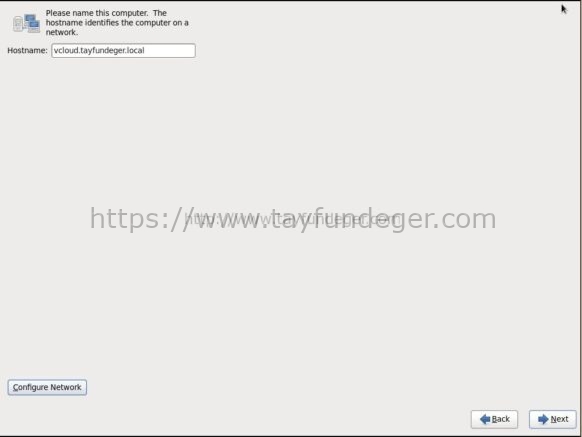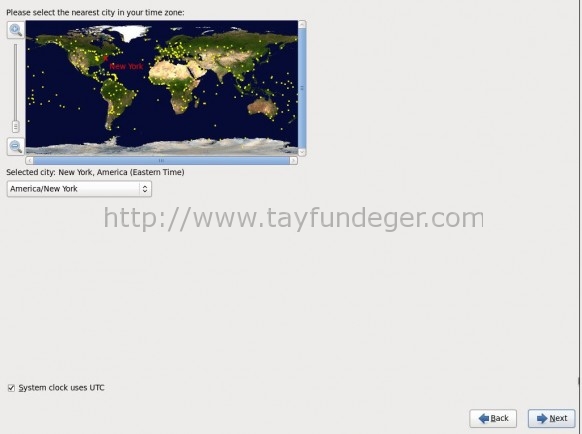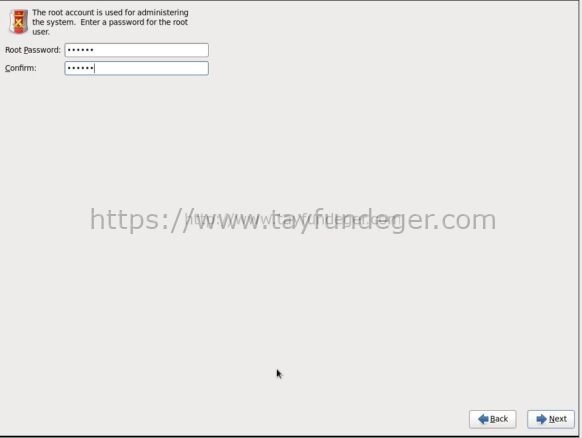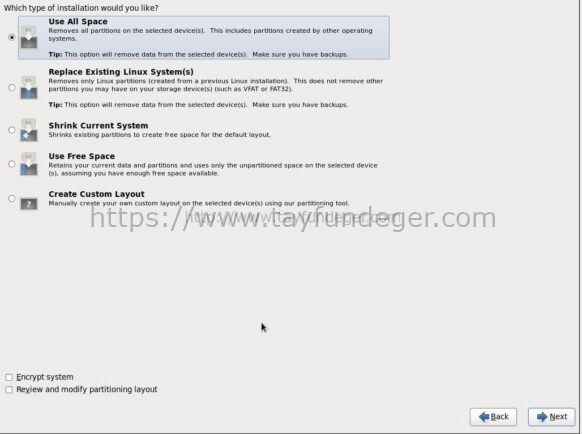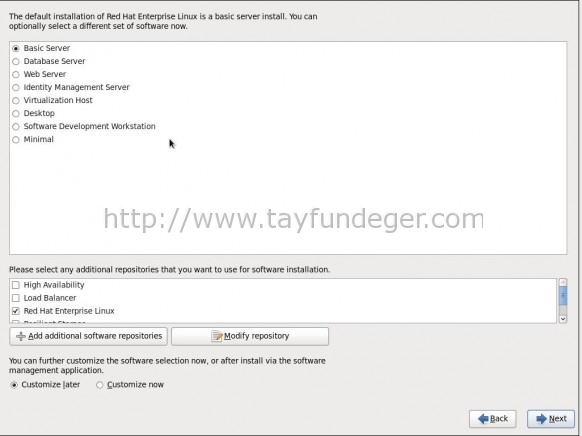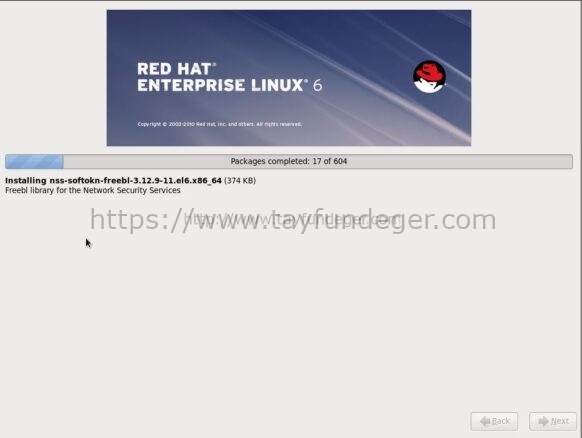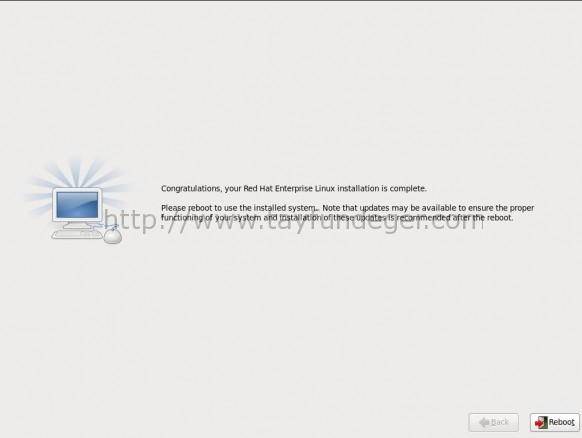vCloud Director 5.1 Kurulumu Bölüm 3 – Redhat Enterprise Linux 6 Kurulumu
Merhaba,
vCloud Director ile ilgili diğer makale serilerine aşağıdaki link’lerden ulaşabilirsiniz.
vCloud Director 5.1 Kurulumu Bölüm 1 – Ön gereksinimler
vCloud Director 5.1 Kurulumu Bölüm 2 – SQL Server konfigurasyonu
vCloud Director 5.1 Kurulumu Bölüm 3 – Redhat Enterprise Linux 6 Kurulumu
vCloud Director 5.1 Kurulumu Bölüm 4 – Self-Signed Sertifika oluşturma<
vCloud Director 5.1 Kurulumu Bölüm 5 – Firewall / IP adresi konfigurasyonu
vCloud Director 5.1 Kurulumu Bölüm 6 – BIN dosyasını vCloud Director’a kopyalamak
vCloud Director 5.1 Kurulumu Bölüm 7 – vCloud Director kurulumu
vCloud Director 5.1 Kurulumu Bölüm 8 – vShield kurulumu-konfigurasyonu
vCloud Director 5.1 Kurulumu Bölüm 9 – vCloud Director ayarları
vCloud Director 5.1 Kurulumu Bölüm 10 – vCenter’i eklemek
vCloud Director 5.1 Kurulumu Bölüm 11 – Provider VDC oluşturmak
vCloud Director 5.1 Kurulumu Bölüm 12 – External Network oluşturmak
vCloud Director 5.1 Kurulumu Bölüm 13 – Organization oluşturmak
vCloud Director 5.1 Kurulumu Bölüm 14 – Organization’a resource tanımlanması
vCloud Director 5.1 Kurulumu Bölüm 15 – Virtual Machine oluşturma
Bir önceki bölümde sizlere SQL Server üzerinde yapılacak ayarlardan bahsetmiştim bu bölümde ise vCloud Director’un kurulacağı Redhat Ent Linux 6 ‘nın kurulumunu yapacağız.
Ben Redhat Enterprise Linux 6 için aşağıdaki konfigurasyonu kullandım.Burada dikkat etmeniz gereken Redhat makinamızda 2 tane network kartının olmasıdır. Tabi 2 network kartı olunca 2 adet’de IP ihtiyacımız olacak. Buradaki network kartlarının birtanesini; HTTP servisi için diğerini ise console proxy servisi için kullanacağım.
CPU: 1vCPU
Memory: 2048MB
NIC: 2 network adapter
Test ortamı olduğu için fazla CPU ve Memory verme gereksinimi duymadım siz production’da kullanacaksanız bunu kendiniz arttırabilirsiniz.
Redhat Enterprise Linux 6 ‘yı aşağıdaki link’den indirebilirsiniz. 30 gün trial olarak kullanabilirsiniz.
https://www.redhat.com/products/enterprise-linux/server/download.html
ISO’yu mount ediyoruz ve virtual machine’i power on hale getiriyoruz.
İlk seçenek olan Install or upgrade an existing system seçeneğini seçiyorum.
İndirmiş olduğunuz Redhat Enterprise Linux 6 ISO’sunu test etmek istiyorsanız OK butonuna basabilirsiniz. Ben burayı Skip butonu ile geçiyorum.
Next ile devam ediyoruz. Karşımıza Dil seçenekleri geliyor ben burada herşeyi default bırakıyorum. Sizinde default bırakmanızı öneriyorum. Default: English/US
Basic Storage Devices’i seçiyoruz ve Next ile devam ediyoruz. Eğer tabi ortamda SAN falan var ise ve onun üzerine bir kurulum yapacaksanız Specialized Storage Devices seçeneğini seçmeniz gerekiyor. Ben local disk üzerine kurulum yapacağım için Basic Storage Devices seçeneğini seçtim.
Hostname bölümüne istediğiniz birşey yazabilirsiniz. Ben tabi bu hostaname’i yazdıktan sonra DNS üzerinden A kayıtlarını tanımladım. Configure Network seçeneği ile vermiş olduğumuz nic’lerin IP’lerini belirliyoruz. Daha sonra Next ile devam ediyoruz.
Time zone’u default olarak bırakıyorum ve Next ile devam ediyorum.
Root için bir şifre belirliyoruz. Kompleks bir şifre olmasına gerek yok zaten kompleks şifre vermezseniz uyarı çıkacaktır ancak yinede devam edebiliyorsunuz. Ben şifre olarak 123456 tanımladım ve Next ile devam ediyorum.
Fresh bir kurulum olduğu için ben burada Use All Space seçeneğini seçiyorum ve Next ile devam ediyorum.
Burada Basic Server seçeneğini seçiyoruz. Zaten Basic Server seçeneği ile vCloud Director’un ihtiyaç duyduğu bütün paketler gelecektir. Basic Server seçeneği ile birlikte ortalama 600 adet paket kuruluyor olacaktır. Next ile devam ediyoruz.
Kurulum başlıyor. Makinanın performansına göre kurulum biraz zaman alabilir.
Reboot butonu ile kurulumu biten Redhat makinamızı yeniden başlatıyoruz.
Bir sonraki bölümde Redhat Enterprise Linux 6 üzerinde Self-Signed Sertifika oluşturacağız.
İyi çalışmalar.