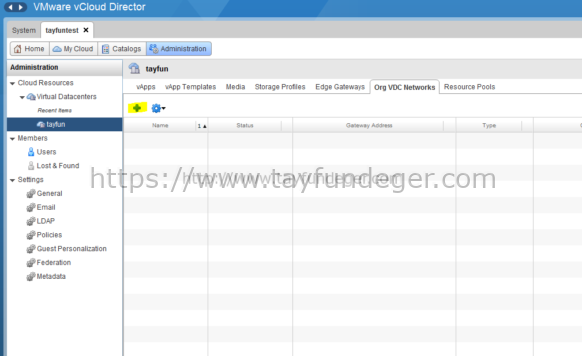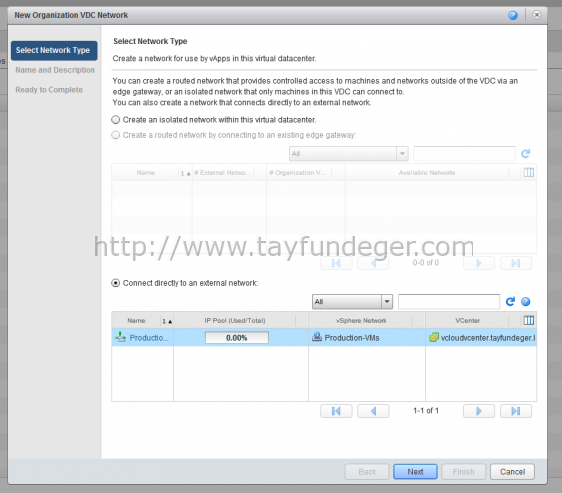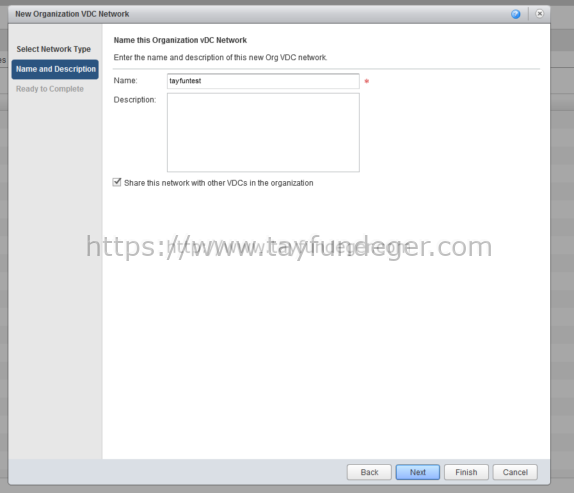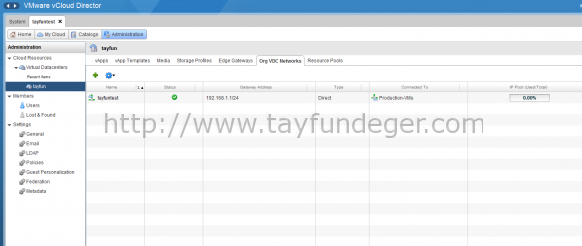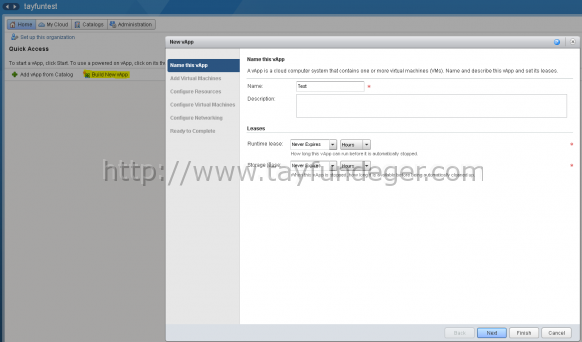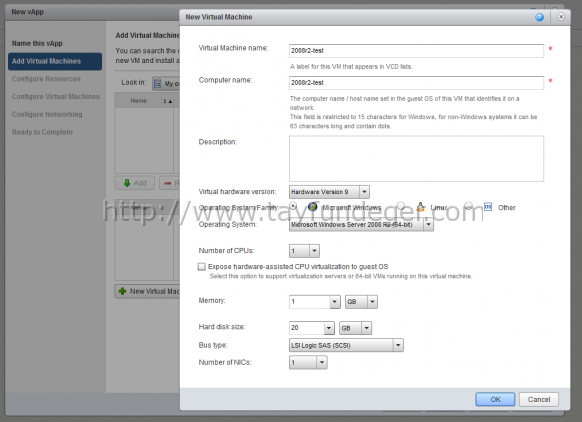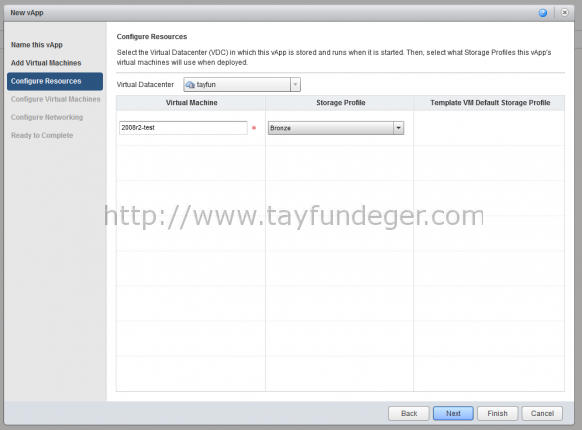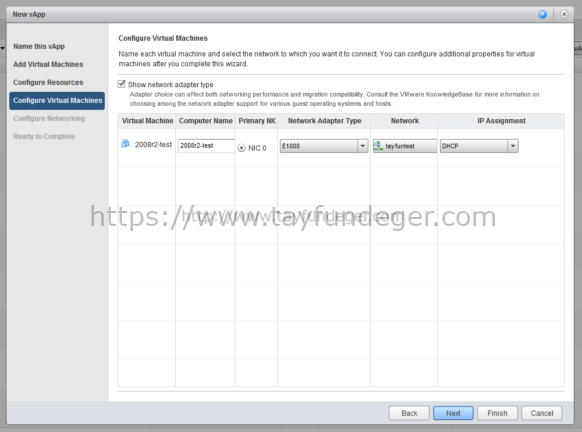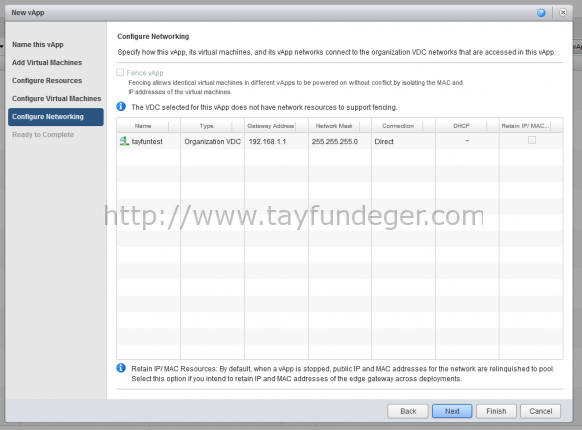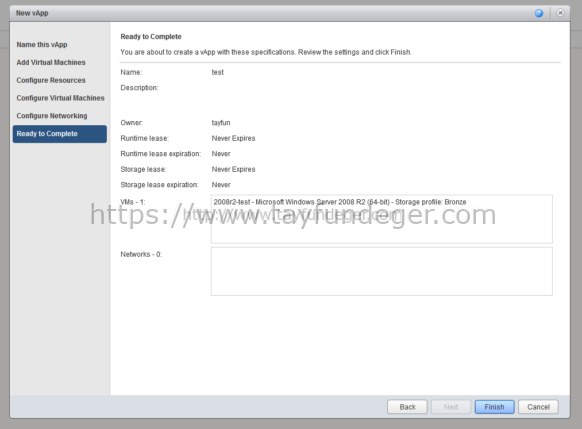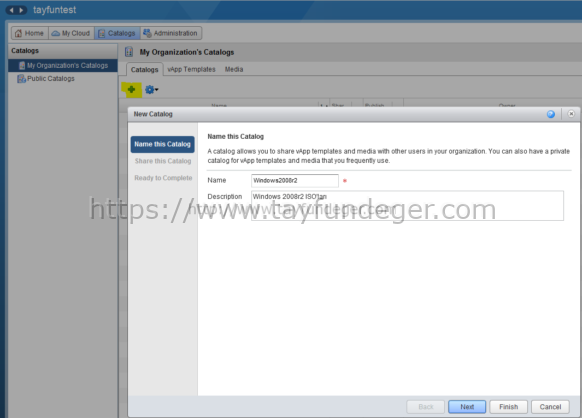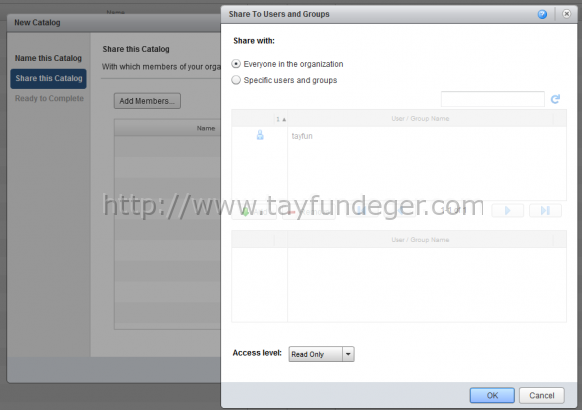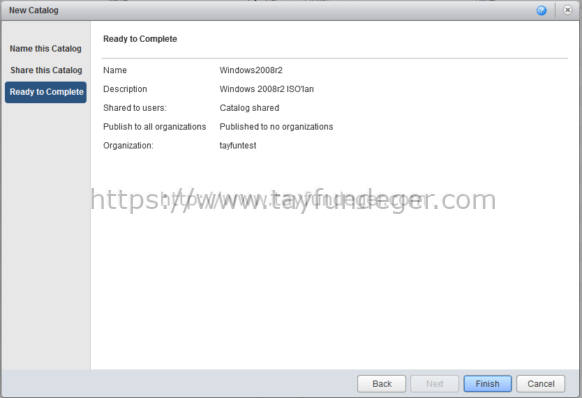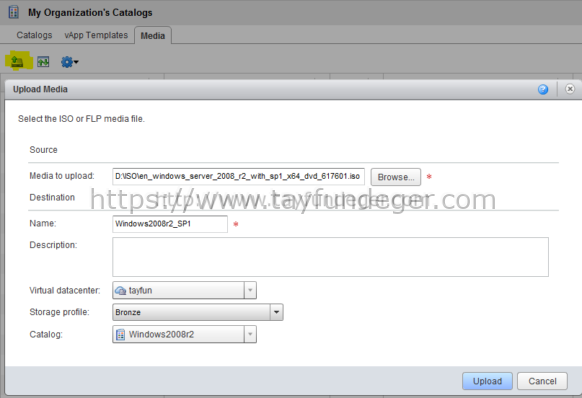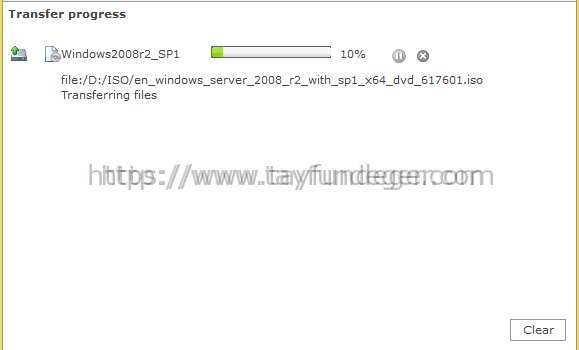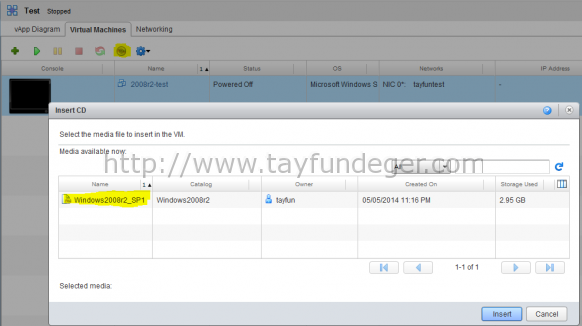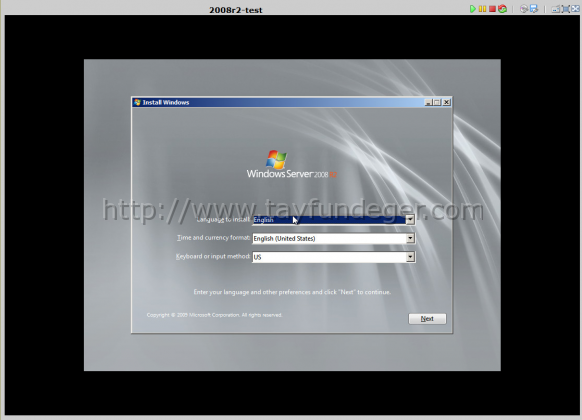vCloud Director 5.1 Kurulumu Bölüm 15 – Virtual Machine oluşturma
Merhaba,
vCloud Director makale serimizin son bölümünde oluşturduğumuz Organization içerisinde Virtual Machine’in nasıl oluşturulacağını anlatacağım.
vCloud Director ile ilgili diğer makale serilerine aşağıdaki link’lerden ulaşabilirsiniz.
vCloud Director 5.1 Kurulumu Bölüm 1 – Ön gereksinimler
vCloud Director 5.1 Kurulumu Bölüm 2 – SQL Server konfigurasyonu
vCloud Director 5.1 Kurulumu Bölüm 3 – Redhat Enterprise Linux 6 Kurulumu
vCloud Director 5.1 Kurulumu Bölüm 4 – Self-Signed Sertifika oluşturma<
vCloud Director 5.1 Kurulumu Bölüm 5 – Firewall / IP adresi konfigurasyonu
vCloud Director 5.1 Kurulumu Bölüm 6 – BIN dosyasını vCloud Director’a kopyalamak
vCloud Director 5.1 Kurulumu Bölüm 7 – vCloud Director kurulumu
vCloud Director 5.1 Kurulumu Bölüm 8 – vShield kurulumu-konfigurasyonu
vCloud Director 5.1 Kurulumu Bölüm 9 – vCloud Director ayarları
vCloud Director 5.1 Kurulumu Bölüm 10 – vCenter’i eklemek
vCloud Director 5.1 Kurulumu Bölüm 11 – Provider VDC oluşturmak
vCloud Director 5.1 Kurulumu Bölüm 12 – External Network oluşturmak
vCloud Director 5.1 Kurulumu Bölüm 13 – Organization oluşturmak
vCloud Director 5.1 Kurulumu Bölüm 14 – Organization’a resource tanımlanması
vCloud Director 5.1 Kurulumu Bölüm 15 – Virtual Machine oluşturma
vCloud Director içerisinde virtual machine oluşturmadan önce ilk başta vApp oluşturmanız gereklidir. Oluşturulan her virtual machine bir vApp’in altında olması gereklidir. Örneğin bir vApp oluşturup içerisinde WebServer makinalarınızı, başka bir vApp oluşturup içerisine Database makinalarınızı toplayabilirsiniz. Oluşturduğunuz vApp içerisindeki virtual machine’lerin hepsini isterseniz tek shutdown veya power on yapabilirsiniz. İsterseniz virtual machine’lerin power on sırasında hangi sıra ile başlayacağını belirtebilirsiniz.
vApp oluşturmadan önce, Organization’da oluşturulacak virtual machine’lerin vSphere tarafında hangi switch’i kullanacağını belirtmemiz gerekiyor.
vCloud Director’a Administrator account’u ile bağlanıyoruz ve oluşturduğumuz Organization’in içerisine giriyoruz. Giriş yaptıkdan sonra, bu network’u vSphere tarafındaki Distributed Switch ile konuşturmak için Org VDC Networks bölümüne giriyoruz.
Eğer bu Organization’i izole bir network’de bulundurmak istiyorsanız, yani sadece kendi içerisinde haberleşmesini istiyorsanız Create an isolated network within this virtual datacenter seçeneğini seçmeniz gerekiyor. Ben bu organization’ı external bir network ile konuşturmak istediğim için Connect directly to an external network seçeneğini seçiyorum ve vSphere network’umu belirtiyorum. Next ile devam ediyorum.
Oluşturacağımız network’un ismini belirtiyoruz. Eğer bu network’un diğer Organization’lar ile paylaşılmasını istiyorsanız “Share this network with other VDCs in the organization” seçeneğini işaretliyoruz. Finish ile işlemi sonlandırıyoruz.
Network’umuz oluştu.
Şimdi tayfuntest kullanıcısının user’i ile cloud’a bağlanıp yeni bir vApp oluşturalım.
Önceki bölümlerde oluşturduğumuz Organization’a oluşturduğumuz user ile bağlanıyoruz. Karşımıza açılan ekranda Home içerisinde Build new vApp butonuna basıyoruz ve karşımıza yukarıdaki gibi bir ekran açılıyor. Burada vApp’e bir isim belirtiyoruz. Ben test ismini veriyorum çünkü bütün test virtual machine’lerim bu vApp altında olacak. Siz kendi ihtiyacınıza göre birşey belirtebilirsiniz.
Runtime lease: Bu süre default olarak Never Expires olarak gelmektedir. İsterseniz bunu değiştirebilirsiniz. Eğer oluşturduğunuz vApp’in içerisindeki virtual machine’ler belirli bir süre sonra stop olmasını istiyorsanız bu seçeneğe süreyi giriniz.
Storage lease: Bu süre default olarak Never Expires olarak gelmektedir. İsterseniz bunu değiştirebilirsiniz. Eğer oluşturduğunuz vApp içerisindeki virtual machine’lerin nekadar süre sonra storage’dan silinmesini istiyorsanız bu seçeneğe süreyi giriniz.
Next ile devam ediyoruz.
Bu bölümde isterseniz bir virtual machine create edebilir, isterenizde virtual machine oluşturmadan sadece vApp’i oluşturarak devam edebilirsiniz. Ben bir VM oluşturacağım için New Virtual Machine butonuna basıyorum. Karşımıza açılan ekranda Virtual Machine ismini ve özelliklerini belirtiyoruz. İşlemleri tamamladıktan sonra OK butonu ile çıkıyoruz ve Next butonu ile devam ediyoruz.
Ben bir önceki bölümde bu organization’a Bronze storage profile’i tanımlamıştım, ondan dolayı karşıma sadece Bronze isimli profile çıkıyor. Next ile devam ediyorum.
Bu bölümde oluşturacağımız virtual machine’in network kartını belirtiyoruz. Bu bölümde IP assigment başlığı kafanızı karıştırabilir. vCloud Director üzerinde oluşturduğunuz virtual machine’lere isterseniz vcloud director’den IP belirleyebiliyorsunuz. Ben bu şekilde bir işlem yapmayacağım için DHCP seçeneği seçtim. Bu konu ile ilgili ilerleyen günlerde bir makale yazacağım. Next ile devam ediyoruz.
Oluşturduğumuz network’u seçiyoruz. Next ile devam ediyoruz.
Son bölümde karşımıza yaptığımız işlemlerin kısa bir özeti geliyor. Finish butonu ile işlemi sonlandırıyoruz.
Virtual Machine’i oluşturduk bu virtual machine’in kurulumunu yapabilmek için ISO mount etmemiz gerekiyor. Tabi burada diğer bir alternatif’de gold masters ‘olarak oluşturulmuş imaj’lardan virtual machine oluşturmaktır. Ben ISO’dan kurulum yapacağım için gold masters’ı farklı bir makalede anlatacağım.
Yükleyeceğiniz ISO’lar bir catalog içerisinde bulunmalıdır. Örneğin catalog ismini Windows Server 2008 R2 yapıp içerisine Windows Server 2008 R2 ISO’ları toplayabilirsiniz. Ayrıca bu Catalog’u diğer Organization’lar ile paylaşabilirsiniz. Tabi bu işlemi yapabilmeniz için Administrator olarak giriş yapmanız gerekli. Eğer siz Organization admin user’ınız ile giriş yaparsanız ve catalog oluşturup içine ISO yüklerseniz sadece kendi ogranization’ınız bu ISO’yu görebilir diğer Organization’lar göremez.
My Organization’s Catalogs > Catalogs + bölümüne giriyoruz ve karşımıza açılan ekranda Catalog ismini yazıyoruz. Next ile devam ediyoruz.
Bu organization içerisindeki hangi user’ların bunu görmesini istiyorsanız Add Members bölümünden onları ekliyoruz. Ben everyone yetkisi verdim. Tabi burada isterseniz access level’ide ayarlayabilirsiniz. Next ile devam ediyorum.
Yaptığımız işlemleri görüyoruz. Finish butonu ile işlemi sonlandırıyoruz.
Catalog bölümü ile aynı sekmede bulunan Media bölümüne giriş yapıyoruz ve yüklemek istediğimiz ISO’yu Browse’dan seçiyoruz. ISO’nun ismini belirtiyoruz. Storage profile bölümünden bu ISO’nun nerede saklanacağını seçiyoruz. Eğer size ISO için özel bir alan verildi ise burada onu seçebilirsiniz. Catalog bölümünden hangi catalog’a atanacağını seçiyoruz. Upload butonu ile yükleme işlemini başlatıyoruz.
Upload işleminin aşamalarını görüyoruz işlem tamamlandığında Media bölümünde ISO’muz gözükecektir.
Daha önce oluşturduğumuz vApp içerisinden Virtual machine’ini seçiyoruz ve üzerinde sağ click yapıp Insert CD butonuna basıyoruz. Karşımıza açılan ekrandan ISO’muzu seçiyoruz ve Insert butonuna basıyoruz.
CD mount olduktan virtual machine üzerinde sağ click > power on butonuna basıyoruz ve virtual machine açılıyor.
vCloud Director makalesi birazcık uzun oldu ancak güzel olduğunu düşünüyorum:) 15 bölümde açıkcası aklıma gelen ve kişilerin merak ettiği bölümlerin birkısmını anlattım. Diğer bölümleride vakit buldukça yayınlayacağım.
Umarım faydalı olmuştur.
İyi çalışmalar.