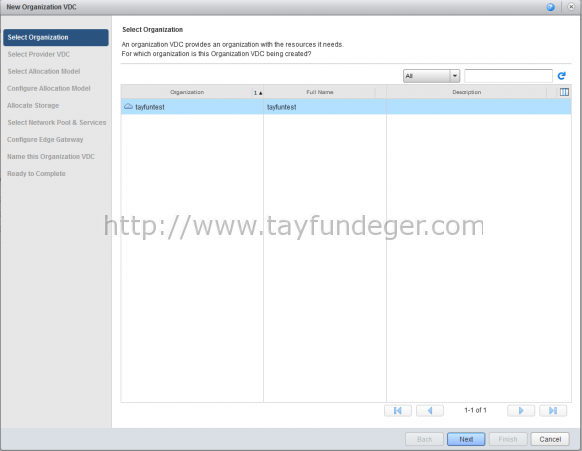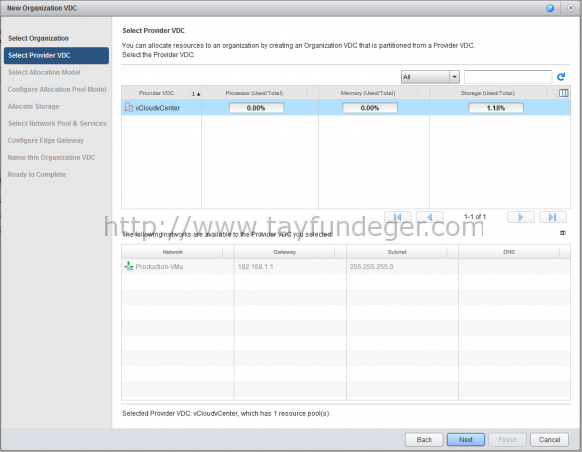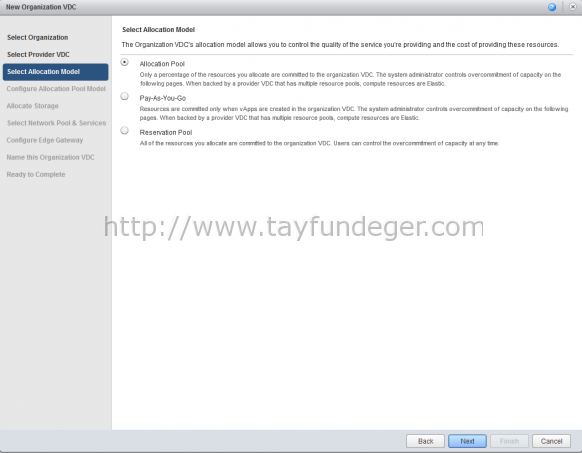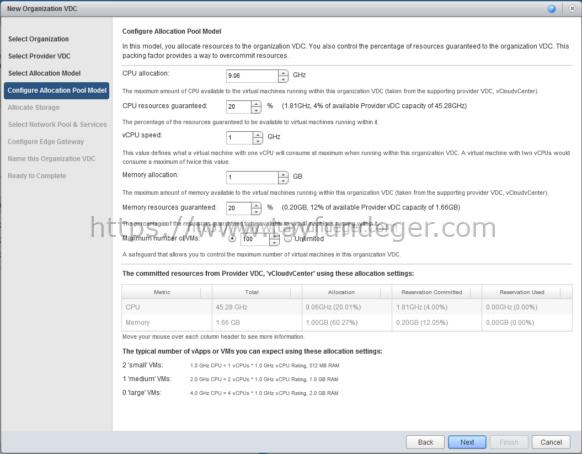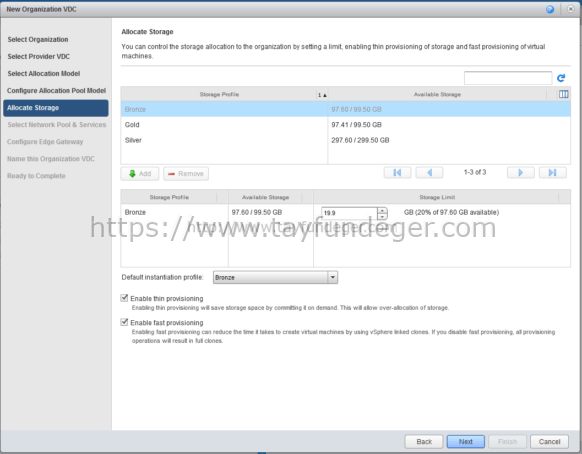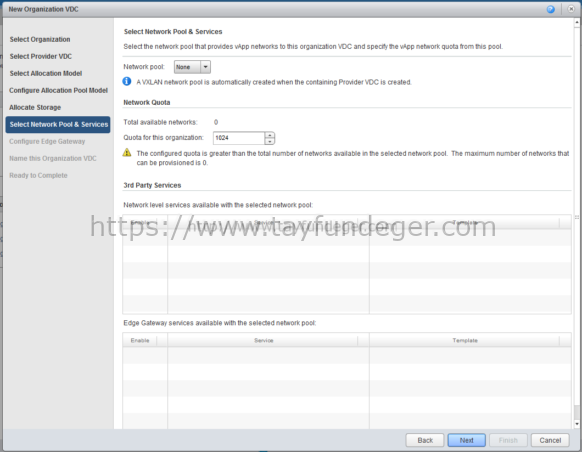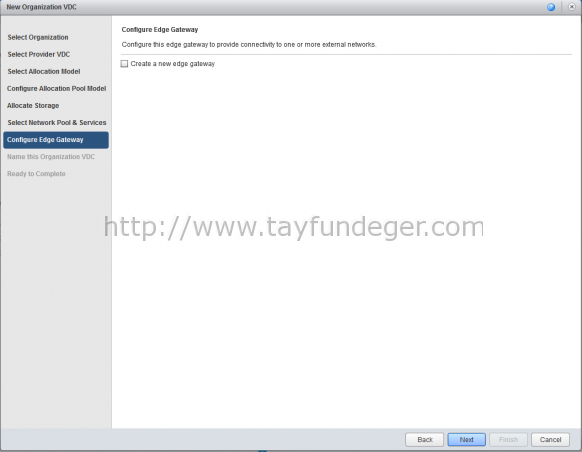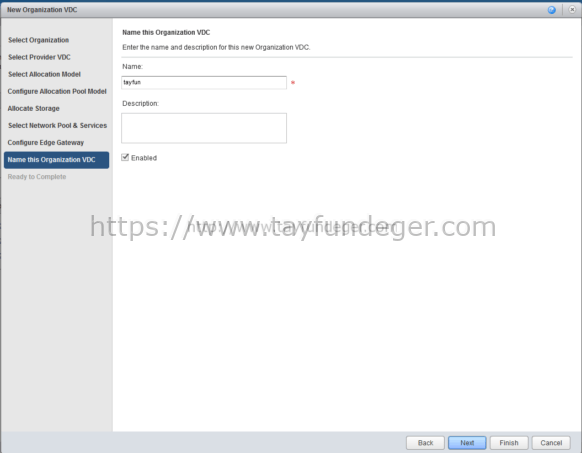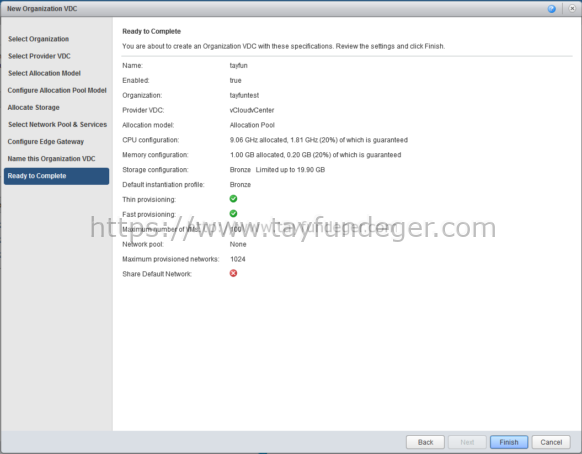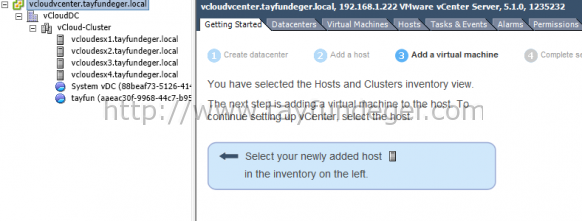vCloud Director 5.1 Kurulumu Bölüm 14 – Organization’a resource tanımlanması
Merhaba,
Bir önceki bölümde Organization’ın nasıl oluşturulacağını anlatmıştım. Bu bölümde ise oluşturduğumuz organization’a nasıl kaynak atayacağımızı anlatacağım.
vCloud Director ile ilgili diğer makale serilerine aşağıdaki link’lerden ulaşabilirsiniz.
vCloud Director 5.1 Kurulumu Bölüm 1 – Ön gereksinimler
vCloud Director 5.1 Kurulumu Bölüm 2 – SQL Server konfigurasyonu
vCloud Director 5.1 Kurulumu Bölüm 3 – Redhat Enterprise Linux 6 Kurulumu
vCloud Director 5.1 Kurulumu Bölüm 4 – Self-Signed Sertifika oluşturma<
vCloud Director 5.1 Kurulumu Bölüm 5 – Firewall / IP adresi konfigurasyonu
vCloud Director 5.1 Kurulumu Bölüm 6 – BIN dosyasını vCloud Director’a kopyalamak
vCloud Director 5.1 Kurulumu Bölüm 7 – vCloud Director kurulumu
vCloud Director 5.1 Kurulumu Bölüm 8 – vShield kurulumu-konfigurasyonu
vCloud Director 5.1 Kurulumu Bölüm 9 – vCloud Director ayarları
vCloud Director 5.1 Kurulumu Bölüm 10 – vCenter’i eklemek
vCloud Director 5.1 Kurulumu Bölüm 11 – Provider VDC oluşturmak
vCloud Director 5.1 Kurulumu Bölüm 12 – External Network oluşturmak
vCloud Director 5.1 Kurulumu Bölüm 13 – Organization oluşturmak
vCloud Director 5.1 Kurulumu Bölüm 14 – Organization’a resource tanımlanması
vCloud Director 5.1 Kurulumu Bölüm 15 – Virtual Machine oluşturma
vCloud Director’a bağlanıyoruz ve home kısmında yer alan Allocate Resources to an Organization seçeneğine giriyoruz. Her organization’ı aslında bir müşteri olarak düşünebilirsiniz. Müşterilerinize vCloud üzerinden bir satış yaptığınızda, bunlara özel bir kaynak ayırmanız gereklidir. Müşteri’nin talebine kullanacağı ortamı ayarlayabilirsiniz. Örneğin; A isimli müşteriye, 5ghz cpu ve%20 memory garantisi verirken, B isimli müşteriye 10ghz CPU ve %50 memory garantisi verebilirsiniz. Bu düzenlemelerin hepsini Allocate Resources to an Organization altından yapabilirsiniz.
Bir önceki bölümde tayfuntest isimli bir organization oluşturmuştum. Ben bu organization’a kaynak atamak istediğim için tayfuntest organization’ı seçiyorum ve Next ile devam ediyorum.
Provider VDC‘mizi seçiyoruz ve Next ile devam ediyoruz.
Select Allocation Model seçeneği en fazla karıştırılan bölümdür. Burada karşımıza 3 çeşit Allocation çıkıyor. Bunları inceleyecek olursak;
Allocation Pool: Tanımladığınız kaynakların yalnızca belirli bir yüzdesi vDC Organization’a commitlenir. Kaynaklarda commit aşımı yapabileceğiniz bu yüzdeyi belirtebilirsiniz.
Pay-As-You-Go: Organization içerisind kullanıcı bir vApp oluşturduğunda burada verilen kaynaklar sadece ona özel olur. Yani Pay-As-You-Go seçeneğini seçersek kaynaklar o organization’a garanti edilir. Bu seçeneği seçtiğinizde CPU ve Memory kaynaklarının maximum miktarını belirleyebilirsiniz.
Reservation Pool: Tüm kaynakları Organization için garanti eder. Yani bu seçeneği seçtiğimizde Pay-As-You-Go seçeneğinde bulunan, CPU ve Memory kaynaklarının maximum miktarını belirleme, kota koyma gibi seçenekleri ayarlayamazsınız.
Ben burada Allocation Pool seçeneğini seçiyorum ve Next ile devam ediyorum.
Buradaki seçenekleri açıklayacak olursak;
CPU allocation:
Organization VDC içerisinde çalışan virtual machine’lere verilecek maximum CPU’yu GHZ bazında yazıyoruz. Bu seçenek sadece Allocation pool ve Reservation pool seçeneklerinde mevcutdur.
CPU resources guaranteed:
Organization VDC içerisinde çalışan virtual machine’lere garanti edilecek maximum CPU kaynağının yüzde değerini giriyoruz. 100%den azini garanti ederek kaynakları overcommit edebilirsiniz Bu seçenek sadece Allcation pool ve Pas-As-You-Go seçeneklerinde mevcutdur. Allocation pool’da default %50, Pay-As-You-Go ‘da ise default %20 olarak ayarlanmıştır. Siz isterseniz bunları değiştirebilirsiniz tabi. Burada belirteceğinz yüzde değeri, CPU allocation ‘da belirlediğiniz değer ile bağlantılıdır. Yani; cpu allocation’da belirlediğiniz değer kadar bir kaynak tahsisi olacaktır.
vCPU Speed:
vCPU hızını GHZ olarak yazıyoruz. Organization VDC içerisinde çalışan virtual machine’lere atanmış vCPU’ların GHZ miktarını giriyoruz.Bu seçenek sadece Allocation pool ve Pay-As-You-Go seçeneklerinde mevcutdur.
Memory allocation:
Organization VDC içerisinde çalışan virtual machine’lere tahsis edilecek maximum memory miktarını belirtiyoruz. Bu seçenek sadece Allocation pool ve Reservation pool seçeneklerinde mevcutdur.
Memory resources guaranteed:
Organization VDC içerisinde çalışan virtual machine’lere garanti edilecek memory kaynağını belirtiyoruz. 100%den azini garanti ederek kaynakları overcommit edebilirsiniz. Bu seçenek sadece Allcation pool ve Pas-As-You-Go seçeneklerinde mevcutdur. Allocation pool’da default %50, Pay-As-You-Go ‘da ise default %20 olarak ayarlanmıştır. Siz isterseniz bunları değiştirebilirsiniz tabi. Burada belirteceğinz yüzde değeri, Memory allocation ‘da belirlediğiniz değer ile bağlantılıdır. Yani; Memory allocation’da belirlediğiniz değer kadar bir kaynak tahsisi olacaktır.
Maximum number of VMs:
Organization VDC içerisinde oluşturulacak maximum virtual machine sayısını belirtiyoruz.
Gerekli düzenlemeleri yaptıkdan sonra Next ile devam ediyoruz.
Allocation Storage bölümünde; vApp ve vApp template’lerimiz için kullanacağımız bir alan belirtmemiz gerekiyor. Provider VDC oluştururken gösterdiğimiz Storage alanlarını burada görebilirsiniz. Ben bu Organization’da Bronze storage profile’imi kullanacağım. Aşağıdaki seçenekleri açıklayacak olursak;
Enable thin provisioning: Thin Provisioning kavramını birçok kişi biliyordur diye düşünüyorum ama ben kısa açıklamak istiyorum. Eğer bu seçeneği seçerseniz Organization VDC içerisinde oluşturulan virtual machine’lere disk eklendiğinde; sadece o disk’in içinde bulunan dosya boyutu kadar alan kaplayacaktır. Örneğin siz bir virtual machine oluşturdunuz ve 40gb disk verdiniz. İçerisine Windows Server 2008 R2 kurup bıraktığınızda datastore’da ortalama 4-5GB gibi bir yer kaplayacaktır. Yani 40Gb disk verdiğinizde biranda datastore’dan kendine 40GB’dı allocate etmez.
Enable fast provisioning: Fast Provisioning, linked clone teknolojisi kullanılarak Sanal Makine verimliliğinin artırıldığı yapıya denir. Linked klon’un esasını şu şekilde anlatmak isterim.
Linked Clone base olarak kullanılacak sanal sunucununun adreslenmesi ve bu orjinal sunucu ile ortak olan dataların paylaşımı esasına dayanır. Burada ör: (60 sanal sunuculu ortamda c:\ gibi sistem partition’lar 60 adet yerine tek bir base imajdan çıkılarak , farklılıklar delta disklerin üzerine yazılarak oluşması mimarisine dayanır )
Linked Clone yapılarında dikkat etmemiz gereken birkaç husus vardır,
Sunucuya ait linked clone, orjinal sunucudan farklı bir vcenter , datacenter veya datastore’da bulunamaz.
Fast Provisiong normalde enabled modda çalışır. en aşağı esxi 50 ve 51 versiyonları ile desteklenir. Sorun yaşamamamız için esxi 4’lü ortamınızda disable tutmanız gerekir.
Gerekli ayarlamaları yapıp Next ile devam ediyoruz.
Ben herhangi Network Pool’u belirtmedim Ancak sizin bu organization için kullanacağınız bir network pool’u var ise buradan seçebilirsiniz. Next ile devam ediyoruz.
Configure Edge Gateway bölümü tamamen opsiyonel’dir yani isterseniz yapmayabilir Next ile devam edebilirsiniz. Edge Gateway’i firewall olarak düşünebilirsiniz yani içeriden dışa – dışarıdan içe network kullanacaksnız bunu tercih edebilirsiniz. İlerleyen günlerde bununla alakalı bir makale yayınlayacağım orada daha detaylı bunu görebilirsiniz.
Next ile devam ediyorum.
Buraya genellikle ben organization ismini yazıyorum karıştırmamak için. En başta ben tayfuntest organization’ı için bunu oluşturmuştum buradada yine aynısını yazıyorum ve Next ile devam ediyorum. Buraya yazdığınız isim aynı zamanda vCenter içerisinde resource pool olarak gözükecektir.
En son aşamada yaptığımız işlemlerin kısa bir özetini görüyoruz ve Finish butonu ile işlemi sonlandırıyoruz.
Bu işlem sonrasında kontrol için vCenter’a giriyoruz.
vCenter’ımıza giriş yaptığımızda tayfun isimli resource pool’un oluştuğunu görüyoruz.
Umarım faydalı olmuştur.
İyi çalışmalar.