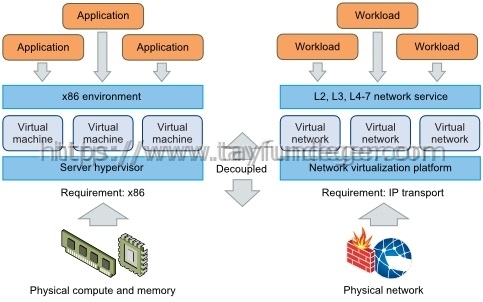VMware NSX Part 1 – Overview
Merhaba,
Sanırım NSX ile ilgili Türkiye’de kurulum ve konfigurasyon ile ilgili ilk makaleyi ben yazıyorum. Oldukça karışık bir konu zaten bu ürüne hakim olmak için ileri seviye network bilginizin olması gereklidir. Yani ürünün bir hayli complex yapısı var.
Bu makale serisinde sizlere NSX‘in kurulumu, konfigurasyonu ile ilgili çeşitli bilgiler vereceğim. Tabi bunlara başlamadan önce NSX’in ne işe yaradığını hangi component’leri kullandığını anlatmak istiyorum.
Günümüzde sunucu sanallaştırma önemli yararlar sağlamıştır. VMware’s Software Defined Data Center (SDDC) mimarisi artık tüm fiziksel veri merkezi altyapısı üzerinde sanallaştırma teknolojilerini genişletiyor. VMware NSX®, network virtualization platform’u, SDDC mimarisinde önemli bir üründür. NSX’i aslında server sanallaştırmaya benzetebilirsiniz. Server sanallaştırmada nasıl virtual machine’leri create edebiliyoruz, snapshot alıp silebiliyoruz veya backup/restore yapabiliyorsak NSX tarafındada bunları networking için yapabileceğiz. Yani bu nedemek oluyor, NSX sayesinde software-based virtual network’ler üzerinde create, snapshot, delete ve restore işlemlerini yapabileceğiz.
Sonuç olarak NSX sayesinde fiziksel katmanda bulunan network için basitleştirilmiş bir operasyon modeli sağlar.
Yukarıdaki şema incelendiğinde aslında compute ve network virtualization arasında bir benzerlik vardır. Server virtualization ile, hypervisor’un kurulu olduğu sunucu üzerinde birkaç saniye içerisinde yeni bir virtual machine oluşturabilirsiniz. Tabi bu işlemi yaptığınızda hypervisor üzerinde bulunan CPU, Memory, Disk, NIC gibi kaynaklar kullanılır. Oluşturduğunuz farklı bir virtual machine’de bu kaynağı kullanır. Yani budurum havuz mantığı ile işlemektedir.
Network virtualization ile, fiziksel tarafta kullanılan bir Layer2 Switch ile Layer 7 ‘e ait network servislerini kullanabilirsiniz. Bunlara örnek verecek olursak; switching, routing, access control, firewalling, QoS ve load balancing olarak sıralayabiliriz.
NSX’in konfigurasyonu vSphere Web Client üzerinden yapılmaktadır. Tabi alternatif olarak command-line interface (CLI) ve REST API’leri kullanabilirsiniz.
NSX Components:
NSX bileşenlerini aşağıdaki resimde görebilirsiniz.
Sırayla NSX component’lerini inceleyecek olursak;
Data Plane:
Data Plane katmanı vSwitch katmanıdır. Yani NSX Data plane, NSX vSwitch’i oluşturur. NSX vSwitch, Distributed Switch based’dir. Ben aslında daha önce data plane ile ilgili çeşitli açıklamalarda bulunmuştum. Bu konu ile iglili aşağıdaki link’i inceleyebilirsiniz.
NSX vSwitch (vDS-tabanlı) fiziksel ağı özetler ve hypervisor içerisinde erişim seviyesinde switching sağlar. Bu durum merkezi bir network virtualization’ı sağlar, bunun sayesinde fiziksel yapıdan bağımsız logical network’ler oluşturabilirsiniz. vSwitch’in sunduğu benefit’ler aşağıdaki gibidir;
- Protokollar ile (VXLAN gibi) Overlay networking support edilmektedir. Tabi ek olarak merkezi network configuration’ı sağlar. Overlay networking aşağıdaki özellikleri sağlar;
- Mevcut fiziki altyapı ve mevcut IP network’leri üzerinden flexible logical Layer 2 (L2) overlay oluşturulmasına olanak sağlar. Ek olarak bu işlemler yapılırken datacenter network’unde yeninden mimari bir çalışma yapılmasına gerek yoktur.
- İzole tenat’lar arasında iletişimin sağlanması (east–west and north–south)
- Mevcut fiziki altyapı ve mevcut IP network’leri üzerinden flexible logical Layer 2 (L2) overlay oluşturulmasına olanak sağlar. Ek olarak bu işlemler yapılırken datacenter network’unde yeninden mimari bir çalışma yapılmasına gerek yoktur.
- Multiple features; Port mirroring, NetFlow/IPFIX, Configuration Backup ve Restore, Network Health Check, QoS ve LACP gibi virtual network’un traffic management, monitoring ve troubleshooting yapılması için gerekli olan araçları sunar.
Ayrıca, dataplane fiziksel network (VLAN) ile logical network (VXLAN) arasında L2 bridging sağlayabilir. Bu gateway device’i NSX Edge virtual appliance’dır. NSX Edge bize L2, L3, firewall, load balancing ve diğer servisleri yani DHCP, SSL VPN gibi hizmetleri sunar.
Control Plane:
NSX Contol plane, NSX Controller üzerinde çalışır. NSX Controller, logical switch’ler üzerindeki network bilgilerini, logical switch’e dahil tüm virtual machine’lerin, host’ların ve VXLAN’ların bilgisini tutar.
NSX Controller içerisinden geçen herhangi bir dataplane trafiği yoktur. NSX Controller’ı birden fazla node olarak kullanabilirsiniz. Yani NSX Controller’ın birinin down olması durumunda diğerinden bütün işlemlerinizi sürdürebilirsiniz. Ancak şunuda belirteyim, NSX Controller’ın down olması dataplane üzerinden geçen trafiğe bir etki yaratmaz. Aynı vCenter gibi düşünebilirsiniz. Nasıl vCenter down olduğunda ESXi host’lar üzerinde HA bundan etkilenmiyorsa NSX Controller’da down olduğunda network trafiği bundan etkilenmez.
Management Plane:
NSX management plane, NSX Manager üzerinde çalışır. NSX Component’lerinin merkezi bir ortamdan yönetilmesini sağlar. NSX Manager virtual appliance olarak vCenter’ında bulunan herhangi bir ESXi host üzerine kurulabilir.
Consumption Platform:
NSX’i yönettiğimiz user interface NSX Manager‘dır. NSX Manager Web Client üzerinden yönetilebiliyor. Ayrıca NSX ürünü VMware vCloud Automation Center, vCloud Director ve OpenStack ile entegre olabilmektedir.
Umarım faydalı olmuştur.
İyi çalışmalar.