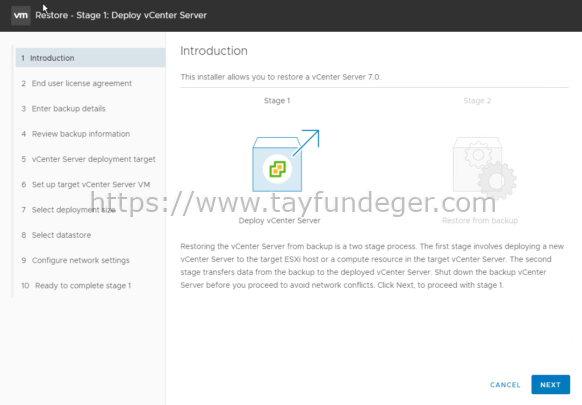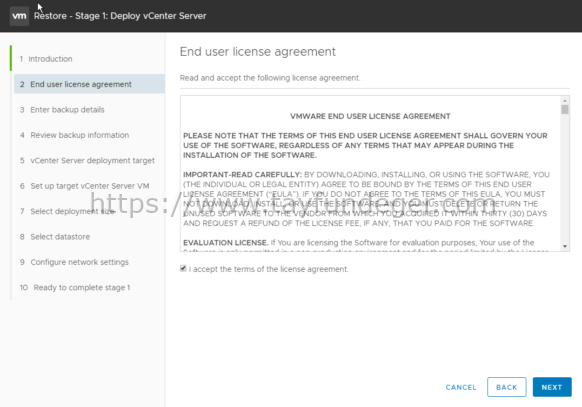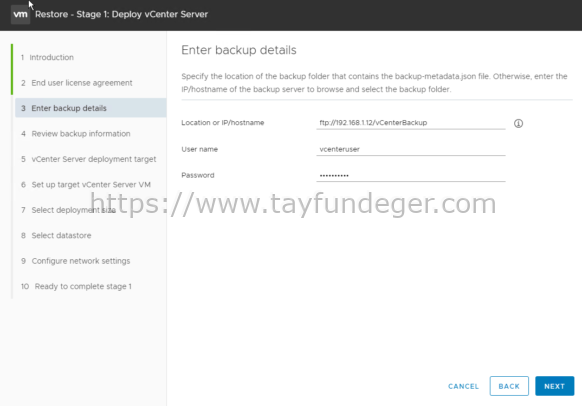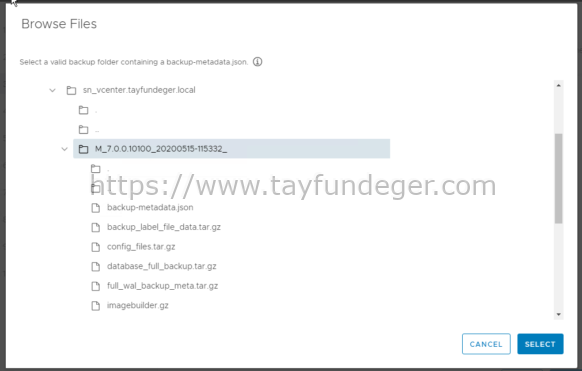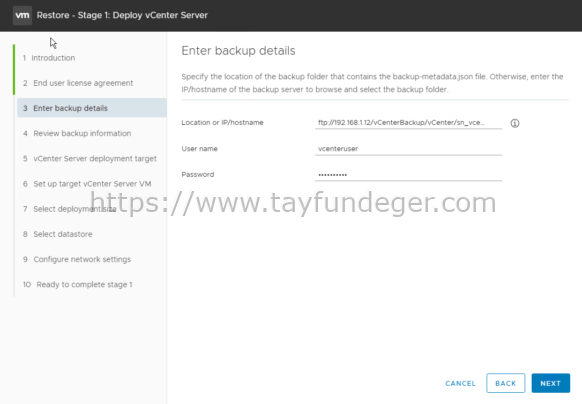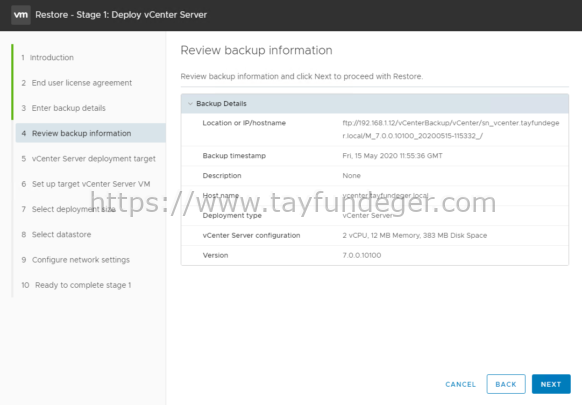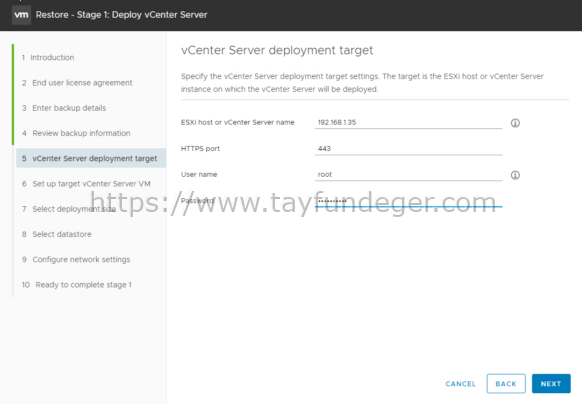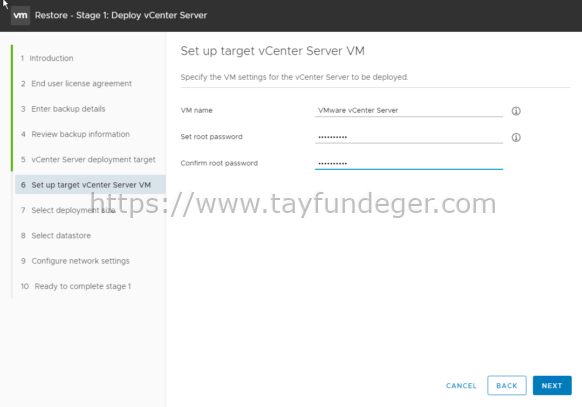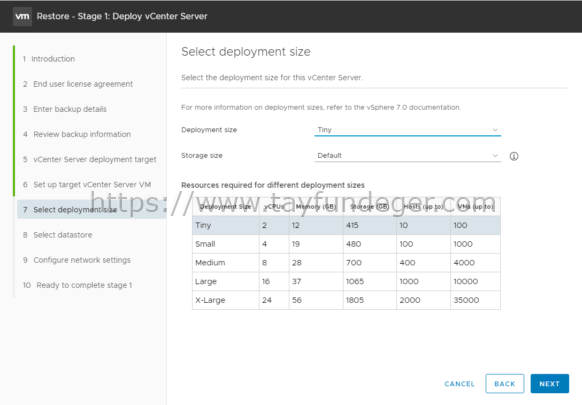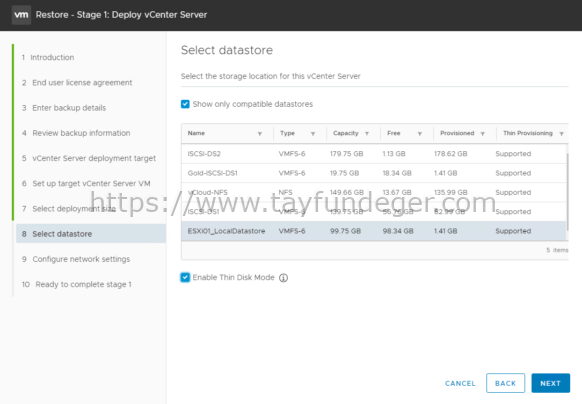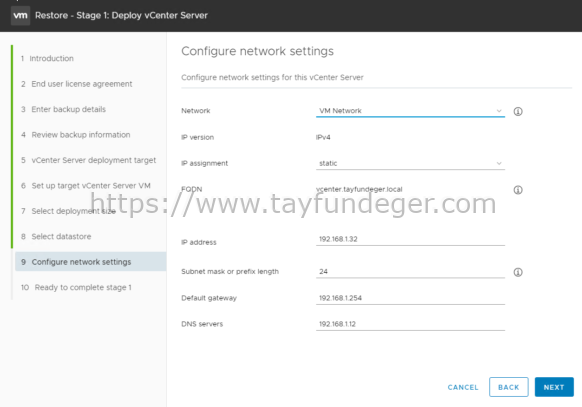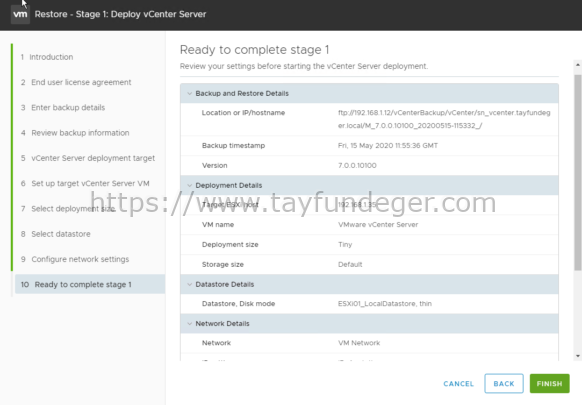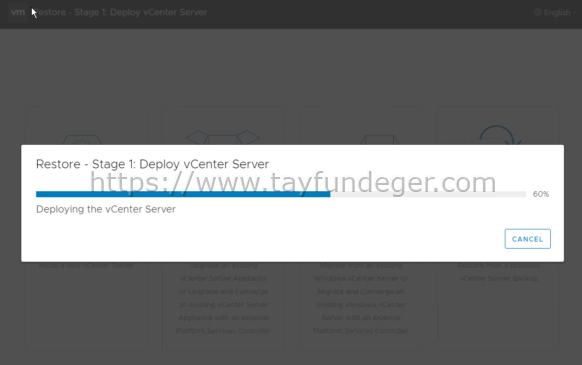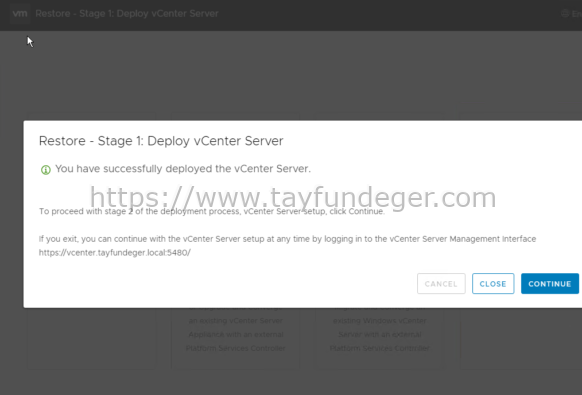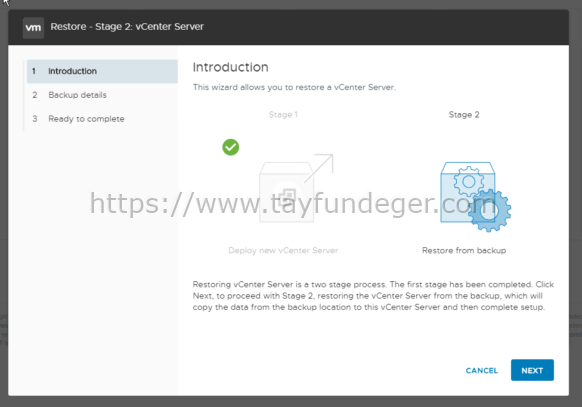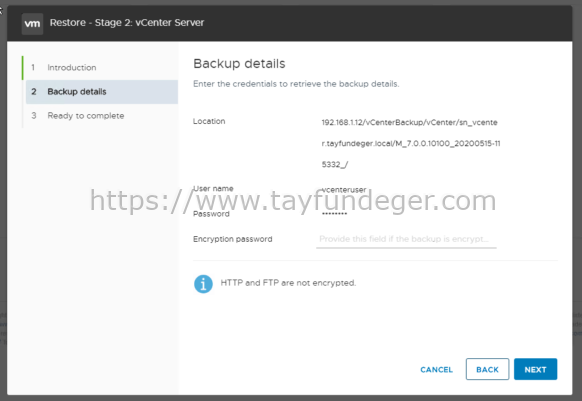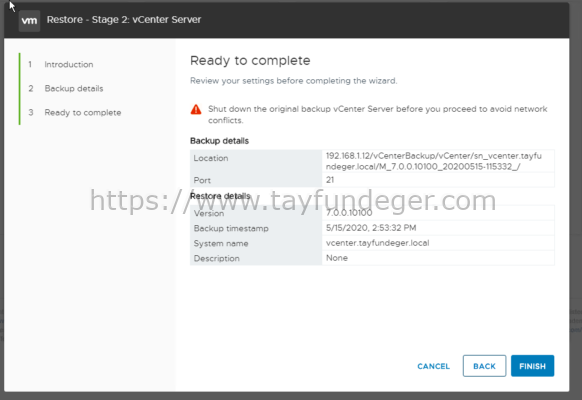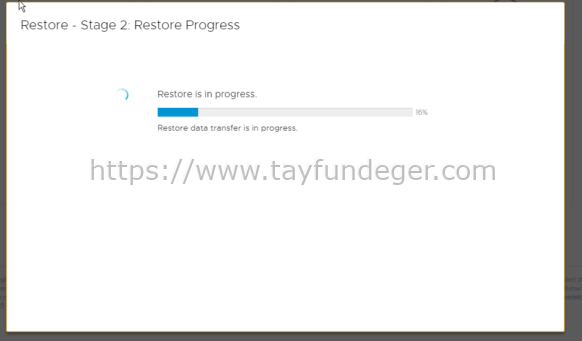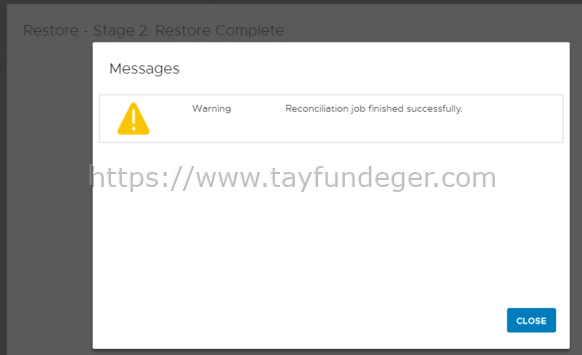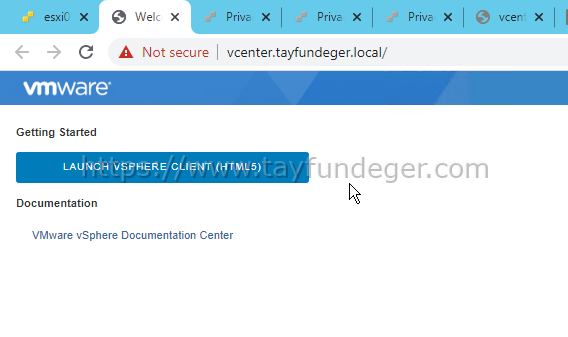vCenter Server 7 Restore Nasıl Yapılır?
Merhaba,
vCenter Server 7 Restore Nasıl Yapılır? isimli bu yazımda sizlere vCenter Server 7 üzerinde almış olduğunuz bir backup’ın nasıl restore edileceği konusunda bilgi vereceğim. Daha önce yazmış olduğum vCenter Server 7 Backup makalesine aşağıdaki linkten ulaşabilirsiniz.
vCenter Server 7 Backup Nasıl Alınır?
Bir önceki makalemde de örnek vermiştim. vCenter Server Backup özelliği aslında vCenter Server Appliance 6.5 ile birlikte gelmişti. Tabi yeni versiyonlar ile birlikte çeşitli yeni özelliklerde eklendi. vCenter Server 7 de almış olduğumuz backup’ı çok kolay bir şekilde restore edebilirsiniz.
Bir önceki bölümde backup’ın nasıl alınacağını anlatmıştım. Management Appliance’a login olduktan sonra Backup bölümünden sorunsuz bir şekilde backup’ınızı alabiliyordunuz. Ancak Restore operasyonu biraz farklı. Restore işlemini yapabilmeniz için vCenter Server ISO ‘suna ihtiyacınız bulunmaktadır. Restore işlemini vCenter Server ISO ‘su üzerinden yapabileceğiz.
vCenter Server 7 Restore Nasıl Yapılır?
Restore işlemine başlamadan önce bu işlemin nasıl yapıldığına dair bazı bilgiler vereceğim. Öncelikle restore işlemi sizin var olan vCenter Server ‘ın üzerine yapılmıyor. Restore işlemine başlamadan önce backup’ını aldığınız vCenter Server virtual machine’inin power off duruma getirmeniz gerekiyor. Çünkü restore sırasında yeni bir vCenter Server deploy edilecek ve sizin almış olduğunuz backup, deploy edilen vCenter Server virtual machine’ini üzerine restore edilecektir. Restore işlemi sonrasında, vCenter’ınız eski IP’si ile power on duruma gelecektir. Tekrar belirtmek istiyorum. Restore işlemi yeni bir deployment yapılarak gerçekleşiyor. Deployment sonrasında Backup’ınız deploy edilen vCenter Server virtual machine’ine restore ediliyor.
Bu işlem için ilk olarak ISO dosyasını windows sunucumuza mount ediyoruz ve aşağıda belirtmiş olduğum path’e giriş yapıyoruz.
F:\vcsa-ui-installer\win32
Bu dizine giriş yaptıktan sonra installer.exe isimli dosyayı çalıştırıyoruz.
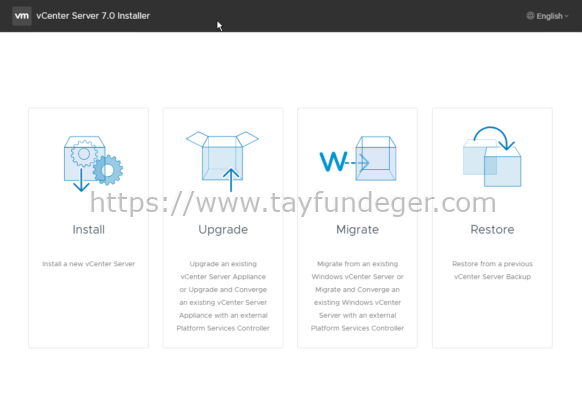
Restore butonuna basıyoruz.
Gördüğünüz gibi yeni bir deployment wizard’i karşımıza geldi. Next ile devam ediyoruz.
Kullanıcı sözleşmesini kabul ediyoruz ve Next ile devam ediyoruz.
Backup’ın bulunduğu adresini yazıyoruz ve kullanıcı adı/şifresini belirtiyoruz. Bir önceki makalemde backup’ı almış olduğum adresi buraya yazdım. Next ile devam ediyoruz.
Almış olduğum backup’ı select butonu ile seçiyorum.
Yukarıdada görüldüğü gibi backup’ın tam path’i location bölümünde gözüküyor. Deployment işlemi tamamlandıktan sonra buradaki backup yeni deploy edilen vCenter Server virtual machine’ine restore edilecektir.
Next ile devam ediyorum.
Seçmiş olduğum backup’ın içeriği hakkında bilgileri Review backup information bölümünden görebilirsiniz. Next ile devam ediyorum.
Yeni bir deployment yapılacağı için deployment’ın yapılacağı ESXi hostu veya vCenter Server’in adresini belirtiyoruz ve Next ile devam ediyoruz.
Yeni deploy edilecek vCenter Server virtual machine’inin ismini ve root şifresini belirtiyoruz. Restore işleminin sadece file based olduğunu tekrar hatırlatmak isterim. Next ile devam ediyoruz.
Deployment size’i isterseniz değiştirebilirsiniz. Tabi buradaki seçenekler sizin ortamınızdaki ESXi host ve virtual machine sayısına göre değişkenlik göstermektedir. Next ile devam ediyorum.
Deployment işleminin yapılacağı datastore’u seçiyoruz. Eğer burada isterseniz Thin seçeneğinide seçebilirsiniz. Next ile devam ediyorum.
Configure Network Settings bölümünde zaten tüm seçenekler backup’ınızdan alınarak doldurulmuş olarak getirilir. Dolayısıyla burada herhangi bir değişiklik yapmanıza gerek bulunmamaktadır. Next ile devam ediyorum.
Son olarak Deploy edilecek vCenter Server hakkında bilgileri gösteren bir ekran ile karşılaşıyoruz. Finish butonu ile işlemi sonlandırıyoruz.
Deployment işlemi tamamlandı. Bu aşamadan sonra artık yeni deploy edilen vCenter Server üzerine backup’ı restore edeceğiz. Bunun için Continue butonu ile devam ediyoruz.
Stage 2 ‘de almış olduğumuz backup’ı yeni deploy edilen vCenter Server üzerine restore edeceğiz. Next ile devam ediyoruz.
Karşımıza Backup details isimli bir ekran geliyor. Burada backup’ın location bilgisi yer alıyor. Eğer backup’ınızı alırken bir encryption password belirttiyseniz bunu burada yazmanız gerekiyor. Ben herhangi bir password belirtmediğim için burayı boş bırakıyorum. Next ile devam ediyorum.
Ready to complete bölümünde backup ve restore ‘un detayları yazmaktadır. Finish butonu ile restore işlemini başlatabilirsiniz.
Restore işlemi tamamlandı. Artık vCenter Server’ınıza bağlanıp sorunsuz bir şekilde kullanabilirsiniz.
vCenter Server’in IP Adresini browser’a yazıyorum ve yukarıdaki ekran ile karşılaşıyorum. Launch vSphere Client butonuna basıyorum ve karşıma açılan ekranda Username ve Password’u yazıyorum.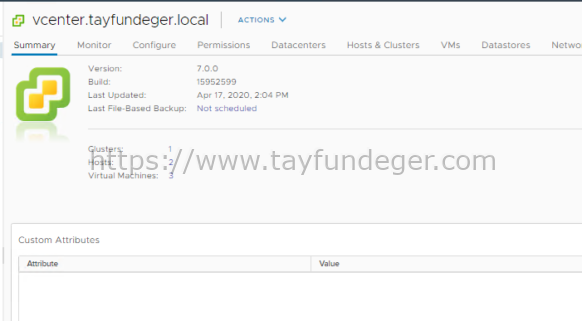
vCenter Server’a login olduğunuzda Summary bölümünde vCenter Server ile ilgili detayları görebilirsiniz.
Ayrıca vCenter Server ile ilgili aşağıdaki makaleyide inceleyebilirsiniz.
https://blogs.vmware.com/vsphere/2020/03/vsphere-7-vcenter-server-7-migration-upgrades.html
Umarım faydalı olmuştur.
İyi çalışmalar.