vSphere Esxi 5.5 kurulumu
Merhaba,
Bu yazımda sizlere yeni release olan Esxi 5.5 ‘in kurulumunu anlatacağım. Daha önceki yazılarımda vSphere 5.5 ile iglili yeniliklerden bahsetmiştim. Bunu aşağıdaki link’de görebilirsiniz.
vSphere Esxi Hypervisor yenilikleri
Ayrıca Esxi 5.5 ile birlikte artık ram sınırı kaldırıldı. Tabi bu free versyionlar için geçerli. Bunuda aşağıdaki link’den görebilirsiniz.
Esxi 5.5 Free 32GB ram sınırı kalktı!
Minimum sistem gereksinimlerinde dikkat etmeniz gereken nokta; önceki versiyonlarda minimum 2 gb ram isterken Esxi 5.5 ile birlikte minimum 4 gb ram gereksinimi vardır.
Kurulumun önceki versiyonlardan herhangi bir farkı bulunmamaktadır. Sıkıntı yaşayan kişiler için yinede anlatma gereksinimi duydum.
Ben kurulumu yine Esxi içerisine yapacağım. New Virtual Machine diyerek yeni bir virtual machine yaratıyoruz ancak burada önemli olan Guest OS kısmından other 64bit ‘i seçmeniz gerekiyor. Yeni bir sanal makina create ettikden sonra Edit settings giriyorum ve aşağıdaki donanımları sanal makinama ekliyorum.
Not: Eğer yeni bir sanal makina’nın nasıl oluşturulacağını bilmiyorsanız aşağıdaki link’i inceleyebilirsiniz.
Yeni bir sanal makina nasıl oluşturulur?
Memory: 8 gb ram
CPU: 2vCPU
Disk: 20gb
Power on diyerek create ettiğimiz makinayı açıyoruz.
Enter tuşuna basarak Mount etmiş olduğumuz esxi iso’sundan boot işlemini gerçekleştiriyoruz.
Kurulum öncesi ilgili modüller yükleniyor. Bu işlemin süresi makinanızın performansına göre değişkenlik gösterecektir.
Enter tuşu ile kuruluma devam ediyoruz.
Kuruluma devam etmemiz için lisans anlaşmasını kabul ediyoruz. F11 tuşu ile devam ediyoruz.
Ben 20Gb’lik bir disk atamıştım. Bu disk üzerine kurulum yapacağım. Enter ile devam ediyorum.
Klavye dilimizi seçiyoruz. Ben default olarak bırakıyorum ve Enter ile devam ediyorum.
Esxi ‘a vsphere client ile bağlanmamız için bir şifre gerekiyor. Buraya vereceğiniz şifre root şifresi olacaktır. Şifreyi girdikten sonra Enter ile devam ediyorum.
Bütün herşeyi tamamladıktan sonra F11 ile Install işlemini başlatıyoruz.
Kurulumun tamamlanması makinanızın özelliklerine göre değişkenlik gösterecektir.
Kurulumumuz tamamlanıyor ve Reboot işlemi için Enter’a basıyoruz.
vSphere Client 5.5 ile artık kumuş olduğumuz host’a yukarıdaki gösterilen IP’den bağlanabiliriz.
Umarım faydalı olmuştur.
İyi çalışmalar.


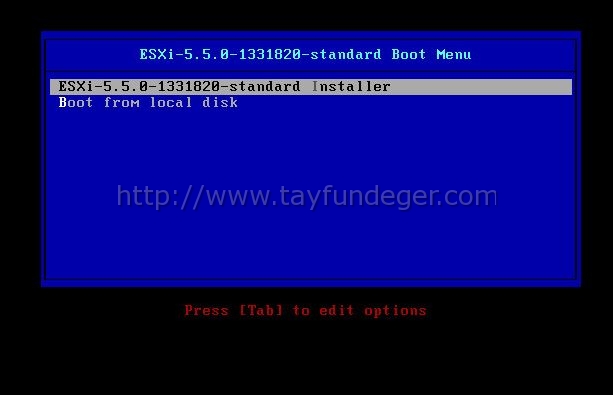
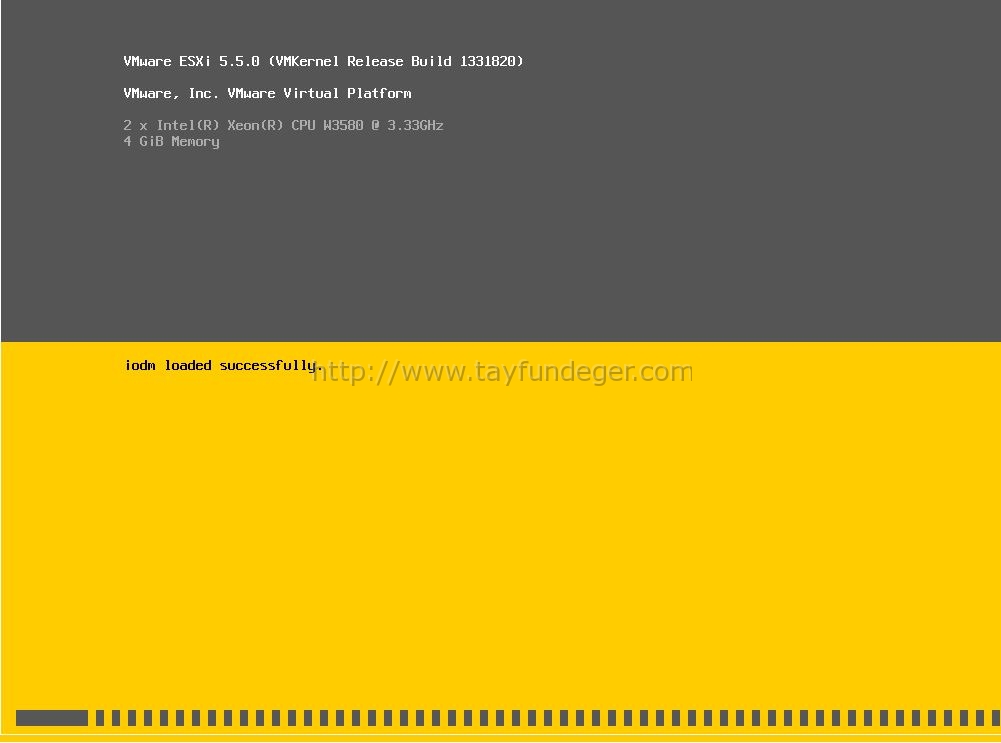
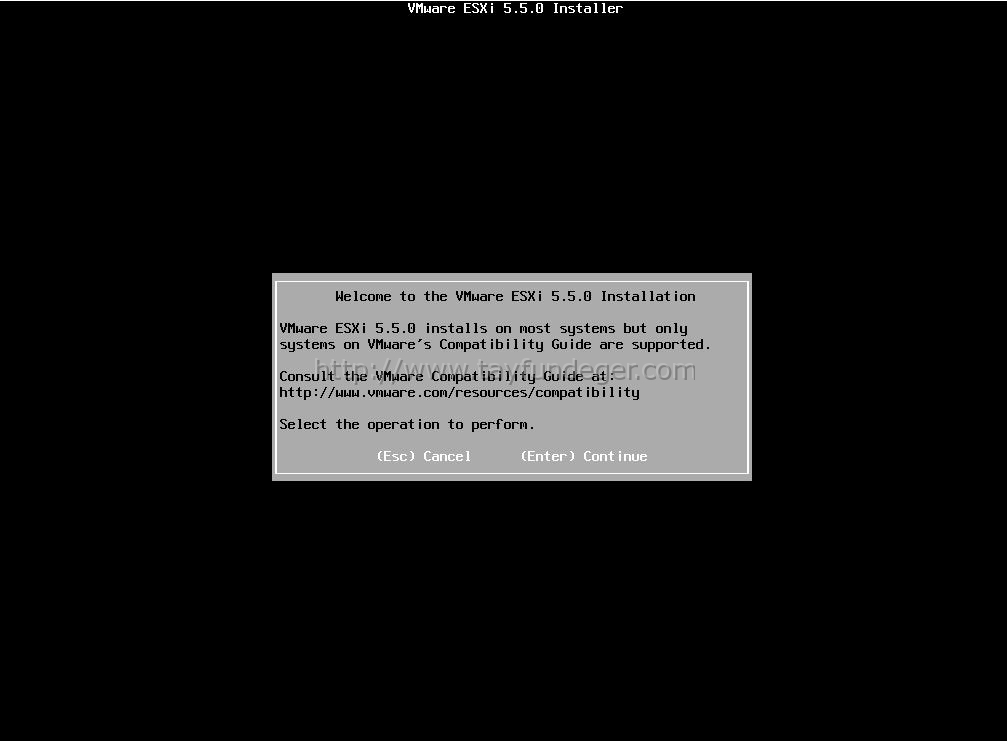
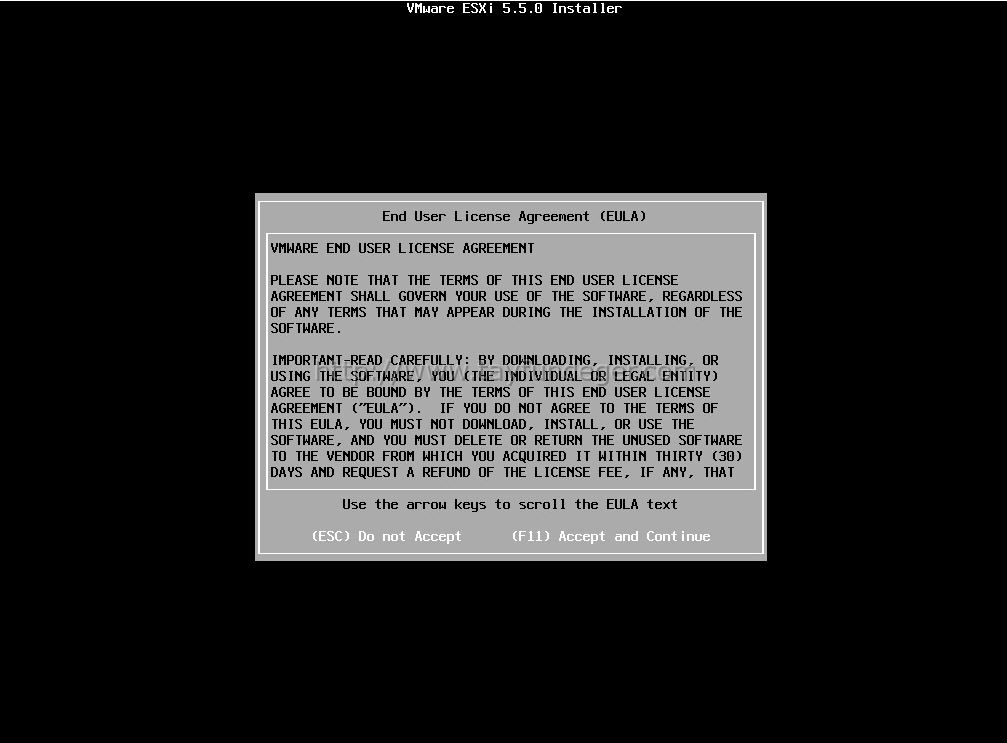
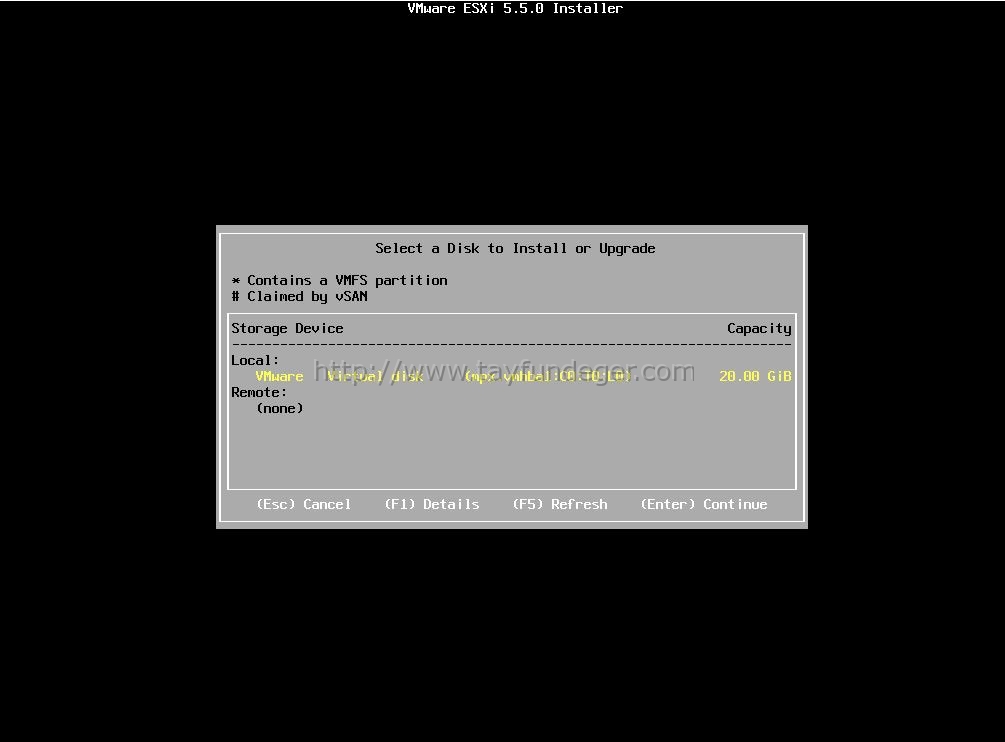
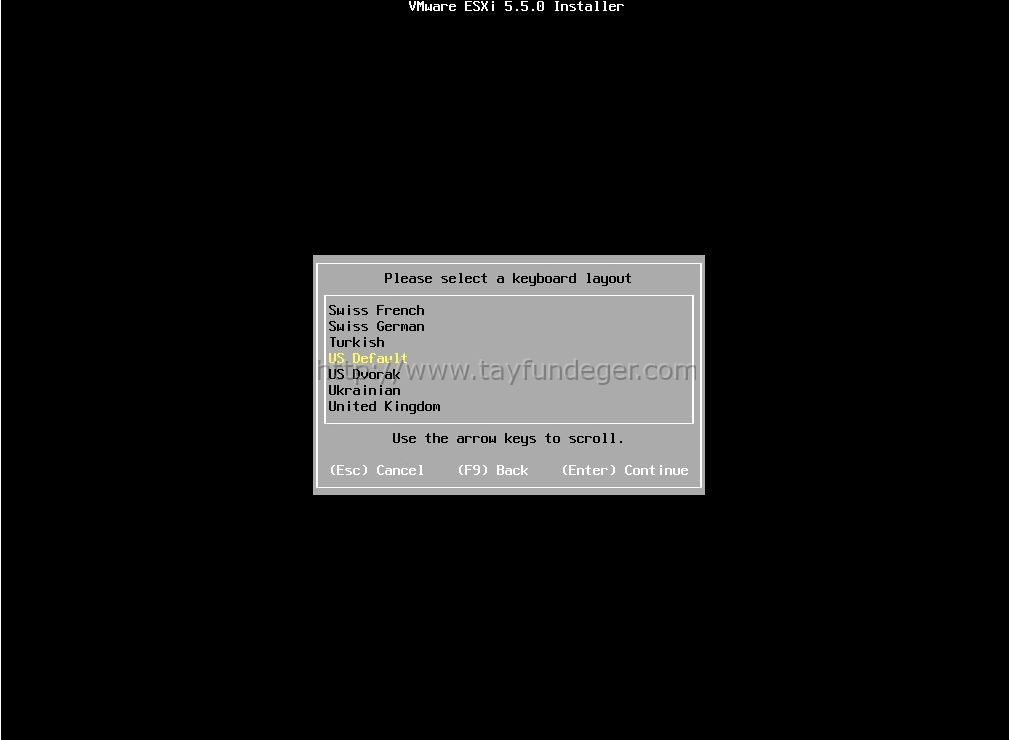
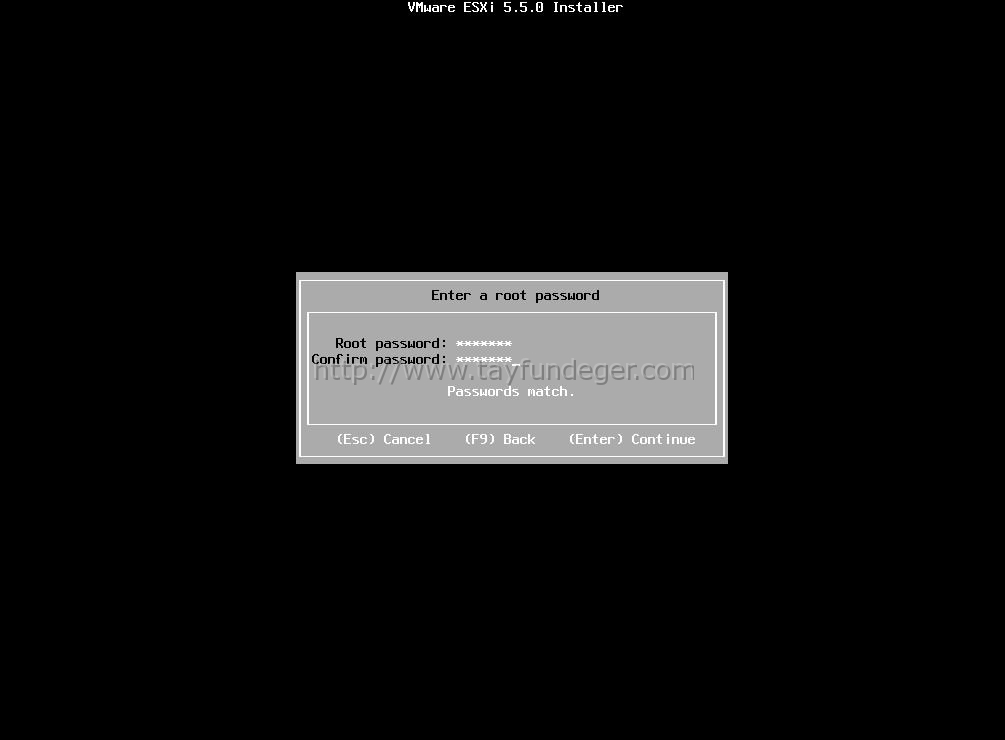
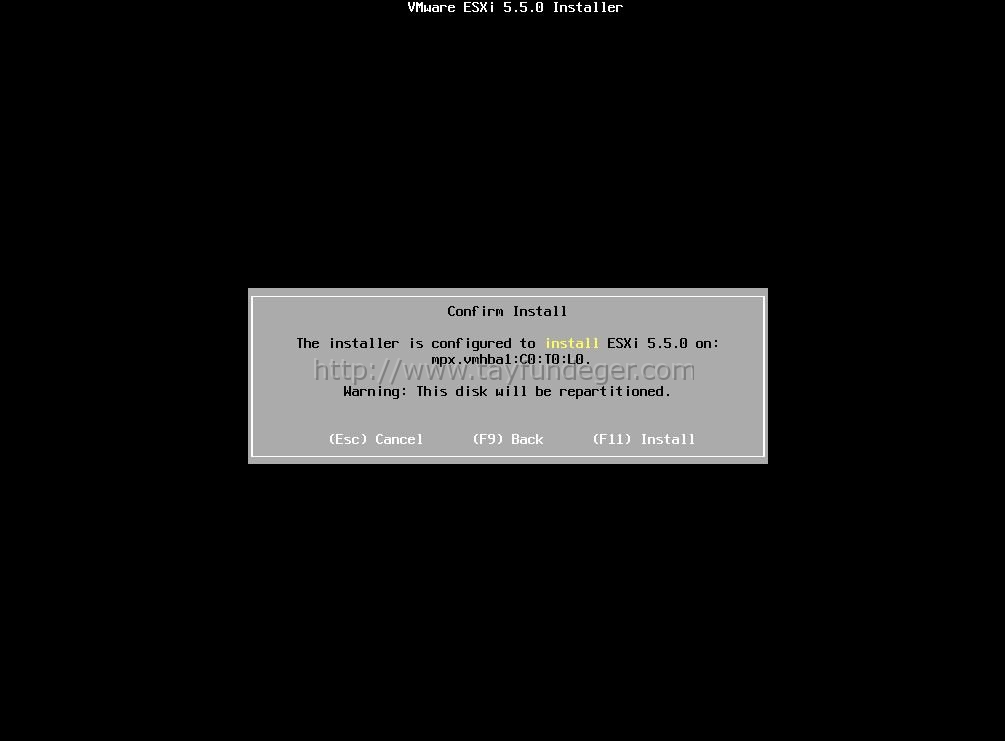
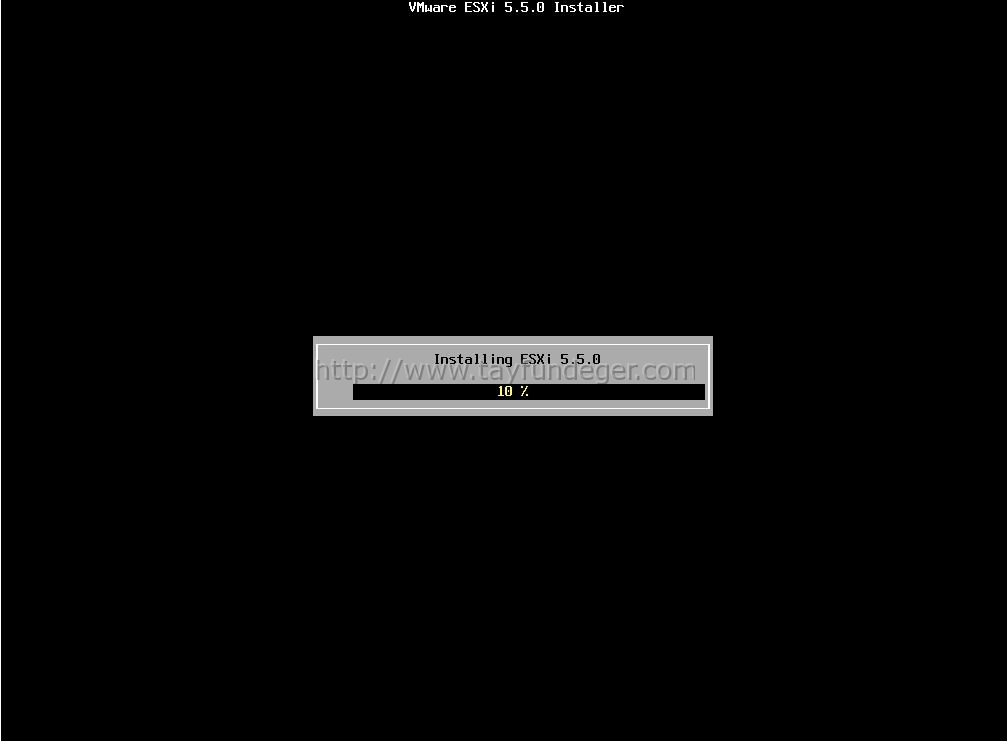
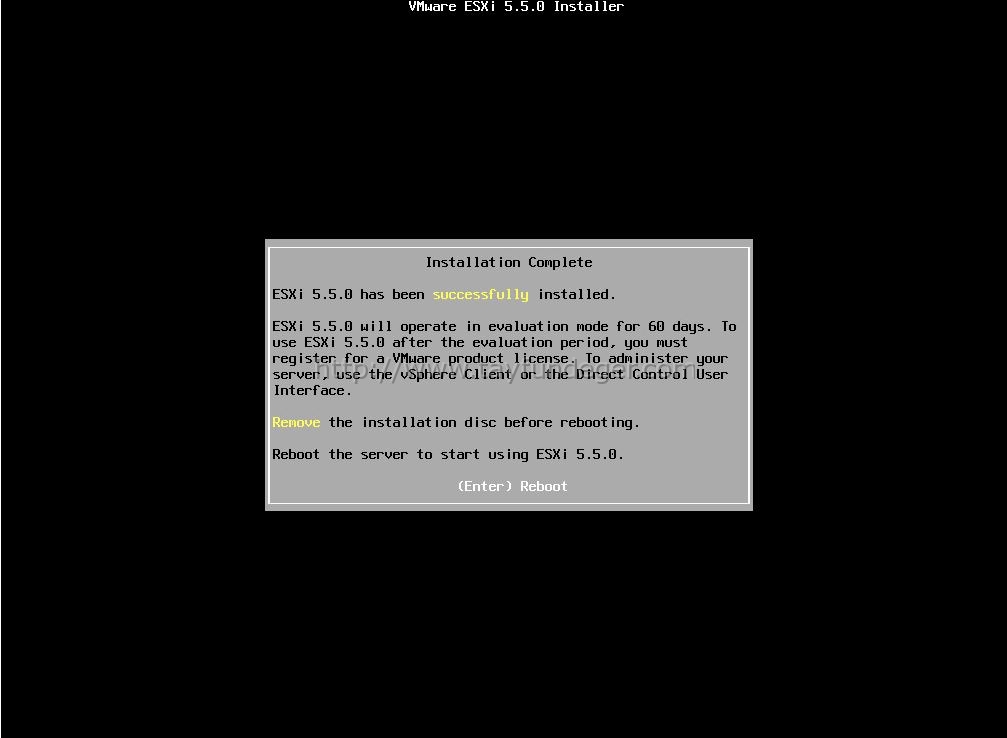
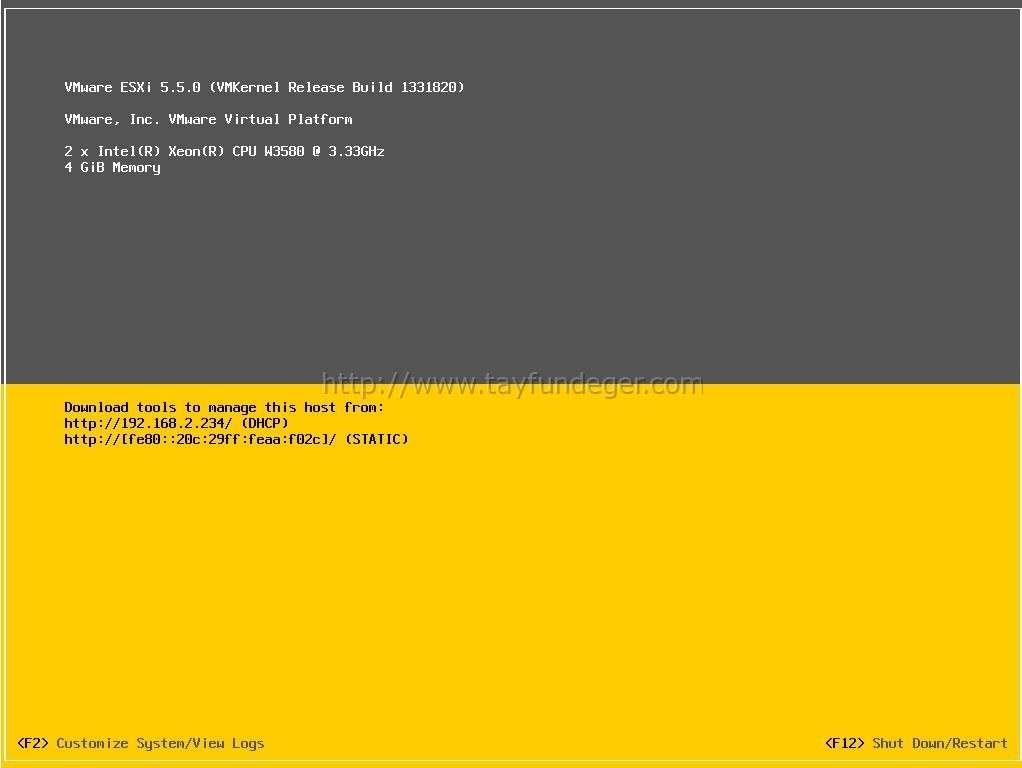




iyi günler aynısını yaptım ama pasworddan sonra no host diyor ve reboot ekranı gelıyor laptopa kuruyorum wmare esxi 5.5 i acaba kablosuz oldugundan hata verebılırmı yada baska bişiyi varsa ne yapmalıyım
Resim Link ? http://i.hizliresim.com/wvXXmD.png
Merhaba,
Kurulum yapmaya çalıştığınız makina nedir? ISO'yu nereden indirdiniz?