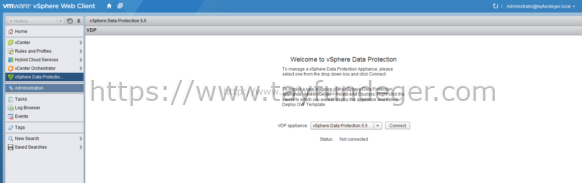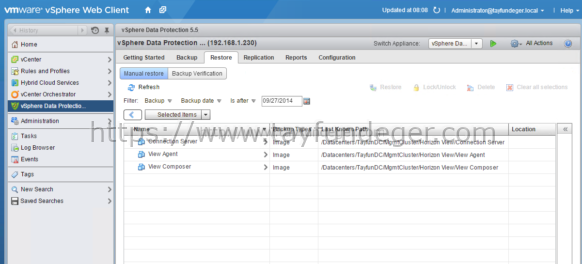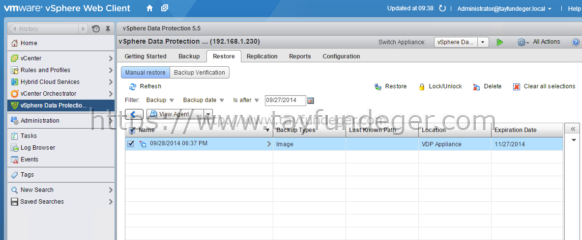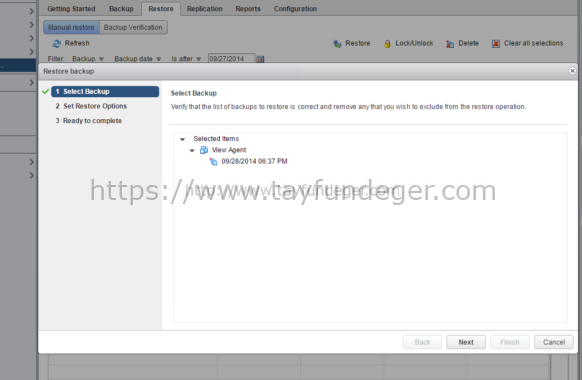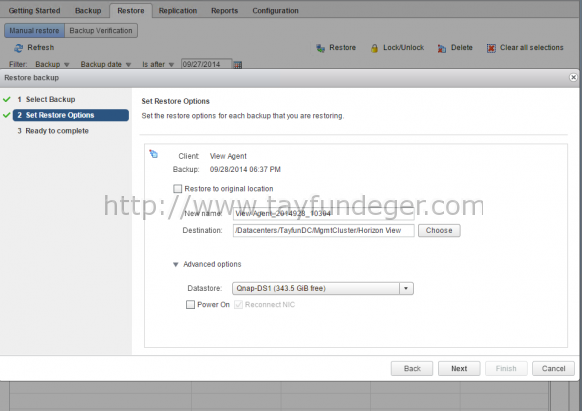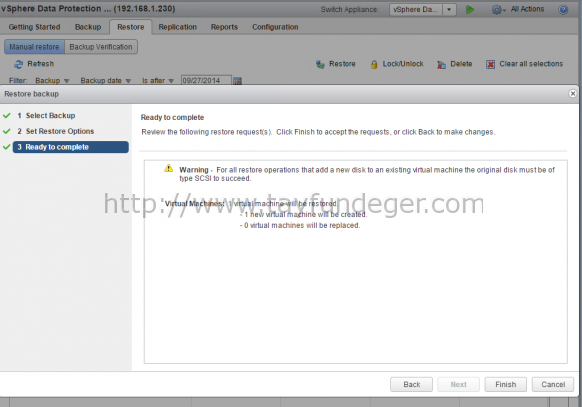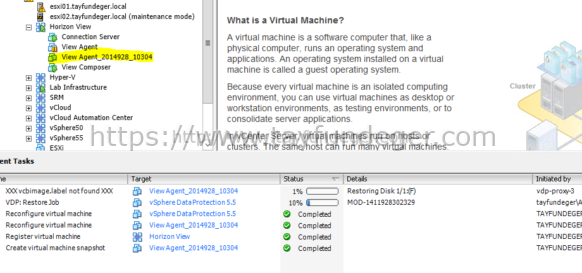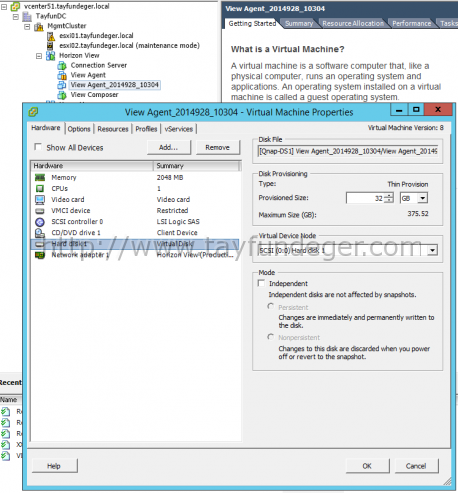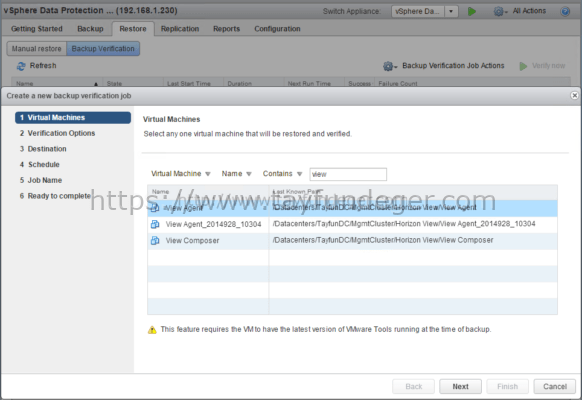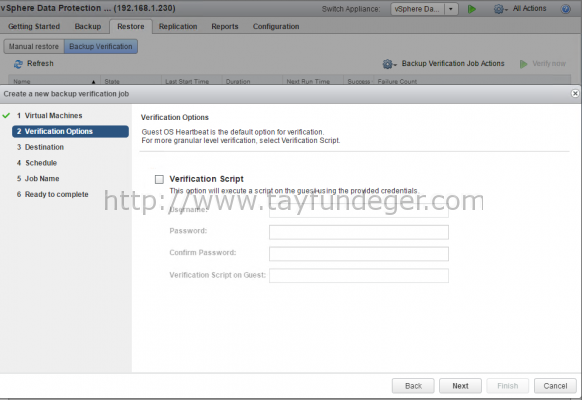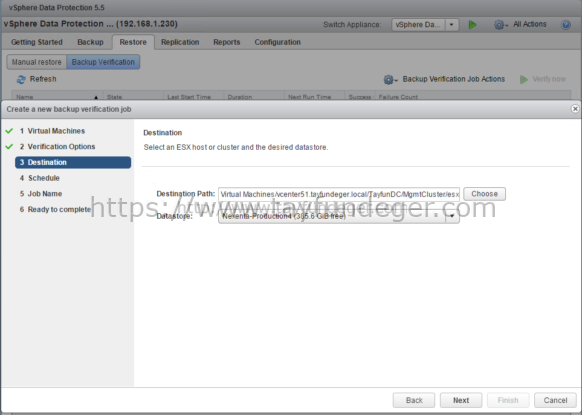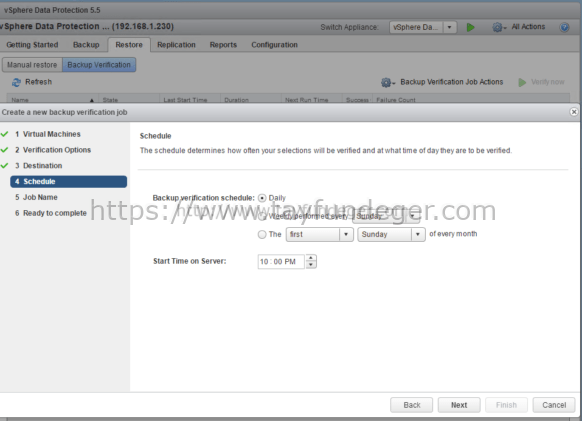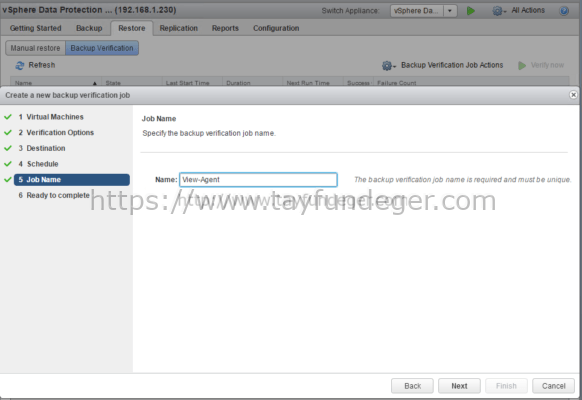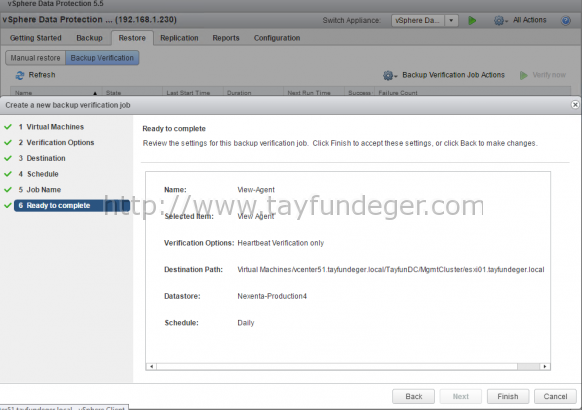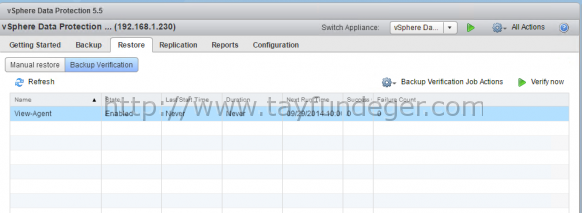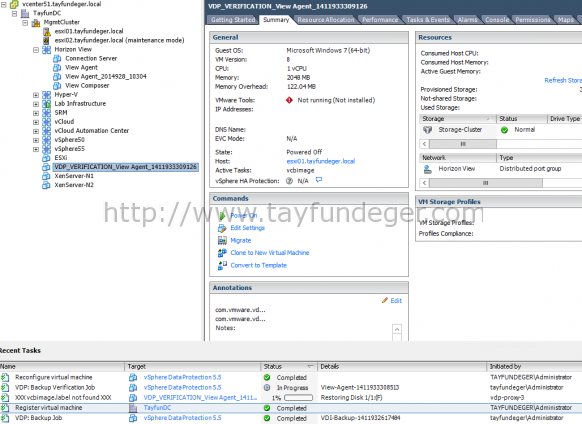vSphere Data Protection – Installation, Configuration Part 3
Merhaba,
Bir önceki bölümde backup’ın nasıl alındığını göstermiştim bu bölümde ise restore işleminin nasıl gerçekleştirileceğini göstereceğim.
Diğer bölümlere aşağıdaki link’lerden ulaşabilirsiniz.
https://www.tayfundeger.com/vsphere-data-protection-installation-configuration-part-1.html
https://www.tayfundeger.com/vsphere-data-protection-installation-configuration-part-2.html
https://www.tayfundeger.com/vsphere-data-protection-installation-configuration-part-3.html
vSphere Data Protection, vSphere Client üzerinden kullanıma izin vermiyor yanlızca Web Client üzerinden kullanabiliyoruz.
Data Protection’ı deploy edip, vCenter bağlantısını yaptığımızda Web Client’a vSphere Data Protection bölümü geliyor. Connect butonu ile vSphere Data Protection’a bağlanıyoruz.
Filter bölümünde Show all seçeneği seçili gelecektir. İsterseniz siz tarihe göre filtreleme yapabilirsiniz. Ben burada 27/09/2014 tarihinden sonra alınan backup’ları listeliyorum. Siz isterseniz virtual machine ismine görede backup’ları listeleyebilirsiniz. Eğer siz bir virtual machine’in retention policy’den etkilenmesini istemiyorsanız ozaman bu virtual machine’i seçip yukarıda bulunan Lock butonuna basıyoruz. Bu işlemden sonra bu virtual machine sizin belirtmiş olduğunuz retention policy’den etkilenmeyecektir. Yani bu backup silinmeyecektir.
Burada dikkatimizi çeken bölümlerden birtaneside Backup Verification bölümüdür. Bu sekmeden almış olduğunuz backup’ların doğrulamasını yapıyoruz. Bunu makalenin sonuna doğru göstereceğim.
Ben burada View Agent isimli virtual machine’imi restore edeceğim oyüzden bu makinayı seçiyorum.
Virtual machine’in zaten 1 tane backup’ı var oyüzden bunu seçiyorum. Eğer birden fazla backup almış olsaydım burada birden fazla backup çıkacaktı. Şimdi burada dikkat etmeniz gereken birşey var. Benim virtual machine’imde tek disk var oyüzden ben komple virtual machine’i restore edeceğim. Eğer sizin virtual machine’inizde birden fazla disk var ise ve siz sadece 1 tane disk’i restore yapmak istiyorsanız, backup’ın yanında bulunan checkbox’ı işaretlemiyoruz ve backup üzerine birkez daha tıklıyoruz. Karşımıza bu virtual machine ile birlikte alınan disk’lerin backup’ları çıkıyor. Ben komple virtual machine’i restore edeceğim için böyle birşey yapmıyorum ve disk’i seçip üst’de bulunan restore butonuna tıklıyorum.
Hangi backup’ların restore edileceğini görüyoruz. Ben tek bir virtual machine seçtiğim için burada birtane virtual machine gözüküyor. Next ile devam ediyoruz.
Set Restore Options seçeneği default olarak “Restore to original location” seçeneği seçili olarak geliyor. Detaylı inceleme yapmak için ben bu checkbox’ı kaldırdım. Burada seçenekleri inceleyecek olursak;
Restore to original location: Bu seçenek seçili olursa virtual machine’in backup alındığı location neresiyse oraya tekrar restore yapılır. Yani hangi host ve datastore üzerindeyken backup alındıysa oraya tekrar restore yapılır. Bu checkbox kaldırılırsa aşağıdaki sekmeler ortaya çıkar.
New name: Restore yapılacak virtual machine’in ismini belirleyebilirsiniz.
Destination: Bu bölümden virtual machine’in hangi Cluster altına restore yapacağınızı hatta hangi vApp veya resource pool altına restore yapabileceğinizi seçiyoruz.
Advanced options altında bulunan seçenekler;
Datastore: Virtual machine’i restore’u hangi datastore üzerine yapacağınızı belirtiyoruz.
Power on: Restore işlemi tamamlandıktan sonra virtual machine’in power on olmasını istiyorsanız bu seçeneği seçebilirsiniz.
Reconnect NIC: Power on seçeneğini seçtiğinizde bu seçenek aktif olacaktır. Eğer virtual machine’i power on edip NIC’lerin disable olmasını istiyorsanız Reconnect NIC seçeneğini işaretlemeyin.
Gerekli düzenlemeleri yaptıkdan sonra Next ile devam ediyoruz.
Ready to complete bölümünde kaç virtual machine’in restore edileceğini görüyoruz. Finish butonu ile işlemi sonlandırıyoruz.
Finish butonu ile restore işlemi hemen başlıyor. Restore işleminin durumunu vSphere Client veya Web Client üzerinden takip edebilirsiniz.
Gördüğünüz gibi belirtmiş olduğumuz datastore’a restore işlemini gerçekleştirdi. İsterseniz virtual machine’i power on duruma getirebilirsiniz. Bu aşamadan sonra yapacağınız başka bir işlem kalmadı restore işlemi bitti.
Yukarıda da belirtmiştim. Restore bölümünde yer alan başka bir seçenek var. Buda Backup verification. Almış olduğumuz backup’ların doğrulamasını yapabilirsiniz ve bunu job haline getirebilirsiniz.
Backup verification bölümüne giriyoruz ve buradan Backup Verification Job Actions sekmesine tıklıyoruz. New butonu ile yeni bir Verification Job oluşturuyoruz. Default olarak Show all seçeneği çıkacaktır karşınıza. Ben burada tek bir virtual machine üzerinde bunu çalıştıracağım için Virtual machine sekmesini seçiyorum ve View Agent makinasını aratıp seçiyorum. Next ile devam ediyorum.
Verification Options seçeneği burada çok önemli. Backup verification default olarak virtual machine üzerindeki VMtools aracılığı ile yapılır. Zaten Backup verification’un başındada virtual machine’ler üzerindeki vmtools’ların güncel olması uyarısı vardı. Backup verification esnasında virtual machine restore edilir ve power on edilir. Power on edildikten sonra VMtools’un heartbeat göndermesi beklenir. VMtools heartbeat gönderip power on olduğunu belirttiğinde backup verification tamamlanmış olur. Eğer burada vmtools online olmaz ise karşımıza uyarı çıkartır.
Eğer virtual machine üzerinde sizin hazırladığınız bir script var ise ve bunun verification yapılmasını istiyorsanız Verification Script seçeneğini seçmeniz gerekiyor. Bu seçeneği seçtiğinizde Virtual machine’in username password bilgilerini girip Verification Script On Guest bölümüne ise çalıştıracağınız script’in full path’ını yazmanız gereklidir.
Ben default olarak bırakıyorum ve Next ile devam ediyorum.
Backup verification işleminin hangi host ve hangi datastore üzerinde yapılacağını seçiyoruz ve Next ile devam ediyoruz.
İşlemin günlük yapılması için Daily seçeneğini seçiyorum. Siz isterseniz burayı kendi istekleriniz doğrultusunda konfigure edebilirsiniz.
Job ismini belirtiyoruz ve Next ile devam ediyoruz.
Ready to complete ekranında ise yapılacak işlemlerin kısa bir özetini görüyoruz ve Finish butonu ile işlemi sonlandırıyoruz. Burada dikkat etmeniz gereken birşey var. Finish işlemi ile birlikte backup verification job’u hemen başlamayacaktır. Yani restore’da finish butonuna bastığımızda direk restore işlemi başlamıştı. Backup verification’da schedule belirlediğimiz için bu işlem bizim belirtmiş olduğumuz zamanda başlayacaktır.
İsterseniz bu job’u kendiniz tetikleyebilirsiniz. Verify Now butonu ile verification işlemini başlatıyoruz.
Gördüğünüz gibi verification işlemi başladı ve ViewAgent makinası için bir virtual machine oluşturuldu. Artık bu aşamadan sonra bu virtual machine üzerine restore işlemi yapılacak ve test’i otomatik olarak kendisi tamamlayacaktır. Sizin yapmanız gereken herhangi bir işlem bulunmamaktadır. Verification işlemi sırasında bu virtual machine’in network kart’ları disable edilip virtual machine power on edilir. VMtools running duruma geldiğinde virtual machine tekrar power off edilip verification işlemi sonlandırılır. Test yapılan virtual machine’de silinir.
vSphere Data Protection ile backup, restore ve verification test’lerini gerçekleştirdik. İlerleyen günlerde file level restore’un nasıl yapılacağını anlatacağım.
Umarım faydalı olmuştur.
İyi çalışmalar.