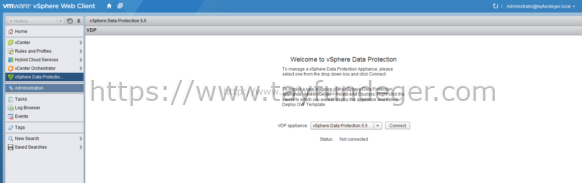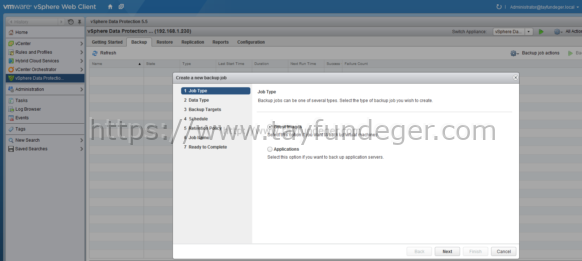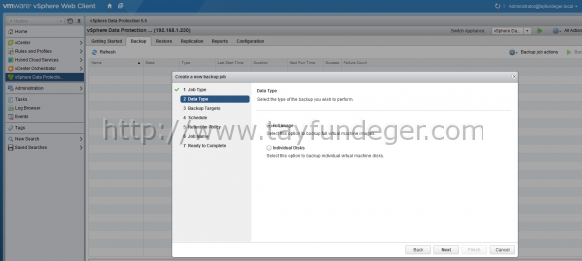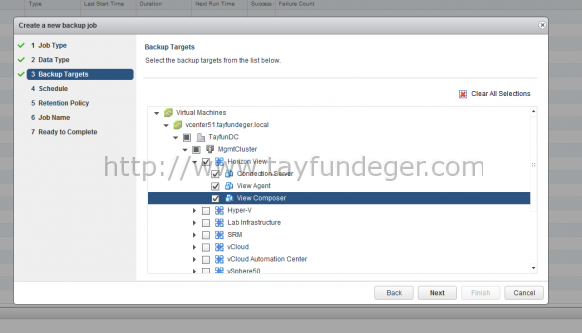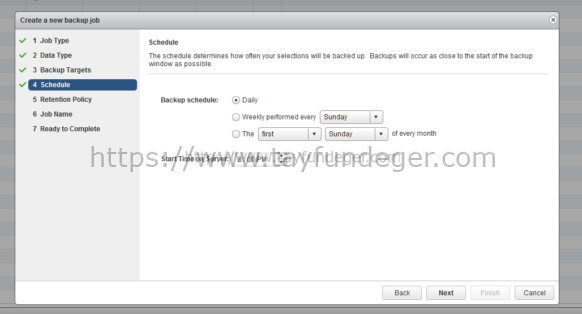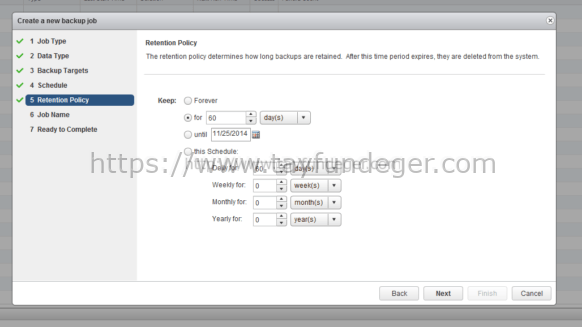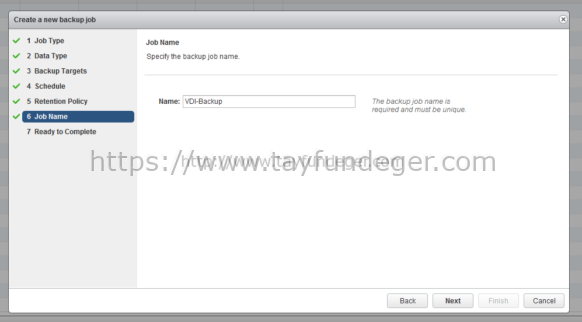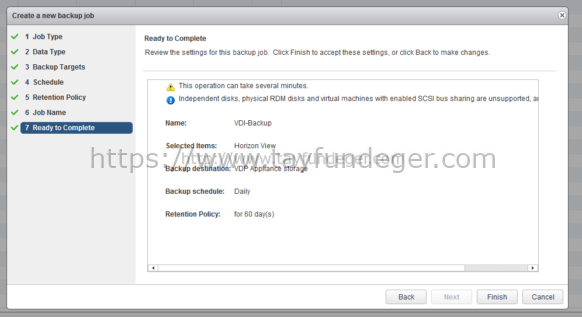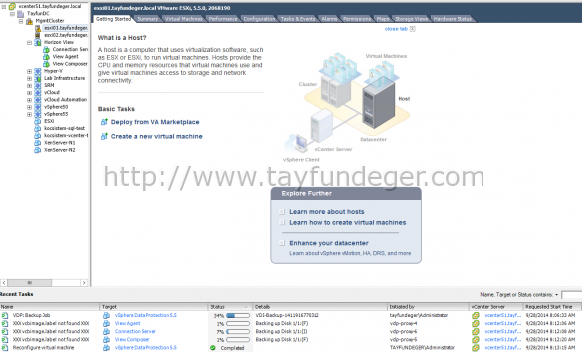vSphere Data Protection – Installation, Configuration Part 2
Merhaba,
Birönceki bölümde sizlere vSphere Data Protection ile ilgili çeşitli bilgiler vermiştim. Ayrıca yazının sonunda yer alan video ile Deploy ve vCenter connection’ının ayarlanmasını görmüştük. Bu bölümde ise vSphere Data Protection ile backup’ın nasıl alınacağını göstereceğim.
Diğer bölümlere aşağıdaki link’lerden ulaşabilirsiniz.
https://www.tayfundeger.com/vsphere-data-protection-installation-configuration-part-1.html
https://www.tayfundeger.com/vsphere-data-protection-installation-configuration-part-2.html
https://www.tayfundeger.com/vsphere-data-protection-installation-configuration-part-3.html
vSphere Data Protection, vSphere Client üzerinden kullanıma izin vermiyor yanlızca Web Client üzerinden kullanabiliyoruz.
Data Protection’ı deploy edip, vCenter bağlantısını yaptığımızda Web Client’a vSphere Data Protection bölümü geliyor. Connect butonu ile vSphere Data Protection’a bağlanıyoruz.
vSphere Data Protection’a bağlandıktan sonra Backup bölümü altında bulunan Backup job actions sekmesine tıklıyoruz ve New butonuna basıyoruz. Karşımıza açılan ekranda Guest Image seçeneğini seçiyoruz. Bu seçenek ile virtual machine yedeğini alacağız. Diğer seçenek olan Appliacation seçeneği ile virtual machine üzerinde bulunan uygulamaların backup’larını alabiliyoruz. Ancak bunun için Agent kurulması gerekiyor. Biz şuanda bu seçenek ile backup almayacağız. Guest Image seçeneğini seçiyoruz ve Next ile devam ediyoruz.
Virtual machine’in full backup’ını almak istiyorsanız Full Image seçeneğini seçiyoruz. Eğer siz virtual machine içerisinde bulunan belirli disk’lerin backup’larını almak istiyorsanız Individual Disks seçeneğini seçmeniz gerekiyor. Next ile devam ediyoruz.
Backup alınacak virtual machine’leri seçiyoruz. İsterseniz siz burada direk datacenter bazında seçim yapıp o datacenter’a dahil bütün virtual machine’lerin yedeğini alabilirsiniz. Ben burada Horizon View yani VDI makinalarımın yedeklerini alacağım oyüzden sadece bunları seçiyorum ve Next ile devam ediyorum.
Bu backup job’unun süresini belirliyoruz. Ben günlük olarak backup’ları alacağım için Daily seçeneğini seçiyorum. Buradaki seçenekleri kısaca inceleyecek olursak;
Daily: Günlük backup alınmasını istiyorsanız bu seçeneği seçiyoruz.
Weekly performed every: Bu seçeneği seçersek belirlediğimiz gün sadece backup alınacaktır. Örneğin Sunday seçeneğini seçerseniz her pazar backup alınacaktır.
The … … of every month: bu seçeneği seçersek her ay’ın hangi günü backup alınacağını seçiyoruz. Burayı istediğiniz gibi özelleştirebilirsiniz. Yani her ayın ilk pazar günü veya her ay’ın son pazar günü gibi opsiyonlar belirtebilirsiniz.
Start Time on Server: Bu backup job’unun hangi saatte başlayacağını seçiyoruz.
Next ile devam ediyoruz.
Retention Policy bölümünden, aldığımız backup’ların nekadar süre sonra saklanacağını belirtiyoruz. Burada belirttiğimiz süre sonunda backup’lar silinecektir.
Forever: Bu seçenek en çok kullanılan seçenektir. Default olarak 60 gün olarak gelmektedir. Eğer özel bir sebep yok ise bu seçeneği seçip 60 gün olarak bırakmak idealdir.
For (Retention Period): Bu seçenekte isterseniz, gün, hafta, ay, yıl belirtebilirsiniz. Örneğin bunu 6 ay sakla gibi seçenek belirtebilirsiniz
For (This Schedule): Bu seçenek ile isterseniz gün, hafta, ay, yıl belirtebilirsiniz. Ancak bu seçenek bir üstteki seçeneğe göre daha özelleştirilmiş bir seçenektir. Bu backup’ın saklanma süresi ile ilgili daha detaylı ayarlar yapmak istiyorsanız burayı kullanabilirsiniz.
Oluşturmuş olduğumuz backup job’ının ismini belirtiyoruz. Next ile devam ediyoruz.
Oluşturmuş olduğumuz olduğumuz backup job’unun kısa bir özetini görüyoruz ve Finish ile job oluşturmayı bitiriyoruz. Finish butonu ile birlikte artık backup’ımız bizim belirttiğimiz saatte çalışmaya başlayacaktır.
 Ben burada oluşturmuş olduğum Backup Job’unu hemen başlatmak istiyorumm. Oyüzden Backup Job’u seçip Backup Now butonuna basıyorum ve Backup all sources sekmesini seçiyorum. Burada yer alan Backup only out of date sources; herhangi bir sebepden dolayı backup başlayamadıysa ve günü geçtiyse bu seçeneği seçiyoruz.
Ben burada oluşturmuş olduğum Backup Job’unu hemen başlatmak istiyorumm. Oyüzden Backup Job’u seçip Backup Now butonuna basıyorum ve Backup all sources sekmesini seçiyorum. Burada yer alan Backup only out of date sources; herhangi bir sebepden dolayı backup başlayamadıysa ve günü geçtiyse bu seçeneği seçiyoruz.
Backup başladı. İlk backup herzaman için uzun sürecektir. Çünkü burada bu virtual machine’in full backup’ı alınıyor. Ama bir sonraki backup’larda incremental backup alınacağı için sadece değişen data alınacaktır ve kısa sürecektir.
Bir sonraki bölümde almış olduğum backup’ın nasıl restore edileceğini göstereceğim.
Umarım faydalı olmuştur.
İyi çalışmalar.