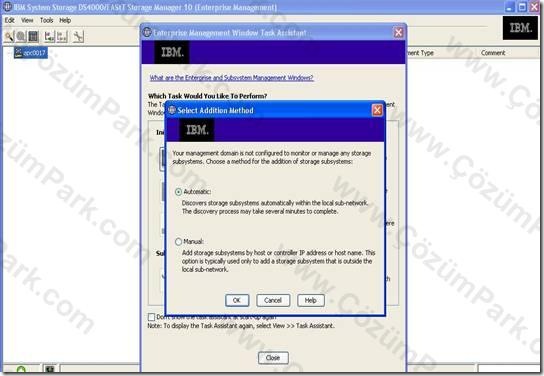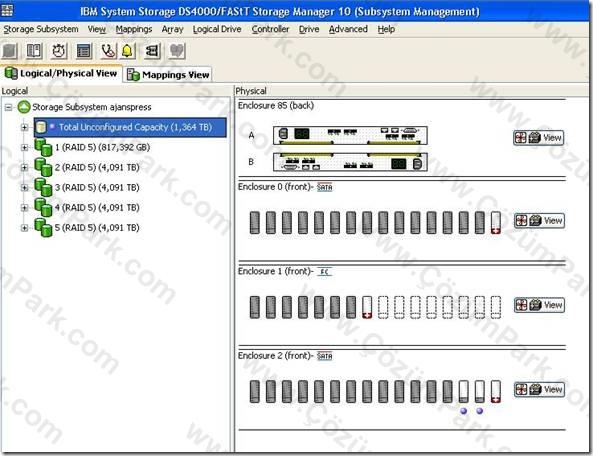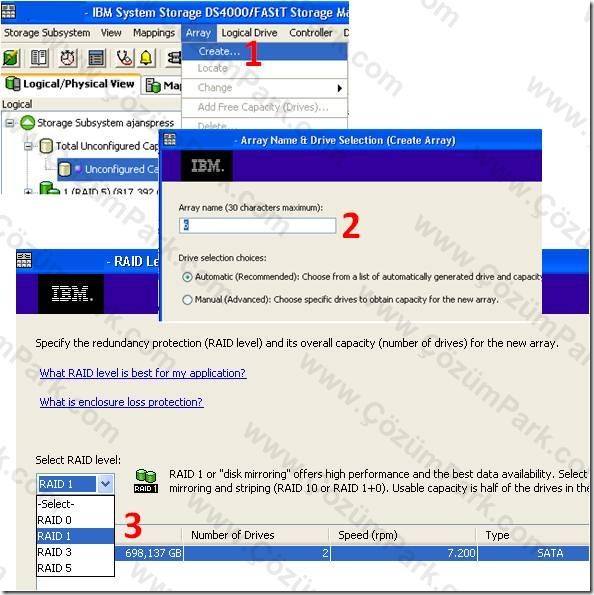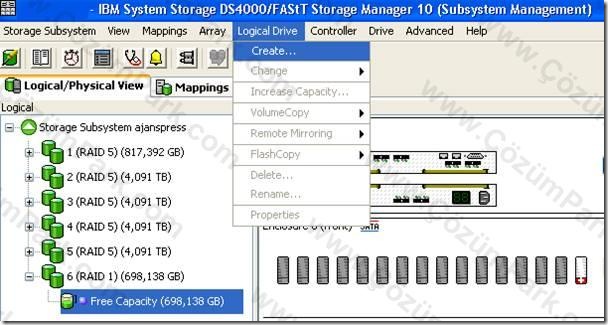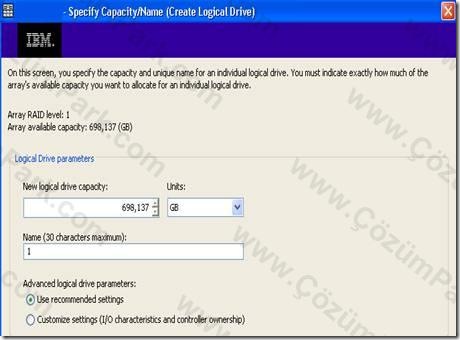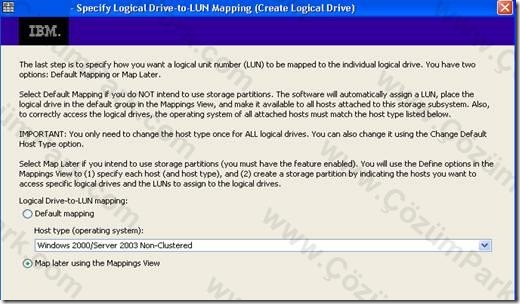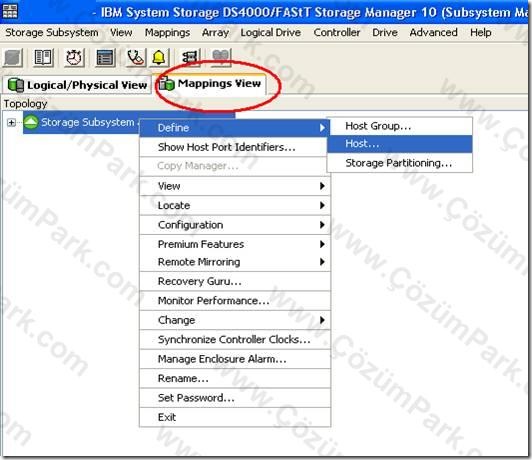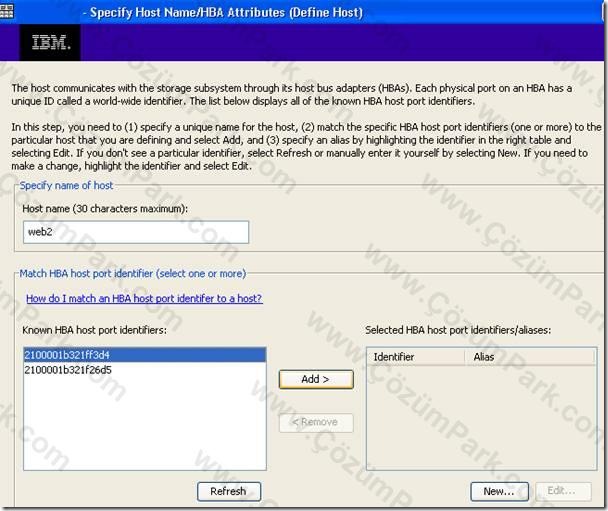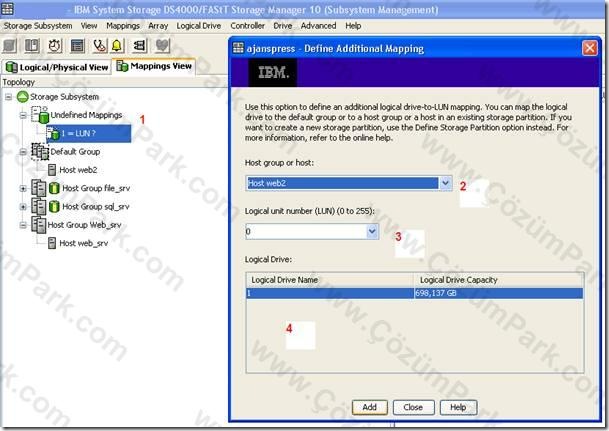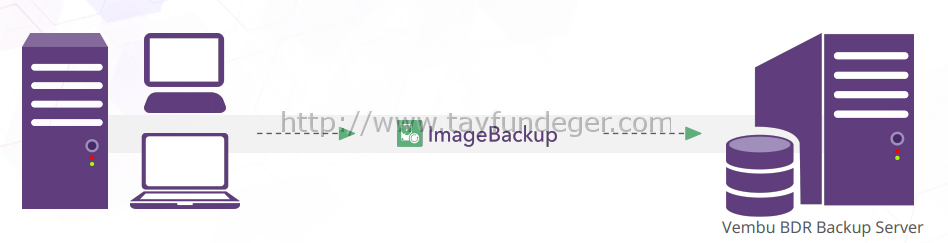IBM DS 4800 Disk Storage System – Bölüm 3
IBM DS serisi tüm storage’lar, sahip oldukları karmaşık ve zor donanım altyapısına rağmen oldukça kullanışlı ve basit bir ara yüz ile yönetilebilmektedirler. Önceki bölümlerde DS 4800’ün teknik özelliklerini ve sunucu bağlantılarını detaylı olarak incelemiştik. Bu bölümde artık DS 4800 Storage’in yönetim arabiriminde ayarların yapılandırılmasını, host tanımlarını, raid array tanımlarını, disk LUN tanımlarını ve bu LUN’ların host’larımıza map edilmesini adım adım anlatacağız. Önceki bölümlerdeki anlatımlarımızdaki tüm teorik bilgiler artık burada uygulama katmanında görülebilecektir.
Yüklemesini yazı dizimizin ikinci bölümündeki gibi yaptıktan sonra Storage Manager Client yazılımı ilk çalıştırıldığında aşağıdaki gibi bir pencere gelecektir. Burada öncelikle disk storage’imizi yönetebilmemiz için programa tanıtmamız gerekmektedir. “automatic” seçeneği ile otomatik olarak arama yaparak bulmasını sağlayabiliriz. Bunun için önceden storage’in network kablosunun takılı olması
gerekmektedir.
Network üzerinde aradığı ve bulduğu disk sistemlerini yönetebilmemiz için sol tarafa atacaktır. Bulunan disk sistemine aşağıdaki resimdeki gibi üzerinde sağ tuş yaparak yönetimine başlayabiliriz.
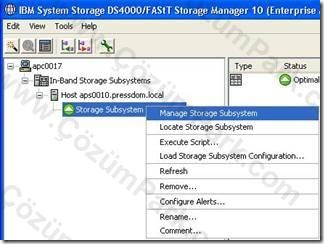
Konsol ekranında yönetmek istediğimiz storage sistemini seçerek “manage storage subsystem” ulaşılabilmektedir.
Kullanılan konsol Client programı storage bağlanacak ve storage’ın tüm yapılandırmayı karşımıza getirecektir, bir sihirbaz ile en çok ihtiyaç duyulan işlevlere kısa yoldan ulaşmayı sağlayacaktır. İşlevler operatör tarafından elle yapılabileceğinden bu pencere çok sık kullanılmaz, kapatarak geçilebilir. Karşımıza aşağıdaki gibi, storage’in tüm bilgileri gösteren pencere gelecektir. Buradaki örnekte görmekte olduğumuz, sol tarafta 1.36 TB’lik tanımlanmamış toplam alan ve daha önce tanımlanmış olan 5 raid array görülmektir. Yeni bir ünite için sadece toplam boş alan görülecektir. Pencerenin sağ bölümünde depolama ünitemizin tüm detaylarını görebilmekteyiz. Üst bölümde A ve B kontrol üniteleri görülmektedir, yan tarafta View butonuna basarak kontrol ünitesinin detayları görülebilmektedir. View’da bizim için önemli olabilecek detaylar; kontrol ünitesinin bataryası, ısı durumu, fan durumu, firmware bilgileridir. Uzun süreli bir elektrik kesintisinde (cihazın kapalı kalması durumunda) raid bilgilerinin korunması için içirisindeki batarya önemlidir. Hemen alt bölümde Kontrol ünitelerine bağlı olan disk çekmecelerini görebiliyoruz. Bu expansion unit’ler içerisindeki enclosure’lara diskler takılı durumdadır. 3 adet disk ünitesi görülmektedir. Bu disk ünitelerinde dolu olan slotları koyu olarak gorülmektedir, slotların en sağındaki + işaretli diskler hotspare olarak seçili olduklarını ifade etmektedir. Pencerenin üst bölümündeki menüler yer almaktadır. Bu menüler ile tüm işlevleri yapmak mümkündür.
Adım Adım Yapılandırma
- Raid Array tanımı: boş disklerin seçilerek raid yapısının oluşturulması
- Logical Drive tanımı: raid array içerisinde fiziksel disk tanımlanması
- Host tanımı: FC HBA’lar ile Storage’a bağlı server’ların Storage’a tanıtılması
- Lun Mapping: Oluşturulan fiziksel disklerin server’lara local disk olarak map edilmesi
Storage’lar üzerinde en çok ihtiyaç duyulan özellikler bunlardır. Operatör seviyesinde sizlerin en çok ihtiyaç duyabileceğiniz özellikler bunlardır.
Raid Array tanımı : Boş olan tanımlanmamış disk alanı seçilerek üzerinde sağ tuş yaparak yada üst bölümdeki Array menüsünden create seçeneği ile başlatılacak 3 adımlık bir sihirbaz ile array tanımı yapılabilmektedir. Öncelikle oluşturacağımız raid array’a karışmaması için isim vermemiz gerekmektedir. Client yazılımı otomatik olarak bir sayı atamaktadır, istenirse 30 karaktere kadar isim girmek mümkündür. Sihirbaza devam edildiğinde sonraki adımda raid seviyesini belirlememiz gerekmektedir. 0,1,3,5 vb. raid seviyelerinden istedilen seçilerek finish butonu ile raid array tanımlaması başarı ile tamamlanacaktır. Adım adım resimler aşağıdaki gibidir.
Logical Drive tanımı: boş kapasite içerisindeki disklerden Raid Array tanımlaması yapıldıktan sonra bu raid array’i içerisinde fiziksel disk tanımları yapabiliriz. Logical Drive menüsü altından create seçeneği ile yapabileceğimiz gibi( aşağıdaki resimdeki gibi) sol tarafta oluşturduğumuz raid array içerisindeki “free capacity” seçili iken sağ tuş seçeneğinden de ulaşabiliriz. Birkaç adımlık bir sihirbaz başlayacaktır. Birinci adımda fiziksel diskin boyutunu belirliyoruz, sonraki adımda bu diskin kullanılacağı ortamda nasıl bir yapı olduğu seçilmelidir. Burada çok önemli olan, disk eğer bir cluster ortamında kullanılacaksa burada seçilmesi gerekmektedir. Eğer bir cluster ortamında kullanılmayacaksa non-clustered olarak seçilmesi gerekmektedir. Aradaki fark, disk bu seçeneğe göre yapılandırılacaktır. Cluster sistemler için diskin tanımlanmasını sağlamaktadır.
Bir storage üzerinde tanımlayabileceğiniz logical drive sayısı storage ile birlikte aldığınız partition lisansı ile sınırlıdır. Dolayısı ile raid array’leri içerisinde oluşturacağınız fiziksel disk adedini iyi belirlemeniz gerekmektedir.
Logical Drive oluşturma için, free capacity seçili iken menüden create seçeneğini seçebilirsiniz.
Sihirbazın ilk adımında disk için istediğimiz boyutu belirlememiz gerekmektedir. Array içerisinde birden fazla logical drive tanımlayabilirsiniz. ( raid array’iniz seçtiğiniz diskler ile belirlediğiniz seviyede bir raid oluşturur, bunun altında oluşturacağınız logical drive’lar birden fazla olabilir. Burada önemli olan tek husus, storage üzerinde oluşturacağınız toplam logical drive sayısı, ünite ile birlikte aldığınız partition lisansını geçemez.)
Sihirbazın son adımında oluşturulmakta olan drive’in bağlanacağı server’da ne tip kullanım olacağıdır. Yukarıda örnekte biz Windows platformu ve non-Clusterd olarak seçtik. Ve herhangi bir sunucuya daha sonra map etmek üzere Map later seçeneği ile logical drive oluşturmasını başarı ile tamamladık.
Host Tanımı: Storage-Server arasında FC HBA’lar kullanarak yapılan FC bağlantısının ardından server’ların storage üzerindeki diskleri kullanabilmeleri için storage’a host olarak tanıtılması gerekmektedir. Bunun için üstteki menülerden Mappings altından yada Mappings View pencere sekmesinde Storage Subsystem üzerinde sağ tuş DefineàHost seçenekleri ile yapılabilmektedir. Birkaç adımlık bir sihirbaz başlayacaktır.
Birkaç adımlık bir sihirbaz başlayacaktır. Bu sihirbazda ilk adımda aşağıdaki gibi bir pencere gelecektir. Buraya dikkatle bakıldığında sol alt bölümde Know HBA host port identifiers altında storage’in gördüğü FC bağlantıların port ID’lerini görebilmekteyiz. Storage’lar üzerinde en dertli konulardan biri olan Host tanımlarında burada çok dikkat etmek gerekmektedir. Bu know HBA host port identifers altında hangi portun hangi server’a ait olduğunu sunucu üzerinde kuracağınız SanSurfer yazılımı ( ikinci bölümde yer almaktadır.) ile öğrenebileceğimiz gibi, genelde FC HBA kartların üzerine de fiziksel olarak etiketle yapıştırılmaktadır. Zaman zaman storage’lar bu bölümde FC HBA’lar port identifer bilgilerini yakalayamayabiliyor.Bu durumda port bilgisini sansurfer ile öğrendikten sonra bu pencerenin sağ alt bölümündeki NEW butonu ile elle eklememiz gerekmektedir. Port Identifier bilgisini new seçeneğinden elle girerken yada otomatik bulduğu listeden seçerken server’a bir isim girilmesi gerekmektedir. Host name bölümüne istediğimiz ismi girebiliriz. Server’i ifade edeceğinden belirgin bir isim girilebilir. HBA port’u seçilirken bir sunucuda birden fazla HBA farsa bunların hepsi bu pencerede hostta ADD seçeneği ile yada NEW seçeneğinden elle eklenebilmektedir. İkinci bölümde yer alan FC HBA modellerinden eğer çift kart kullanılması durumunda bu kartlar tek bir hostta tanımlanabilmektedir.
Yukarıdaki ekranda görüldüğü gibi önce Host name’dan sunucumuz için anlaşılır bir isim giriyoruz, sol alttan port identifiers’tan portu seçerek ADD tuşu ile sağ tarafa geçiriyoruz. Eğer burada sunucumuzun port bilgisini göremiyorsak, sağ taraftaki NEW seçeneği ile portu 16 karakter olarak ( HEX) elle tanımlayabiliriz.
Logical Disk Lub Mapping: Yukarıda diskleri seçerek raid array tanımı, bu array içerisinde logical drive tanımı, logical array’ı server’a bağlamak için server’in storage’a host olarak bağlanmasını uygulamalı olarak gördük. Şimdi tüm bunları yaptıktan sonra oluşturduğumuz fiziksel diski server’a bağlayarak operatör işleminin tamamlanması kaldı. Fiziksel diski server’a bağladıktan sonra artık Windows işletim sisteminde Disk yönetimini açarak Rescan işlemi yaparak diski görmesi sağlanacaktır. Logical diski host’umuza bağlamak için Mapping menüsü altından Define seçeneğini kullanabileceğimiz gibi penrenin sol tarafındaki undefined mapping bölümünüde kullanabiliriz. Bu bölümde storage içerisinde tanımladığınız ve henüz bir hotsa bağlamadığınız drive’ları görebilirsiniz.
Yukarıdaki resimde 1 numara olarak işaretlenen bölümde henüz bir host’a tanımlanmamış drive’ları görebilmekteyiz. Bu drive’u seçerek sağ tuş ile mapping seçeneği yada en üstteki Mappings bölümünden define altından ulaşabileceğimiz mapping ile ulaşabileceğimiz pencerede tek hamlede işlemi yapabiliriz. Burada 2 numara ile işaretlediğimiz bölümde host’umuzu seçiyirouz( yukardaki örnekte host bölümünde web2 isimli oluşturduğumuz server seçilidir.) 3 numaralı bölümde disk için atayacağımız LUN numarasını seçiyoruz. Bu LUN numarası ile neler yapılabileceğini sonraki bölümde yer vereceğiz. 4 numaralı bölümde daha önce oluşturduğumuz logical drive’i seçili olarak görüyoruz, işlemi tamamlamak için ADD tuşuna basmamız yeterli olacaktır. Bu işlem sonrası web2 isimli host’umuzda windows’un disk yönetimini açtığımızda yeni bir diskin geldiğini görebileceğiz.
Bu bölümde en sık kullanılan operatör işlemlerini adım adım inceledik. Diğer menü ve konulara fazla girmemeye özen gösterdim, bir sonraki bölüm 4’te operatör işlemlerinin dışına çıkacağız, performans değerlerinin gözlemlenmesi, bakım, log toplama, firmware update işlemleri, alert tanımlama gibi konuları işleyeceğiz.