HPE SimpliVity VM Restore Nasıl Yapılır?
Merhaba,
HPE SimpliVity VM Restore Nasıl Yapılır? isimli bu makalemde SimpliVity üzerinde alınan bir virtual machine backup’ını nasıl restore yapabileceğini anlatacağım. Öncelikle daha önce yazmış olduğum SimpliVity Backup makaleleri ile ilgili aşağıdaki link’i inceleyebilirsiniz.
HPE SimpliVity VM Backup Nasıl Alınır?
HPE SimpliVity VM Restore Nasıl Yapılır?
Almış olduğunuz bir virtual machine’in backup’ını çok kolay bir şekilde restore edebilirsiniz. Backup işlemini nasıl hızlı bir şekilde bitiyor ise Restore işlemide aynı hızda bitmektedir.
Öncelikle bir virtual machine’ini backup’dan restore etmek istiyorsanız virtual machine üzerinde sağ click search backup butonuna basabilirsiniz. Herhangi bir HPE SimpliVity Cluster veya virtual machine veya virtual machine template ile ilgili manuel veya policy ile alınmış backup’ları arayabilirsiniz. Search Backup sayesinde, yedekleri listeleyebilir ve bunlara filtre uygulayabilirsiniz.
Search Backup bölümünde karşınıza açılan tabloda aynı anda en fazla 500 backup gösterilmektedir. Gerekirse, bir seferde daha az backup’ı listelemek için tablonun altındaki Sayfa başına yedeklemeler seçeneğini kullanabilirsiniz. Veya sınırlı sayıda yedekleme görmek için aramanızı daraltmak isteyebilirsiniz.
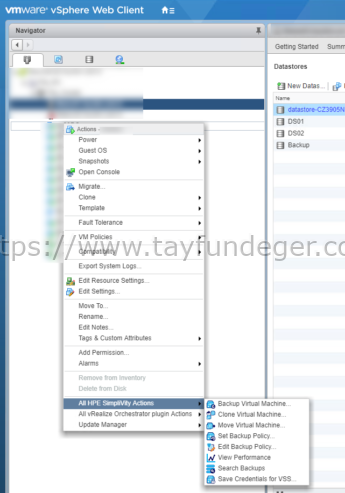
Virtual machine üzerinde sağ click Search Backup butonuna bastığınızda sadece bu virtual machine’e ait backup’ları görüntülersiniz.
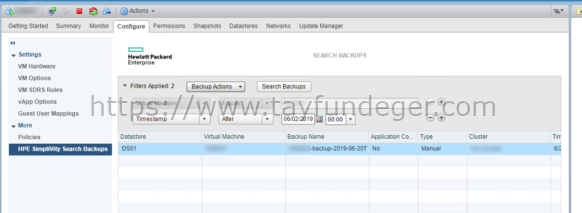
Yukarıdaki ekrandan da görüneceği üzere şu anda bu virtual machine’in bir backup’ı bulunuyor.
Ancak siz isterseniz cluster altında bulunan tüm virtual machine’lerin backup’larınıda kontrol edebilirsiniz. Bunun için Cluster üzerinde sağ click Search Backup butonuna basabilirsiniz.
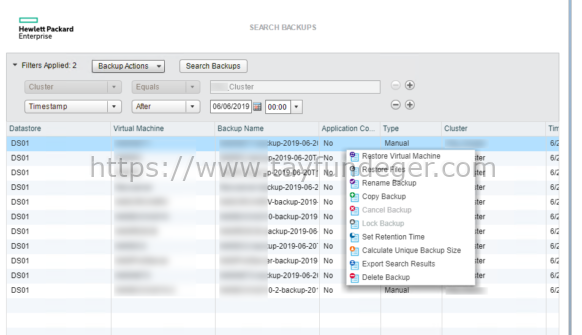
Bunu yaptığınızda cluster altında bulunan tüm virtual machine’lerin backup’larını karşınıza getirecektir. Burada isterseniz Filters bölümünden zaman filtrelemesi yapabilirsiniz. Örneğin 2 ay öncesine ait backup’ları listeletebilirsiniz. Bu ekranda Virtual machine ismi, backup ismi ve backup’ın alınma şeklini görebilirsiniz. Daha önce de belirttiğim gibi backup’ı isterseniz manuel olarak alabilir, isterseniz de belirtmiş olduğunuz saatte otomatik olarak aldırabilirsiniz. Bu konu ile ilgili çeşitli makalelerim var onları inceleyebilirsiniz.
HPE SimpliVity VM Restore Nasıl Yapılır? Bir virtual machine’i restore etmek için veya cluster’da bulunan bir virtual machine’i restore etmek için sağ click Search Backup butonuna basıyoruz ve karşımıza yukarıdaki gibi bir ekran geliyor. Burada ilgili virtual machine’in backup zamanına bakarak Restore Virtual Machine butonuna basıyoruz.
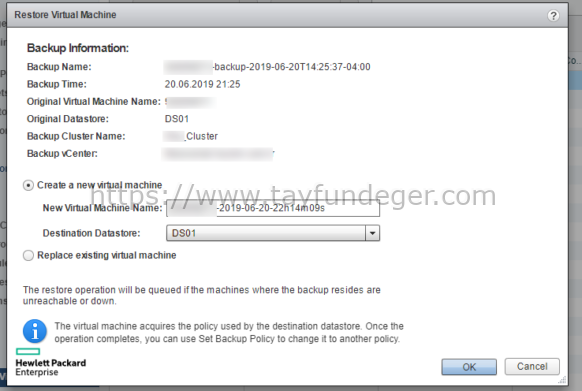
Restore Virtual Machine butonua bastığınızda karşınıza yukarıdaki gibi bir ekran açılacaktır. Buradaki ekranda,
Backup name: SimpliVity üzerinde alınan backup’lar genellikle Virtual machine ismi-saat-tarih şeklinde alınmaktadır. Backup ismini burada görebilirsiniz.
Backup Time: Virtual machine’in backup zamanını görebilirsiniz.
Original Virtual Machine Name: Virtual machine’in var olan ismini görebilirsiniz.
Original Datastore: Virtual machine’in bulunduğu datastore’u görebilirsiniz.
Backup Cluster Name: Virtual machine’in bulunduğu cluster’ı görebilirsiniz.
Backup vCenter: Backup’ın bulunduğu vCenter Server’i görebilirsiniz.
Restore işlemi yaparken bunu 2 farklı yöntem ile yapabilirsiniz. Burada karşımıza 2 seçene çıkıyor.
Create a new Virtual Machine: Eğer bu seçeneği seçerseniz virtual machine restore edilirken yeni bir virtual machine oluşturulur. Burada virtual machine ismi yanında Saat ve Tarih bilgisi yer alır default olarak. Ancak siz isterseniz bunu değiştirebilirsiniz. Ayrıca burada hangi datastore’a restore yapılacağını seçebilirsiniz.
Replace existing virtual machine: Eğer bu seçeneği seçerseniz -ki bence seçmeyin. Var olan virtual machine’in üzerine restore yapar.
Şimdi burada bulunan 2 seçenekte her zaman için Create a new Virtual machine seçeneğini seçmenizi tavsiye ediyorum. SimpliVity üzerinde almış olduğunuz backup ve yapmış olduğunuz restore işlemleri datastore üzerinde yer kaplamadığı için rahat bir şekilde Create a New Virtual Machine seçeneğini seçebilirsiniz. Restore işlemi saniyeler içerisinde bitecektir. Böylece alışagelmiş restore operasyonları arasındaki farkı daha iyi anlayacaksınız
Umarım faydalı olmuştur.
İyi çalışmalar.







Simplivity ile backup alma ve onu restorelemek gerçekten çok kolaylaştı, simplivity Vmware dünyasına çok şey katıyor.
Çok güzel konu olmuş ellerinize sağlık.