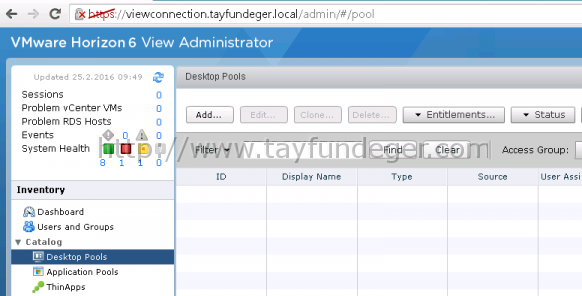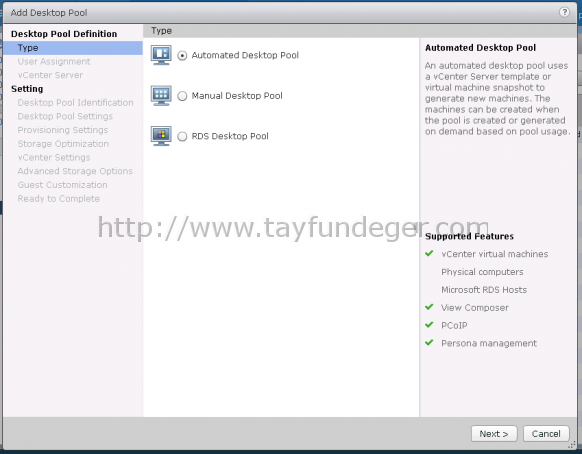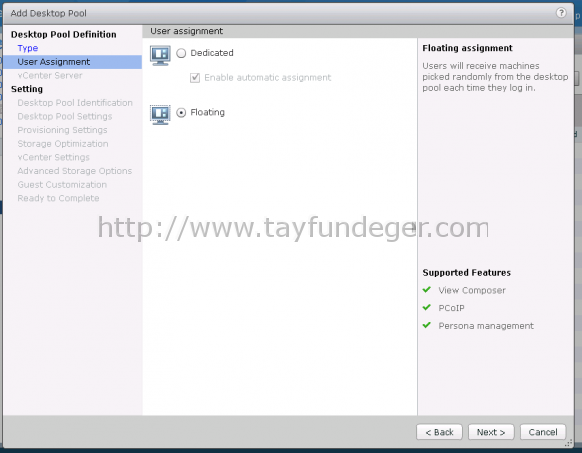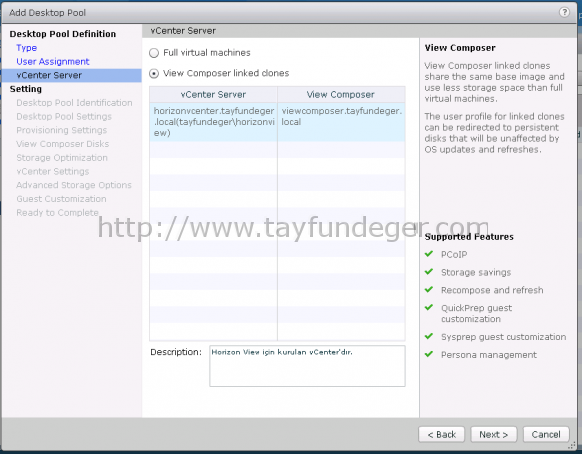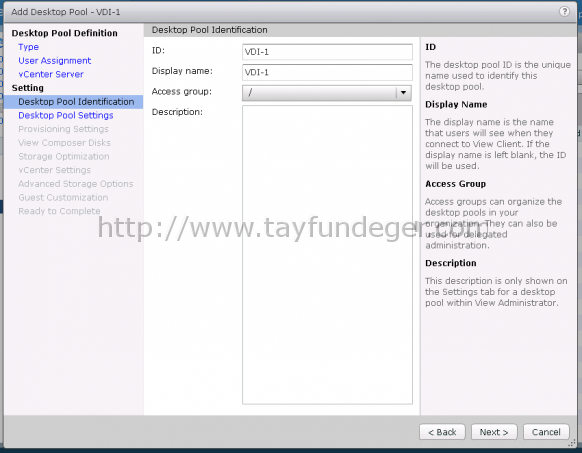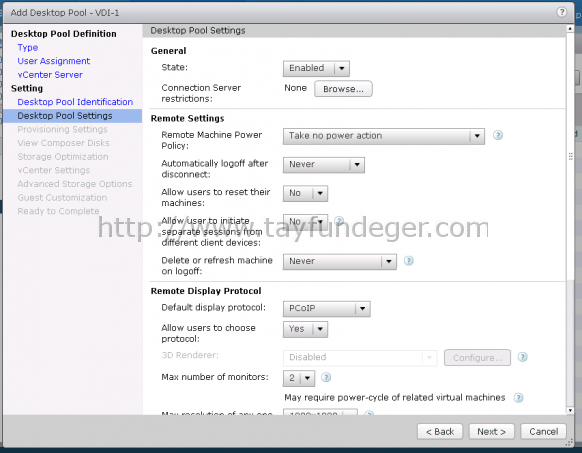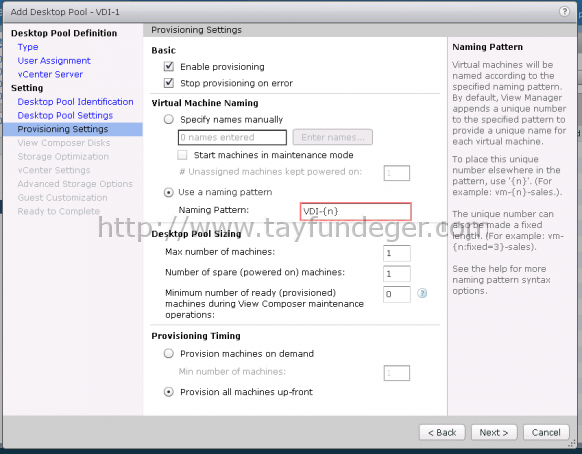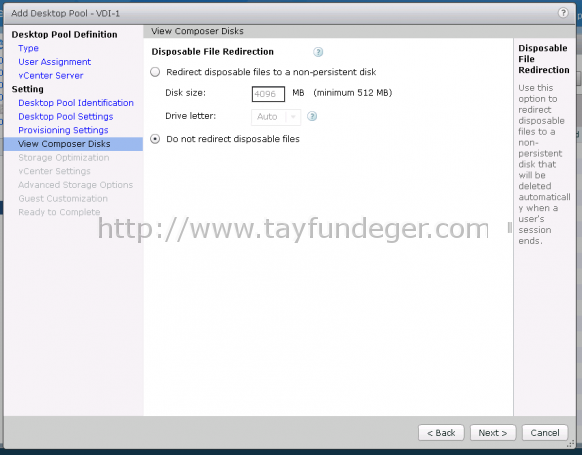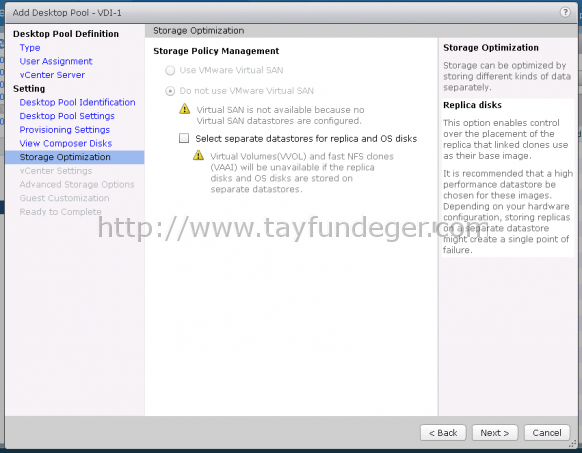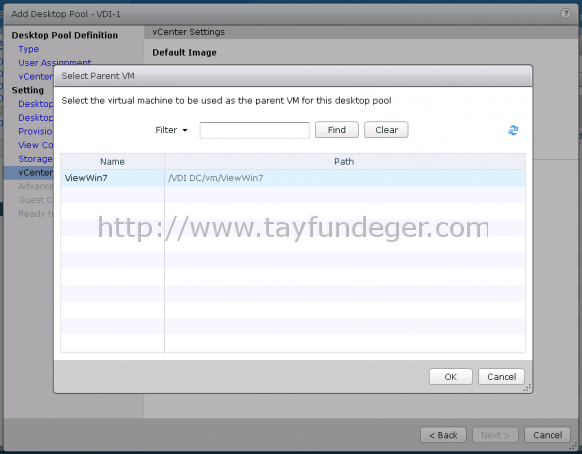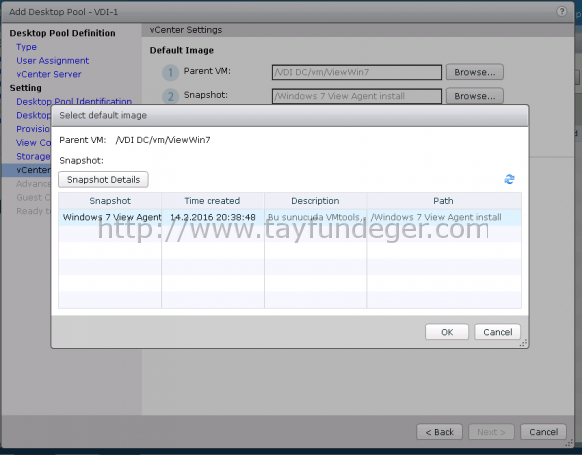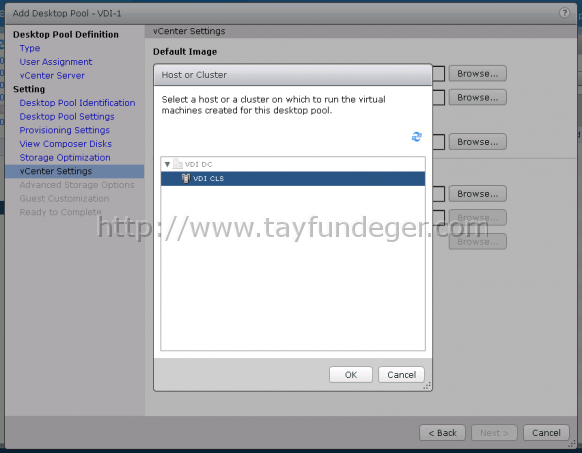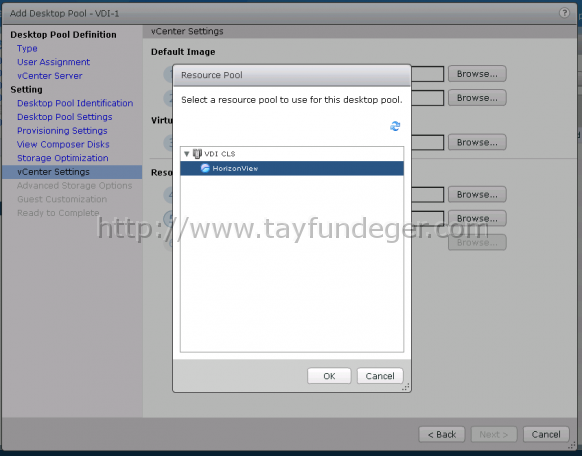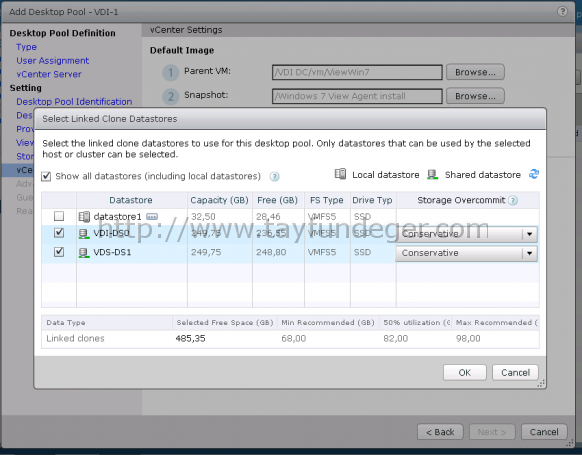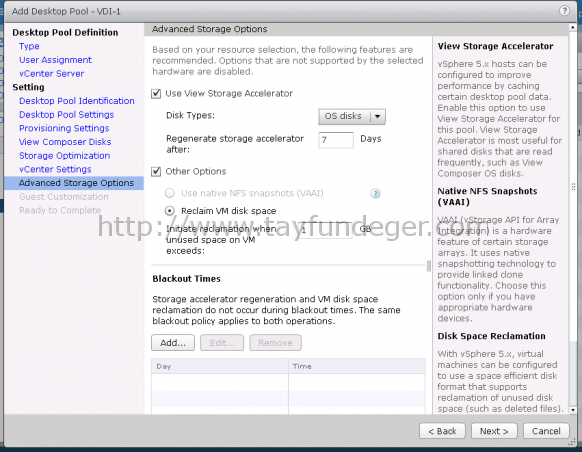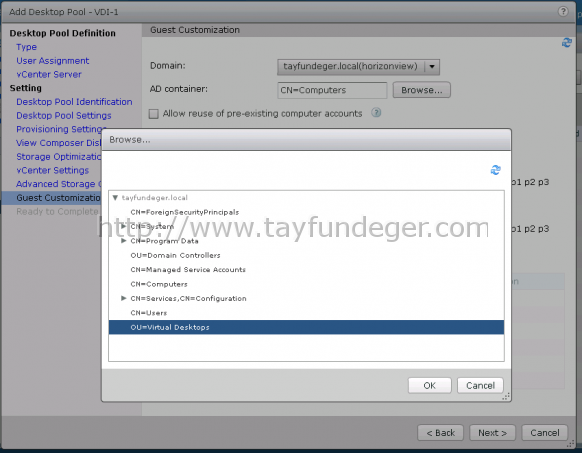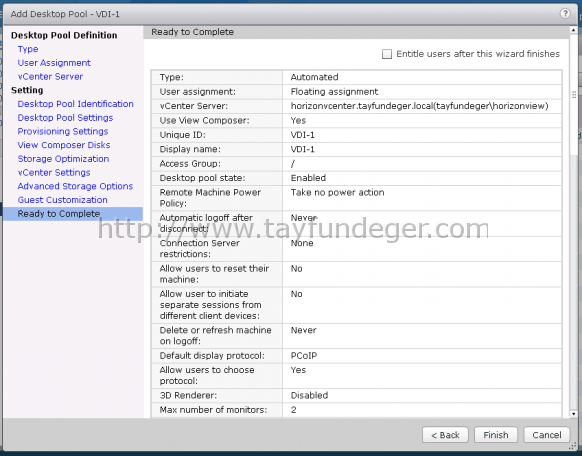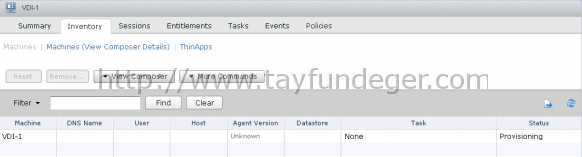Horizon View 6.2 Kurulumu Bölüm – 6
Merhaba,
Bir önceki bölümde View Agent kurulumunu yapmıştık. Bundan sonraki işlemlerde linked clone ile desktop pool’lar oluşturacağız.
Linked clone desktop pool oluşturulabilmek için View Composer kullanmanız gerekiyor. Yani view composer’ın kurulu olması gerekli. Biz önceki makalelerde bunun kurulumunu yapmıştık. Linked clone kullanmak olukça avantajlıdır. Linked clone sayesinde base disk image’dan yeni desktop’lar oluşturulur ve bu oluşturulan desktop’lar storage’da ufak bir alan kaplar. Bir önceki bölümde oluşturmuş olduğumuz Winows 7 üzerinde bir snapshot almıştık. Desktop pool oluşturulurken bu snapshot’ı kullanarak yeni VDI’lar oluşturacağız.
Linked clone’a başlamadan önce gereksinimleri kısaca inceleyelim.
- View Composer servisinin çalıştığından emin olun. Zaten bu servis çalışmıyorsa aşağıda belirteceğim işlemleri gerçekleştiremezsiniz. View Administrator ‘a girdiğinizde Health bölümünden View Connection’ın View Composer’a ulaşıp ulaşamadığını görebilirsiniz. Eğer View Composer servis’i start olmamış ise manuel start etmeyi deneyin. Hata alırsanız öncelikle database’inizi kontrol etmeniz gerekir.
- View Administrator’da üzerinden View Composer’ın vCenter Server için ayarlandığından emin olmalısınız. Önceki makalelerde bunu yapmıştık zaten.
- ESXi üzerinde bulunan virtual switch’de yeteri kadar port olduğundan emin olun aksi takdirde Linked clone’dan yeni desktoplar oluşamaz. Eğer portgroup’unuzda yeterli port yok ise -ki bu default’da 120’dir, port’u arttırmanız gerekir.
- Parent virtual machine içerisine View Agent’in kurulu olduğundan emin olun.
- Desktop olarak kullanacağınız base image’iniz olan virtual machine’in snapshot’ını almayı unutmayın. Özellikle bu snapshot’ı alırken virtual machine’in kapalı olmasına dikkat edin. View composer snapshot sayesinde base image’dan clone’lar oluşturur.
- Asla virtual machine template’den linked clone pool’lar oluşturmayın.
- Base image’da bulunan işletim sisteminden daha iyi performans almak için Desktop Pool Settings for All Desktop Pool Types link’ini mutlaka inceleyin.
Bunun için öncelikle View Administrator’a bağlanıyoruz.
View Administrator’a giriş yaptıkdan sonra Catalog tab’ı altında bulunan Desktop pool’u seçiyoruz ve Add butonuna basıyoruz.
Uzun sürecek bir Wizard çıkıyor karşımıza. Type bölümünde karşımıza 3 seçenek çıkıyor. Bunlar;
Automated Desktop Pool: Bu seçenek eğer seçilir ise vCenter Server üzerinde bulunan virtual machine snapshot veya template kullanılarak yeni bir pool oluşturur.
Manual Desktop Pool: Bu seçenek eğer seçilir ise varolan makinalardan desktop provision edilir. Bunu kullanmak için pool içerisinde bulunan her desktop için ayrı bir makina seçmelisiniz. Hatta bu seçeneği seçerseniz vCenter Server üzerinde olmayan başka bir sanallaştırma platformu üzerinde olan veya fiziksel bir sunucuyuda pool’a ekleyebilirsiniz.
RDS Desktop Pool: Bu seçenek seçilir ise desktop pool için ayarlamış olduğunuz virtual machine’de Remote desktop services rol’u yüklü olmalıdır. Tabi RDS ile birlikte View Agent’da kurulu olmalıdır. Bu seçenek seçilerek RDS desktop pool’lar oluşturulabilir ve RDS kullanıcıları direk bundan faydalanabilir.
Ben burada Automated Desktop Pool seçeneğini seçiyorum ve Next ile devam ediyorum.
User Assignment bölümünde karşımıza iki seçenek çıkıyor. Bunlar;
Dedicated: Eğer bu seçeneği seçer isek her kullanıcı yanlızca sizin belirlemiş olduğunuz pool’a assign olur. Kullanıcı poool’a her connect olduğunda aynı makinaya logon olur. Kullanıcnın tüm ayarları ve data’ları session’lar arasında kayıt edilir.
Floating: Eğer bu seçeneği seçer isek dynamic olarak kullanıcıları pool’lara atar. Yani bu nedemek oluyor. Kullanıcı her connection kurduğunda farklı bir makina üzerinde oturum açar. Kullanıcı log off olduğunda makina pool’a geri döner. Siz floating-assigment seçip ayarlarsanız kullanıcılar log off olduğunda makina silinir.
Ben Floating seçeneğini seçiyorum ve Next ile devam ediyorum.
vCenter Server tab’ında yine karşımıza iki seçenek çıkıyor. Bunlar;
Full virtual machines: Hazırlamış olduğunuz virtual machine’in clone’u alınarak bir desktop pool oluşturulur. Storage’da fazla yer kaplar.
View Composer Linked Clones: Eğer bu seçeneği seçerseniz View Composer linked clone base image’i share eder. Böylece full virtual machine seçeneğine göre storage üzerinde daha az yer kaplar.
Ben burada View Composer Linked Clones seçeneğini seçiyorum ve Next ile devam ediyorum.
Desktop pool identification bölümünde oluşturacağımız desktop pool ile ilgili bilgileri belirtiyoruz.
ID: Desktop pool ID, bu unique bir isimdir. Desktop pool üzerinde bu pool’un anlaşılması için belirtebilirsiniz.
Display name: Ben genellikle bunu ID ile aynı veriyorum. User’lar View Client ile connect olduğunda görürler. Eğer bunu boş bırakırsanız otomatik olarak ID, display name olarak atanacaktır.
ilgili yerleri doldurduktan sonra Next ile devam ediyoruz.
Desktop pool settings bölümünde karşımıza çıkan seçenekleri inceliyoruz.
State:
- Enable: Desktop pool oluşturulduktan sonra eğer hemen kullanılmasını istiyorsanız bu seçeneği seçmelisiniz.
- Disable: Desktop pool oluşturulduktan sonra eğer hemen kullanılmasını istemiyorsanız bu seçeneği seçmelisiniz. Yani sanal makine provission edilir ancak kullanılamaz. Eğer ortamınızda test’ler yapıyorsanız bu seçeneği seçmeniz gerekiyor. Aksi takdirde enable’i seçerseniz sanal makine provission edildikten sonra hemen kullanılmaya başlar yani kullanıcılar login olurlar.
Connection Server restriction:
- None: Desktop pool’a herhangi view connection instance’ı tarafından erişilebilir.
- With tags: Eğer sadace belirli View Connection’ların bu desktop pool’a erişmesini istiyorsanız buradan tag belirtmeniz gerekiyor. Birden fazla tag belirtebilirsiniz.
Remote machine power policy:
- Kullanıcı logoff olduğunda sanal makine üzerinde hangi işlemin yapılacağını belirler.
Automatically logoff after disconnect:
- Immediately: Kullanıcı disconnect olduğunda hemen logoff edilir.
- Never: Kullanıcı asla logoff olmaz.
- After: Kullanıcı disconnect olduktan nekadar süre sonra logoff olacağını süresini yazabilirsiniz. Bu süre kullanıcı disconnect olduktan itibaren başlar. Örneğin siz bu süreyi 5 dakika olarak set ettiniz ve kullanıcı 10dakika önce disconnect oldu. Bu durumda view 5 dakika sonra bu oturumu logoff edecektir.
Allow users to reset their machine:
- Kullanıcı Adminsitrator yetkilerine sahip olmadan desktop’u resetlemek için izin verebilirsiniz.
Allow user to initiate separate sessions from different client device:
- Eğer bu seçeneği seçerseniz kullanıcı farklı bir client’dan desktop pool’a bağlandığında yeni bir session alacaktır. Eğer aynı client’dan desktop pool’a bağlanırsa ozaman varolan session’ını geri alır.
Delete or refresh machine on logoff:
- Never: Kullanıcılar oturumu kapattıkdan sonra herhangi bir işlem yapılmaz.
- Delete immediately: Kullanıcılar oturum kapattıkdan sonra hemen sanal makine kapatılır ve silinir.
- Refresh immediately: Kullanıcılar log off olduğunda sanal makine hemen maintenance’a girer ve başka bir kullanıcının bağlanmasını engeller.
Default display protocol:
View Connection Server’in client’lar ile iletişim kurarken hangi protocol’u kullanacağını belirtebilirsiniz.
- PCoIP: Support edildiği yerde default olarak gelen seçenektir. PCoIP sayesinde LAN ve WAN üzerinden daha geniş bir ses iletimi, video oynatma, görüntü gibi kaliteli bir deneyim elde edebilirsiniz. Teradici hardware’ine sahip donanımlar üzerinde aktif olarak kullanılabilir.
- Microsoft RDP: Microsoft Remote Desktop Connection (RDC) veri iletimi için RDP kullanır. RDP bir kullanıcını uzaktan bir bilgisayara bağlanmasına izin veren çok kanallı bir protokoldür.
Allow users to choose protocol:
- Kullanıcıların Horizon Client kullanarak kendi desktop’ları için default display protocol’unu geçersiz kılmasına izin verin.
3D Renderer:
- Windows 7 ve sonrası desktop’lar için 3D graphics rendering ‘i enable etmek isteyebilirsiniz. ESXi 5.1 ve sonrası host’larda siz 3D Renderer’i software render veya hardware renderer tabanlı olarak GPU grafik kart’ının takılı olduğu host’larda kullanabilirsiniz. Bu özelliği kullanabilmeniz için PCoIP protocol’unu seçmeniz gerekmektedir. Bunun haricinde başka protocol desteklenmemektedir. Bundan dolayı Allow users to choose protocol seçeneği No olarak işaretlenmelidir. Kullanıcılar sadece PCoIP kullanmalıdır. Hardware based 3D renderer kullanmak size design, modeling, ve multimedia’da avantaj sağlayacaktır. Eğer siz software 3D renderer seçeneğini kullanmak isterseniz bu size aero, microsoft office ve google earth’in kullanımında avantaj sağlayacaktır. Buradaki gereksinimler için Configuring 3D Rendering for Desktops link’ini inceleyebilirsiniz. Bu feature’u seçtiğinizde eğer siz Automatic, Software veya Hardware seçeneklerini seçerseniz pool içerisindeki makinelerin vRAM miktarını yapılandırabilirsiniz.
Max number of monitors:
- Eğer PCoIP display protocol’unu kullanıyorsanız maximum number of monitors seçeneğini ayarlayabilirsiniz. Burada maximum 4 monitor’e kadar izin verebilirsiniz.
Max resolution of any one monitor:
- Eğer PCoIP display protocol’unu kullanıyorsanız maximum resolution of any one monitor seçeneğini ayarlayabilirsiniz. Bu seçenek default olarak 1920×1200 pixels gelmektedir.
HTML Access:
- Bu seçenek enable edildiğinde web browser üzerinden desktop’lara ulaşılabilir. Bir kullanıcı VMware Horizon Web Portal veya Workspace App Portal ‘dan remote desktop’ı seçtiğinde HTML Access agent enable edilir ve kullanıcı HTTPS aracılığı ile desktop’ına erişir. Burada desktop’a connection browser üzerinden gerçekleşir. Dolayısıyla PCoIP veya RDP protocol’leri kullanılmaz.
Adobe Flash quality:
Burada karşımıza 4 seçenek çıkıyor. Bunlar;
- Do not control: Kalite, web sayfası ayarları tarafından belirlenir.
- Low: Bu seçenek ile eniyi bandwith tasarrufu sağlanır. Hiç bir kalite belirlenmedi ise system default olarak Low olarak belirlenir.
- Medium: Bu seçenek ile orta bandwith tasarrufu sağlanır.
- High: Bu seçenek ile en az bandwith tasarrufu sağlanır.
Adobe Flash throttling:
Bu seçenek Adobe Flash filmlerinin kare hızını yani frame rate’ini belirler. Bu ayarları arttırmanız daha iyi sonuçlar almanıza neden olabilir.
- Disabled: Hiçbir hızlandırma yapılmaz. Timer interval değiştirilmez.
- Conservative: Timer interval 100ms’dir.
- Moderate: Timer interval 500ms’dir
- Aggressive: Timer interval 2500ms’dir.
Bütün ayarları anlattım. Ben burada bütün ayarları default olarak bırakıyorum.
Next ile devam ediyorum.
Provisioning Settings seçeneğinde ise yine karşımıza birden fazla seçenek çıkıyor. Bunları tek tek inceleyelim.
Enable provisioning: Provisioning’in enable mı disable mi edileceğini seçiyoruz.
Stop provisioning on error: Provisioning sırasında oluşan bir error’da eğer işlemin durdurulmasını istiyorsanız bu seçeneği seçebilirsiniz.
Specify names manually: Eğer bu seçeneği seçersek oluşan desktop’lara spesifik isimler verilir.
Use a naming pattern: Bu seçenekte belirtmiş olduğunuz pool name’in sonuna -n parametresi ile sayılar ekleyebilirsiniz.
Max number of machines: Eğer naming pattern kullanıyorsanız, pool’daki makinelerin toplam sayısını belirtin.
Number of spare: Eğer manual veya naming pattern kullanıyorsanız kullanıcılar için toplam power on makine sayısını belirtin.
Minimum number of ready (provisioned) machines during View Composer maintenance operation: Eğer manual veya naming pattern kullanıyorsanız, View Composer’in maintenance işlemlerinde remote desktop session’larında kullanılmak üzere sağlanan makinelerin minimum sayısını belirtin.
Provision machines on demand: Pool oluşturulduğunda Min number of machines değerini kaç verdiysek okadar makine provision edilir.
Provision all machines up front: Pool oluşturulduğunda Max number of machines değerini kaç verdiysek okadar makine provision edilir.
Ben burada Provision all machines up-front seçeneğini seçiyorum ve Use a naming pattern seçeneğini belirliyorum. Daha sonra Next ile devam ediyorum.
View Composer disks bölümünde karşımıza yine 2 başlık çıkıyor. Bunlar;
Redirect disposable files to a non-persistent disk: Guest OS page ve temp file’larını ayrı bir nonpersistent disk üzerinde tutabilirsiniz. Eğer isterseniz bu disk’in size’ini belirtebilirsiniz. Bu ayar sayesinde poweroff durumdaki linked clone’daki orjinal disk’ler disposable-file disk’ler ile değiştirilir. Bu sayede linked clone’ların büyümesini önleyerek storage üzerindeki yerden tasarruf edebilirsiniz.
Do not redirect disposable files: Bu seçeneği seçerseniz page ve temp file’lar ayrı bir disk üzerinde tutulmaz.
Ben burada Do not redirect disposable files seçeneğini seçiyorum ve Next ile devam ediyorum.
Storage Optimization bölümünde Virtual SAN kullanmadığımız için herhangi bir işlem yapmıyorum ve Next ile devam ediyoruz.
vCenter Settings bölümünde parent VM’imizi seçiyoruz. Önceki bölümde Windows 7 bir sanal makine oluşturup bunun snapshot’ını almıştık. Bu sunucuyu burada seçiyoruz. Snapshot bölümünden Parent VM’in üzerinde almış olduğumuz snapshot’ımızı seçiyoruz. Yani bir önceki bölümde Windows 7 üzerinde almış olduğumuz snapshot burada gösteriyoruz.
Yine aynı bölümde virtual machine’in bulunacağı folder’ı seçiyoruz. Daha sonrasında host or cluster bölümünden desktop pool’un ve sanal makinenin oluşacağı cluster’ı seçiyoruz. Resource pool bölümünden birtane resource pool seçiyoruz. Ben burada yönetim kolaylığı olması açısından birtane önceden resource pool oluşturmuştum. Son olarak oluşacak virtual desktop’ın barınacağı datastore’u seçiyoruz. Burada storage overcommit bölümünde Conservative seçeneğini seçiyoruz. Storage Overcommit ile ilgili ayrıca bir yazı yazacağım.
İşlemleri tamamladıktan sonra Next ile devam ediyoruz.
Ben daha önce bu konu ile ilgili kısa bir yazı yazmıştım. O yazıyı aşağıdaki link’den inceleyebilirsiniz.
View Storage Accelerator özelliği nedir?
Bu seçenek default olarak seçili gelmektedir. Ancak siz isterseniz bu özelliği disable edebilirsiniz. Disks Type bölümünden ise OS disks veya OS ve persistent disk seçebilirsiniz. Default olarak OS disks gelmektedir. Tabi siz full virtual machine kullanıyorsanız bu seçeneği kullanamazsınız. Cache’in nekadar sürede bir yeniden oluşacağını ise Regenerate storage accelerator after seçeneğinden belirtebilirsiniz. Bu seçenek default olarak 7 gün gelmektedir.
Next ile devam ediyoruz.
Guest Optimization bölümünden domain’imizi seçiyoruz ve AD container bölümünden bir önceki bölümde oluşturmuş olduğumuz OU’muzu seçiyoruz.
Next ile devam ediyoruz.
Finish butonu ile işlemi sonlandırıyoruz.
Yapılan işlemlerin detaylarını siz isterseniz Desktop Pool bölümünden takip edebilirsiniz.
Desktop pool oluştukdan sonra eğer status bölümünde Available yazıyor ise kullanıma başlayabilirsiniz. Zaten kurulumda Enab Provision’i seçtiğimiz için provisioning işlemi otomatik olarak başlayacaktır. Pool’un içerisine girdiğimizde desktop’ımızın yanında Provisioning yazıyor ise bitmesi için beklemelisiniz. Complete işleminden sonra VDI’ınız hazır olacaktır.
Umarım faydalı olmuştur.
İyi çalışmalar.