vMotion Hatası – CPU incompatibilities
Merhaba,
vMotion yapmak istediğinizde aşağıdaki hata ile karşılaşabilirsiniz. Bu hata ile karşılaşmanızın sebebi hakkında kısaca bilgi vermek istiyorum. Devamında zaten çözüm önerilerinden bahsedeceğim.
Yakın bir zaman içerisinde cluster içerisinde bulunan ESXi host’larımdan birtanesini upgrade ettim ve ilgili versiyonun en son patch sürümüne yükselttim. Bir süre ESXi host’un davranışlarını izledikten sonra cluster’da bulunan farklı ESXi host’larında upgrade’ini gerçekleştirecektim. Genel kontrolleri gerçekleştirirken, upgrade etmiş olduğum ESXi host üzerinde oluşturulan virtual machine’lerin farklı bir ESXi host’a migrate olmadığını gördüm. Tabiki power off yaptığınız taktıirde virtual machine’ler migrate olabiliyor ancak power on durumda migrate işlemi gerçekleştirilmiyordu. Bunu incelediğimde aşağıdaki hata ile karşılaştım.
The target host does not support the virtual machine’s current hardware requirements.
To resolve CPU incompatibilities, use a cluster with Enhanced vMotion Compatibility (EVC) enabled. See KB article 1003212.
com.vmware.vim.vmfeature.cpuid.stibp
com.vmware.vim.vmfeature.cpuid.ibrs
com.vmware.vim.vmfeature.cpuid.ibpb
Cluster’da bulunan tüm ESXi host’lar aynı versiyona sahip ve upgrade işlemini gerçekleştirmeden önce migrate işlemini gerçekleştirebiliyordum. Hata ekranını incelediğimde sorunun Meltdown, Spectre patch’lerinden kaynaklandığını gördüm. Cluster içerisinde bulunan ESXi host’larda meltdown spectre patch’leri yüklü olmadığı için ve sadece bu ESXi host üzeirnde Meltdown Spectre patch’leri yüklü olduğu için bu hata ile karşılaştık. Cluster’da bulunan ESXi host’larıda aynı versiyon yaptığınız taktirde bir sorun olmayacaktır.
Eğer bu verisyonda iken farklı bir versiyonda bulunan ESXi host’lar üzerine migration yapmak istiyorsanız virtual machine’i kapatmanız gerekiyor. Konu ie ilgili edetaylı bilgi için ayrıca aşağıdaki KB’leri inceleyebiilrsiniz.
https://kb.vmware.com/s/article/52085
https://kb.vmware.com/s/article/52345
https://kb.vmware.com/s/article/52245
Umarım faydalı olmuştur.
İyi çalışmalar.

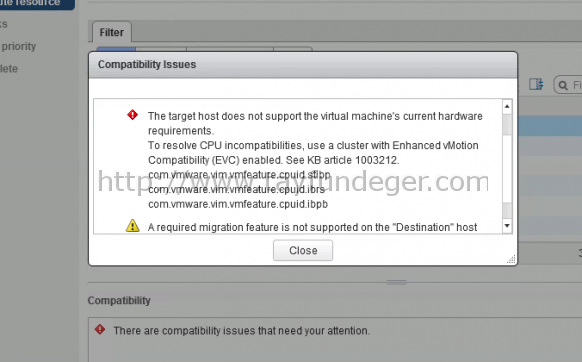





vMotion’da hep sorun yaşıyordum, makaleniz sayesinde çözdüm.
Çok teşekkürler.
vMotion hatasını sayenizde çözdüm teşekkürler.
Rica ederim
Versiyon farklılıklarını manuel düzeltmek haricinde otomatik düzeltebileceğimiz bir seçenek mevcut mudur?
Soruyu tam anlayamadım
Bu hatayla zamanında çok uğraşmıştım bu yüzden işlemlerde öncelikli olarak clusterda bulunan eski hostlarıda aynı version yapıyorum. Ellerinize sağlık Tayfun Bey, bilmeyenler güzel bir anlatım olmuş.
Çok teşekkürler.
vMotion’da bu hatayı alıyordum, hatayı 1-2 gündür çözemedim. Araştırmadığım yer kalmadı. Sitenize hiç denk gelmemiştim arkadaşımın önerisiyle geldim. Sayenizde çözümledim sorunu.
Çok teşekkürler.
Aslında bu tarz hataları yaşamak bence iyi bir şey, çünkü bu şekilde tecrübeleşiyoruz ve ileride bu tarz hatalarda çok daha rahat çözüm üretebiliyoruz. Hataları yaşayanlar için iyi bir kaynak olmuş
Kesinlikle
vMotion da çok sık aldığım hataydı, makaleniz hızır gibi yetişti.
Hataların sebeplerini de anlatmanız çok güzel, hem çözüm hem sorunu açıklayan tek blog sizsiniz bu alanda bence.
Çok teşekkürler.
Hatayı yaşayıp çözememek çok sinir bozucu. Ancak sayenizde çözdüm, ellerinize sağlık.
vMotion konusunda en çok yaşanan hata cpu incompatibilities hatası sanırım, çok sık yaşayan var çevremde.
Sorunu yaşamadan bu çözümü uygulamalarını öneriyorum bende.