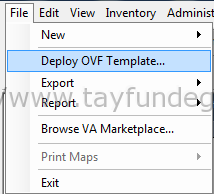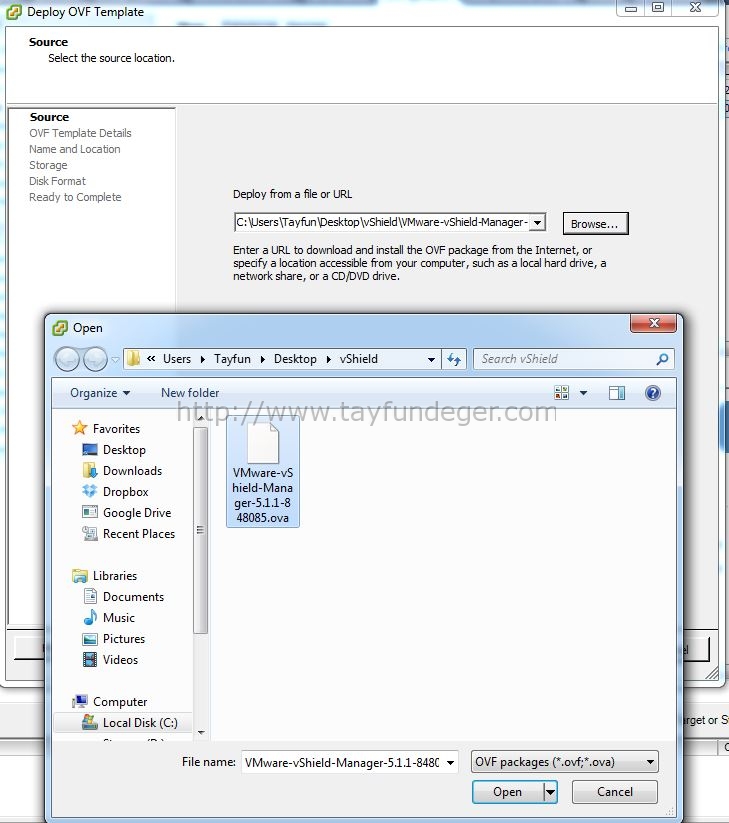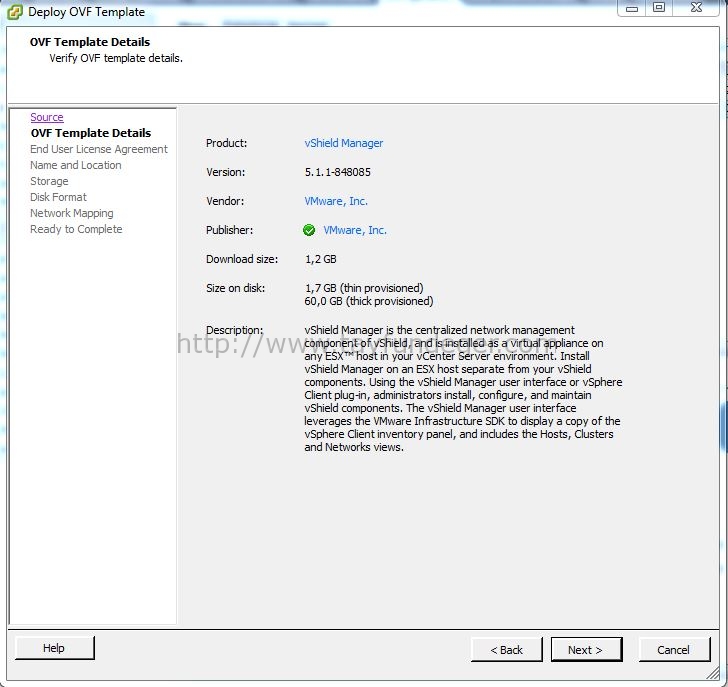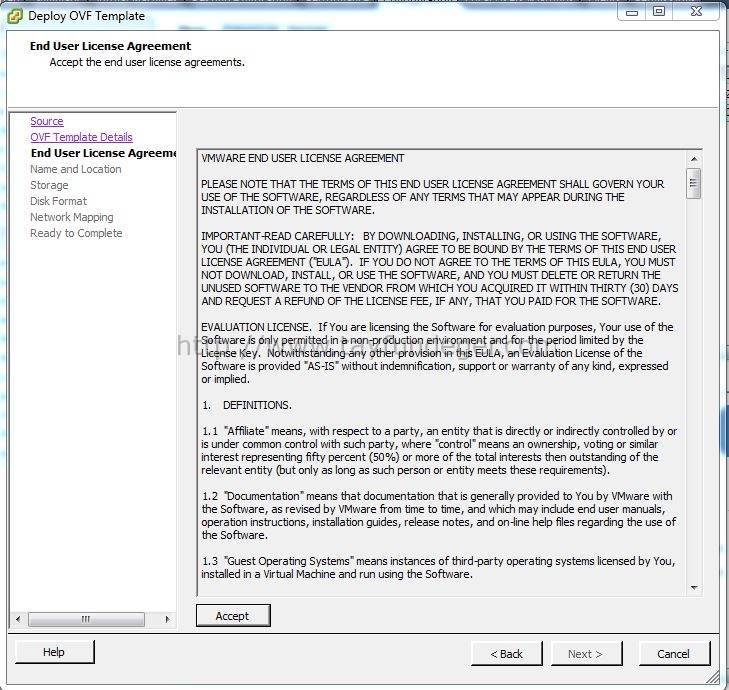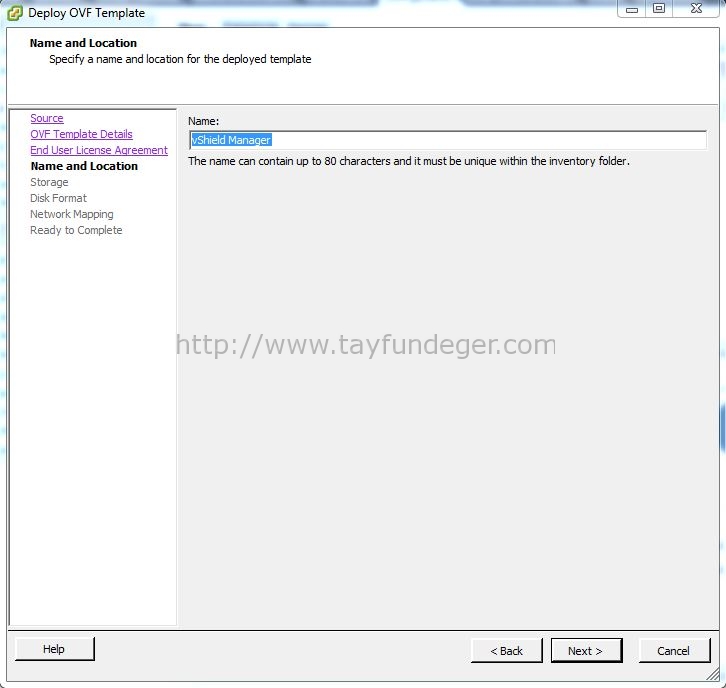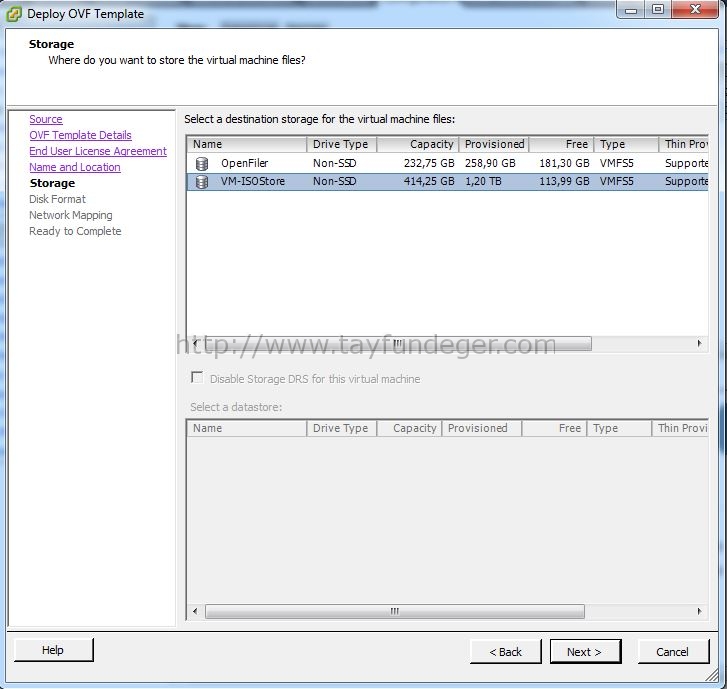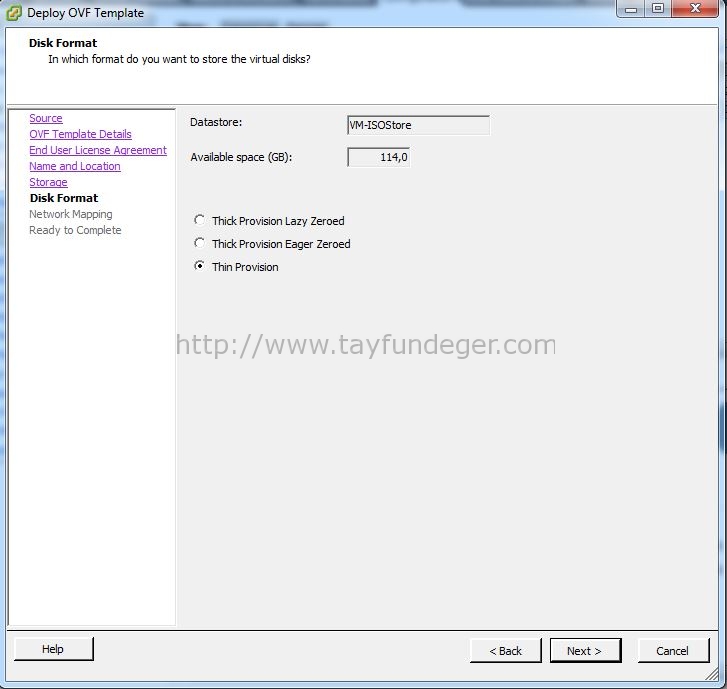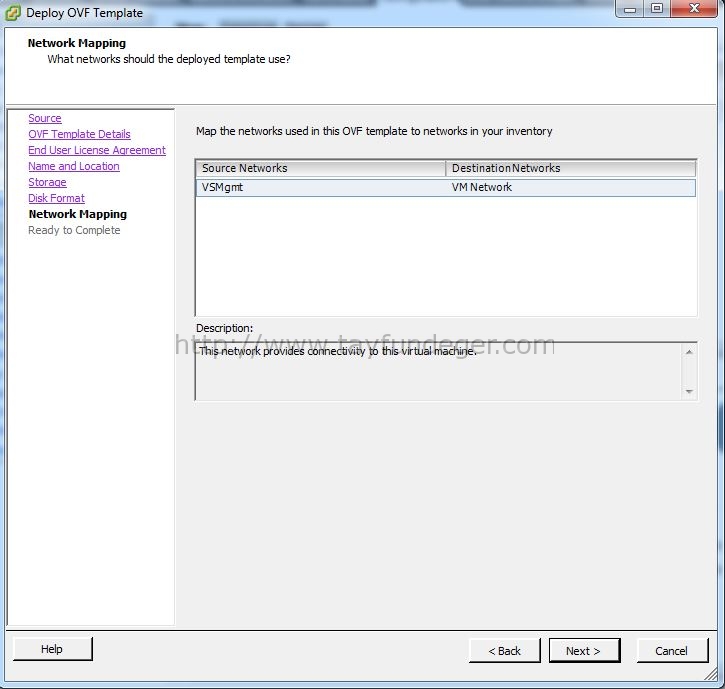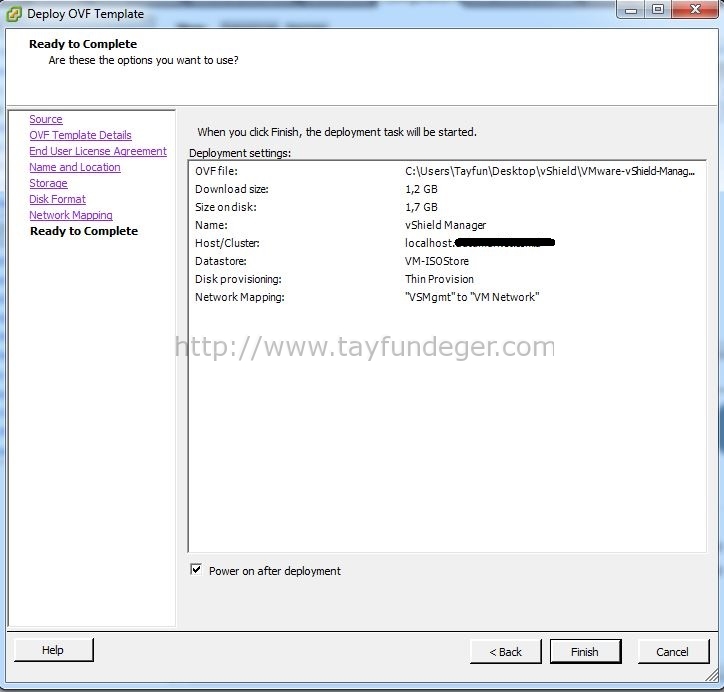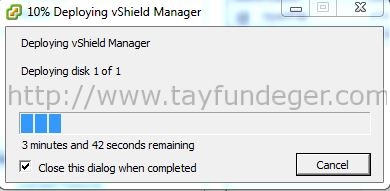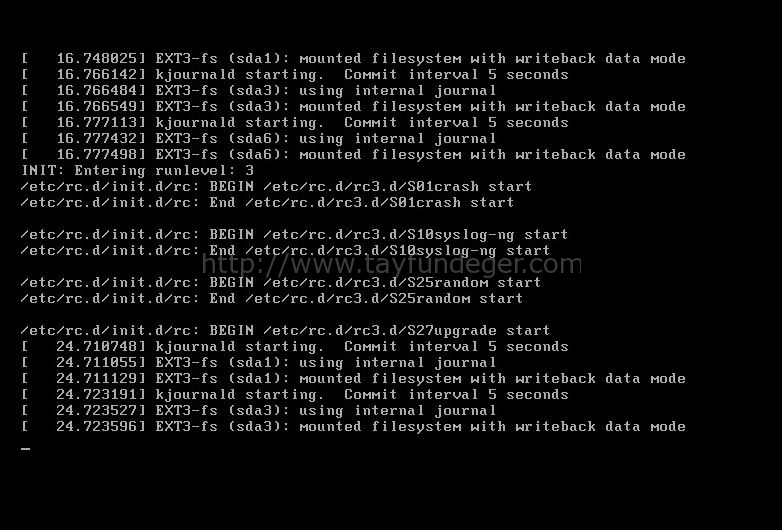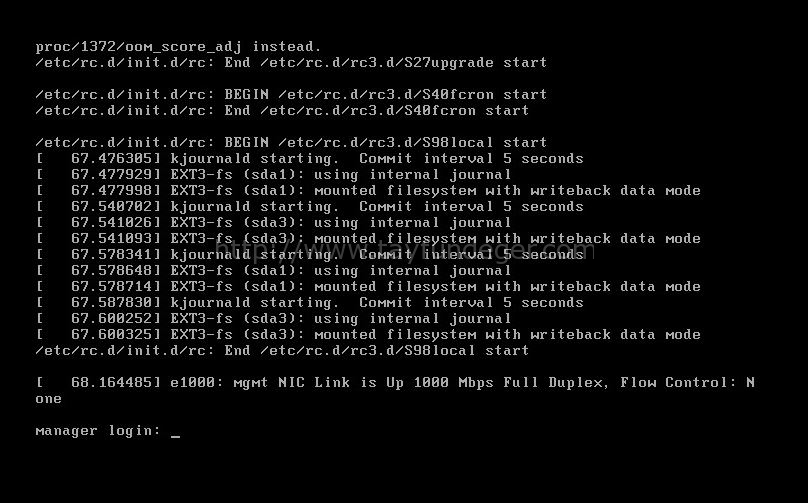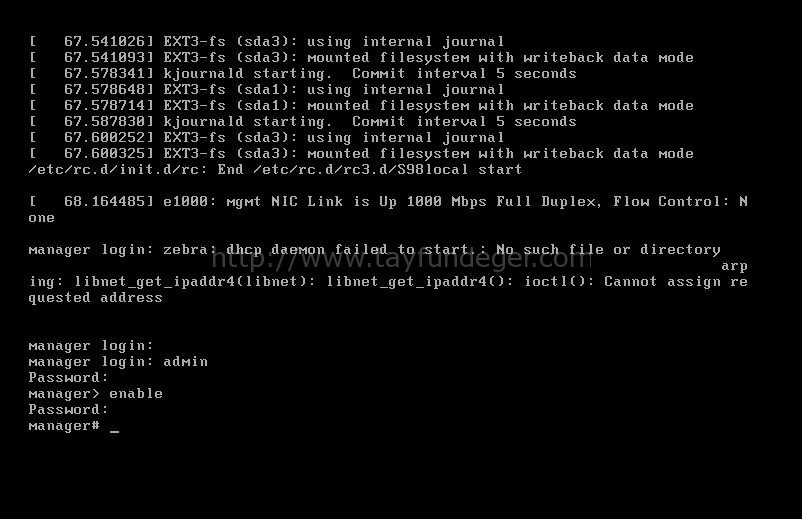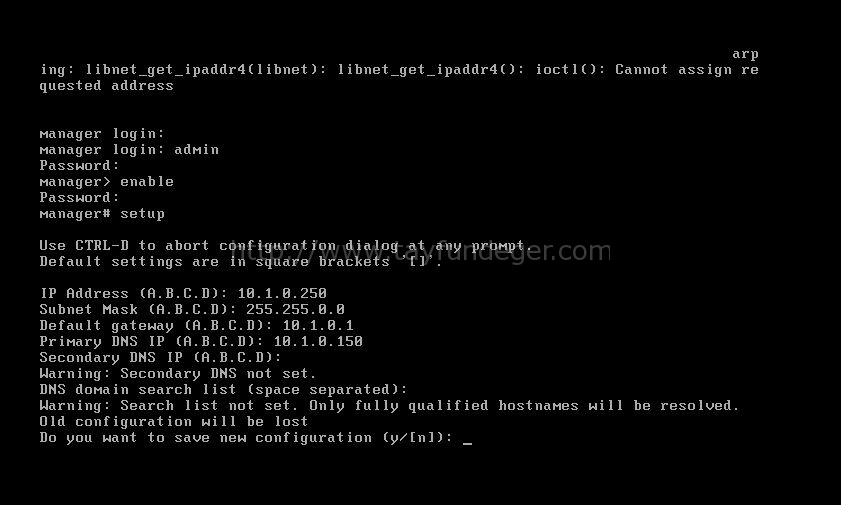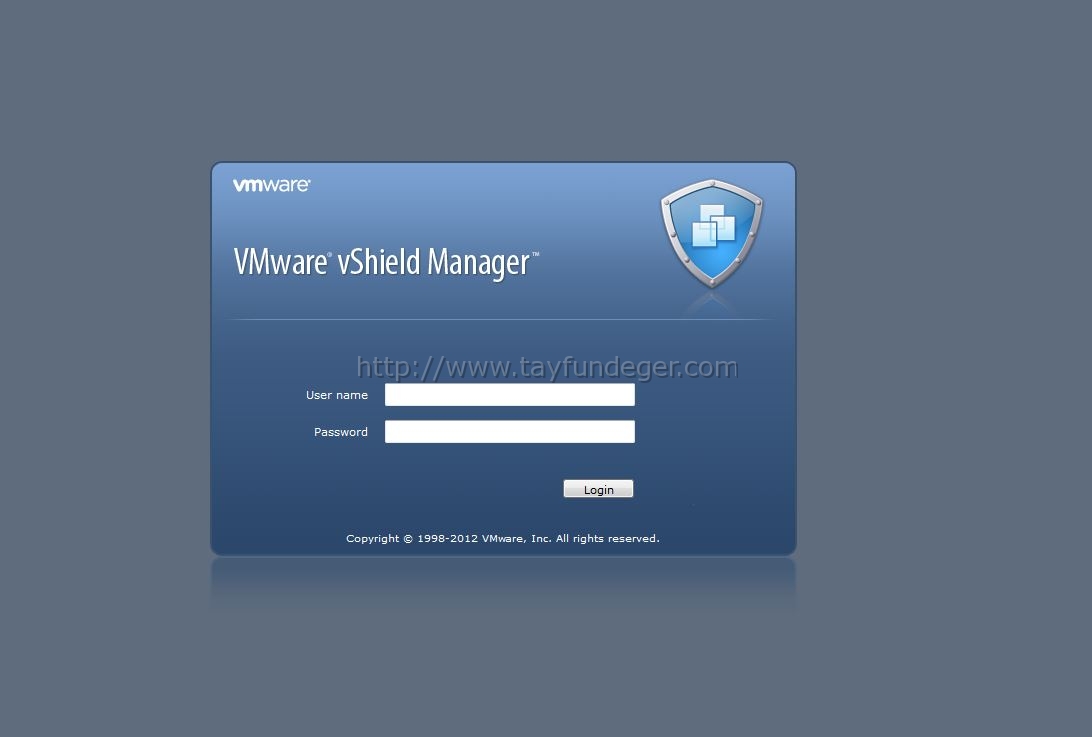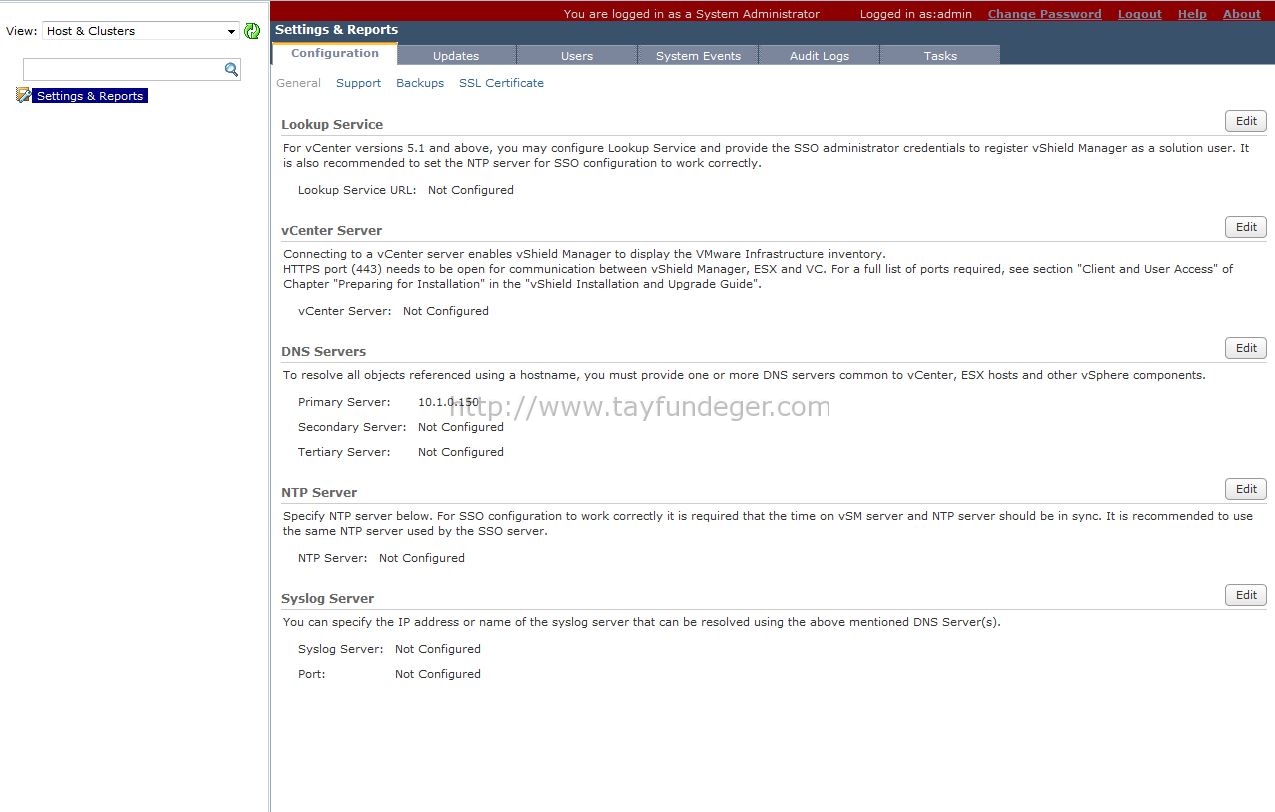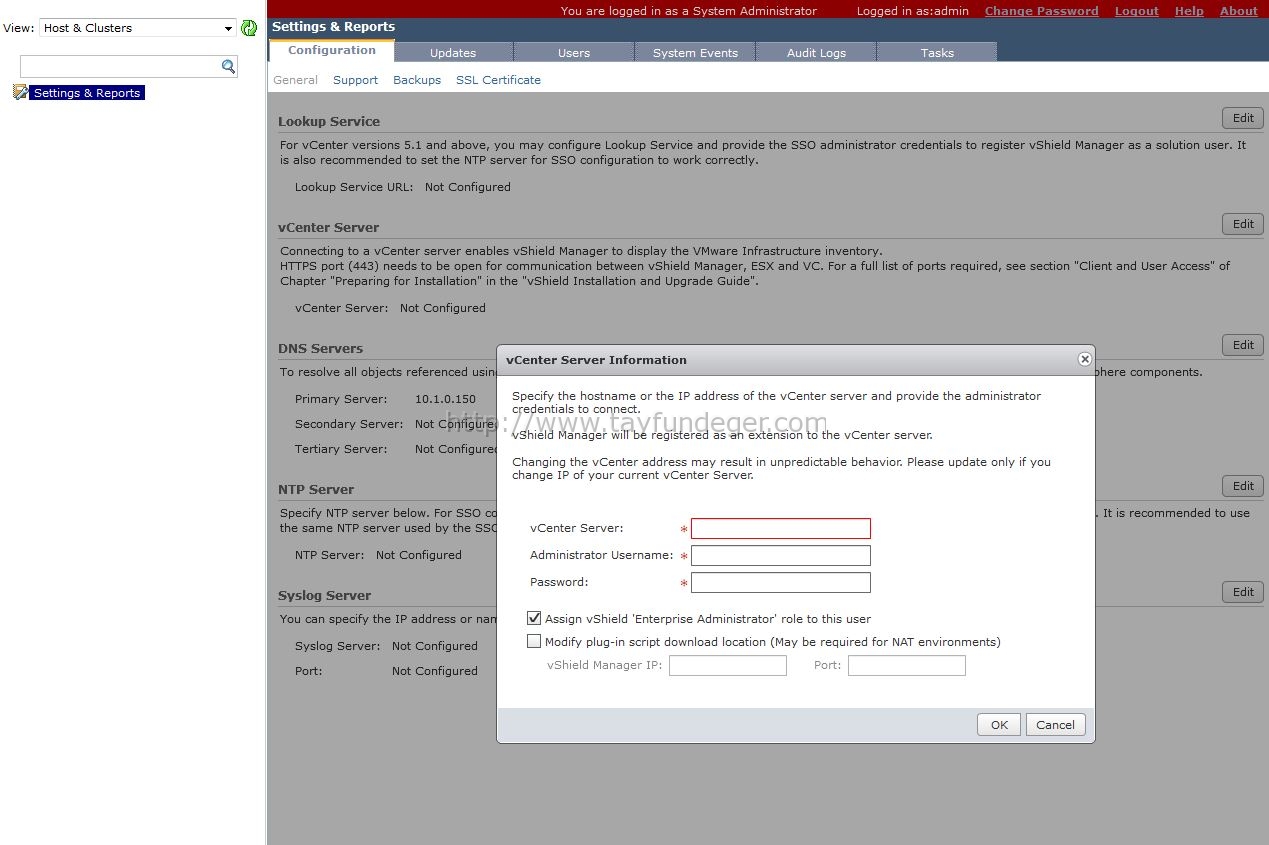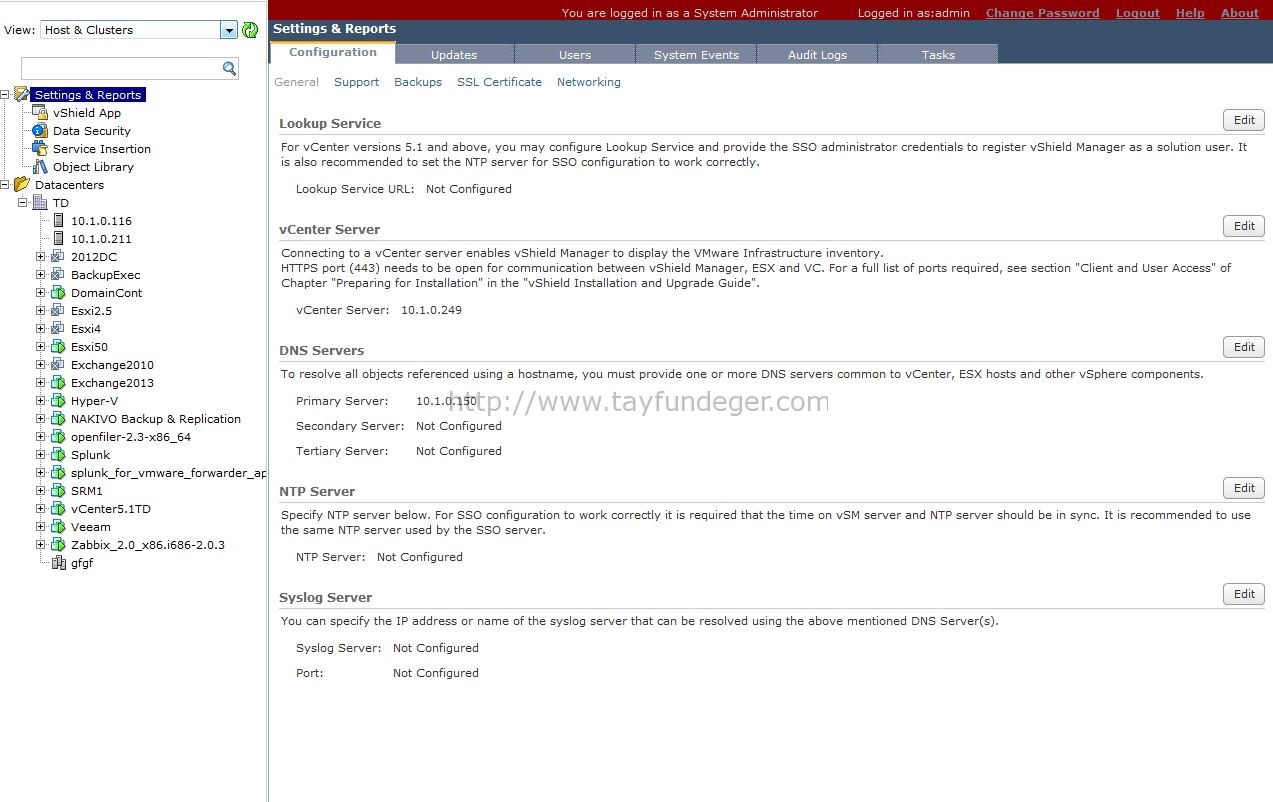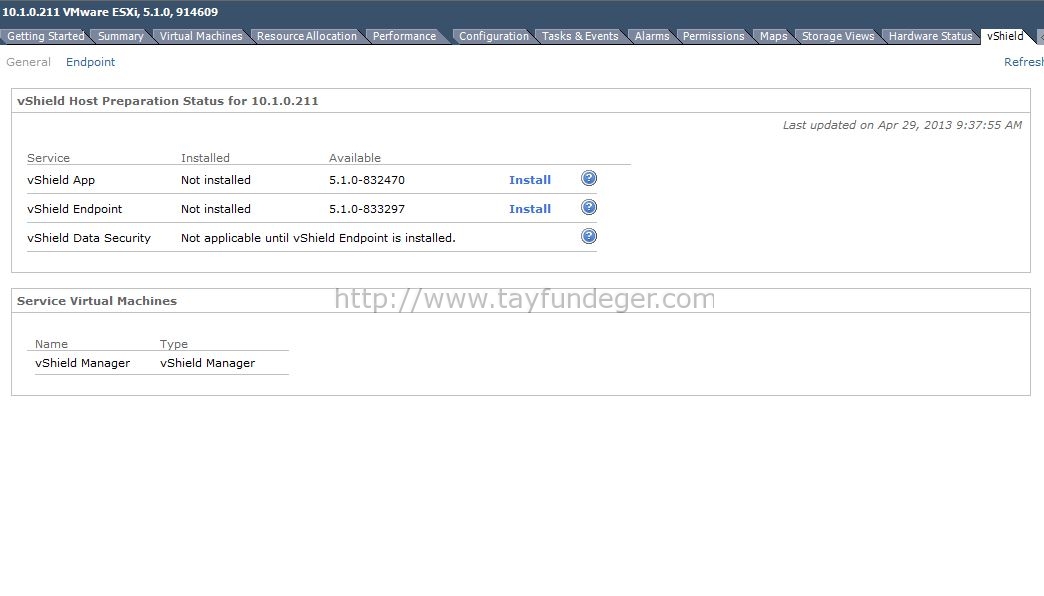vSphere vShield Manager Kurulumu Bölüm 1
Merhaba,
VMware vShield ürünü, VMware’in host ve guest bazlı güvenlik çözümüdür.Bu ürün ile hem host’larınızı hemde guest’lerinizi virüs tehlikelerinden koruyabilirsiniz.Öncelik ile vShield ürünlerini tanıyalım.

1 ) vShield Manager:
vShield Manager merkezden network yöneten bir bileşendir.Bunun kurulum çok basitdir.Tıpkı bir sanal makina kurulumu gibi kurabilirsiniz.OVA template halinde vmware.com’dan indirebilir ve daha sonra bunu Import seçeneği ile vSphere envanterine ekleyebilirsiniz.vShield manager ekranından aynı zamanda vShield’in update’lerini ve koruma seviyesi hakkında bilgi alabilirsiniz.Zaten bunun kurulumunda size detaylı bilgi aktaracağım.
2 ) vShield Edge:
vShield Edge, network edge güvenliği ve sanal makinaları bir port grub, vDS port grubu veya Cisco Nexus 1000V gibi yerlerde toplamak için gerekli gateway servislerini sağlar. vShield Edge ayrıca shared ağlara DHCP, VPN, NAT ve Load Balancing gibi genel gateway servislerini kullanarak bağlanır.
vShield Edge’nin genel özellikleri Sanal Verimerkezleri (VDC’ler) Multi-tenant bulut çevreleri içinde , DMZ’de ve VPN Extranetlerinde perimetre güvenliği sağlamasıdır.
(NOT : vShield Edge’i kullanmak için bir evaluation veya full lisansınız olmalı.)
2.1 ) Standart vShield Edge Servisleri ( vCloud Director le birlikte
– Güvenlik duvarı : IP 5-tuple konfigürasyonu ile birlikte düzenli denetleme için IP ve port değişiklikleri ve TCP,UDP ve ICMP için düzenli denetleme seçeneklerini destekler.
– Network Address Translation : Source ve Destination IPleri için ayrı kontroller, ve TCP, UDP port çevrimi.
– Dynamic Host Configuration Protocol (DHCP): IP pool’larının yapılandırması, gateway, DNS sunucuları ve arama domainleri.
– Relay isiminin çözüm isteklerinin müşteri ve syslog sunucularından gelmesi için DNS sunucularının yapılandırması.
– Data paketlerinin takip etmesi için static route
2.2 ) Advanced vShield Edge Services
– Site to Site VPN : Bütün ana firewall vendor’lar ile çalışabilmek için standartlaştırılmış IPsec protokol ayarları kullanır.
– Load Balancing : Kolay ve dinamik olarak yapılandırılabilen sanal IP adresleri ve sunucu grupları.
– High Availability : vShield Edge’in bulunurluğunun sanallaştırılmış ağınızda herzaman kullanılabilir olduğundan emin olur.
– SSL VPN – Plus: Kullanıcıların özel ağlara bir vShield Edge gateway ile güvenle bağlanmalarını sağlar.
3) vShield App:
Layer 2 seviyesinde bir firewall’dur. vShield App vsphere host’larına yüklenir ve host üzerinden geçen bütün network trafiğini kontrol eder. vShield App üzerinde Administrator tnımlı policy’ler yaratılabilir ve host bazlı policy uygulanabilir.
4) vShield Endpoint:
Sanal makinalar üzerine kurulan antivirus uygulamasıdır aynı zamanda güvenlik duvarıdır. Aslında bu ürünü bir çok kişi biliyor, Türkiyede baya bir tanıtımı yapıldı.
Ürünü kısaca tanıdıktan sonra kuruluma başlayabiliriz. Öncelik ile şunu belirteyim. Bir önceki yazımda sizlere vCenter Server Appliance ile ilgili bilgi vermiştim. O üründe Appliance şeklindeydi yani OVF olarak deploy ediyorduk Host’umuza. Aynı şekilde vShield ürünü’de OVF olarak gelmektedir.
vSphere Client ile Host’umuza veya vCenter’ımıza bağlanıyoruz ve sırası ile File > Deploy OVF Template ‘e tıklıyoruz.
Daha sonra indirmiş olduğunu OVF paketini gösteriyoruz.
OVF paketini gösterdikten sonra karşımıza ürün ile ilgili çeşitli bilgiler geliyor. Bu ekranda; ürün ismi, nekadar yer kaplayacağı, ürün açıklaması, versiyon bilgileri, yayıncı firma ve paylaşan firma gibi bilgileri görebilirsiniz. Burada yapacağınız herhangi birşey olmadığı için Next ile devam ediyoruz.
Karşımıza bir lisans anlaşması çıkıyor. Zaten klasik olarak bütün kurulumlarda bu karşımıza çıkıyor Accept ile kabul ediyoruz ve Next ile devam ediyoruz.
Yeni bir guest yani yeni bir sanal makina oluşturacağı için bunun ismini belirtiyoruz. Ben default halde bırakıyorum ve Next ile devam ediyorum.
vShield makinamızın oluşacağı bir datastore seçiyoruz. Rastgele bir datastore seçebilirsiniz çünkü çok fazla disk I/O işlemi olmaz vShield üzerinde. Next ile devam ediyorum.
Kaynağım yetersiz olduğu için ben burada Thin disk’i seçiyorum. Burada önemli bir nokta var. Eğer gerçek bir yapı kuruyorsanız burada Thick seçeneğini seçmeniz sizin için daha iyi olacaktır. Hem performans hemde kaynakları izleme açısından thick seçeneği daha iyi olacaktır.
Bu bölümde ise vShield’in management network’ünün hangi network ile map edileceğini seçiyorsunuz. Bu bölümü ilerde kendiniz tekrar değiştirebilirsiz. Ben default halde bırakıyorum ve devam ediyorum.
En son bölüm olan Ready to Complete bölümünde ise Deploy sırasında yapmış olduğumuz ayarları görüyoruz. Power on after deployment seçeneğini seçer isek deploy işlemi bittikden sonra vShield makinamız otomatik olarak Power on duruma geçicektir. Finish butonu ile işlemi sonlandırıyoruz.
Deploy işlemi başlıyor ve bitmesini bekliyoruz.
Deploy işlemi bittikden sonra vShield Manager makinamız start oluyor. Console’dan açılma işlemlerini izleyebilirsiniz.
vShield Manager makinamız açıldı. Aşağıdaki kullanıcı adı ve şifre ile giriş yapıyoruz.
Login: admin
Password: default
Yukarıdada gördüğünüz gibi login olduktan sonra ilk satırda enable komutunu çalıştırıyoruz ve tekrar şifremizi giriyoruz.
manager# satırında setup komutunu çalıştırıyoruz. Setup komutu lie network bilgilerimizi giriyoruz. Burada ip bilgilerinizi doğru girmeyi unutmayın çünkü bu bilgiler ile vShield manager ‘a erişim sağlayacaksınız. Bütün bilgileri doldurduktan sonra konfigurasyonumuzu save ile kayıt ediyoruz.
IP’mizide sabitledikten sonra artık bir işlem kalmadı. Internet Explorer’ı açıyoruz ve https://VerdiğinizIPadres yazıyoruz. Karşımıza yukarıdaki gibi bir ekran açılıyor.
Login: admin
Password: default
Yukarıda ki bilgiler ile buraya giriş yapıyoruz.
Başarılı bir şekilde giriş yapıyoruz.
vShield manager içerisinde yer alan vCenter sekmesinin yanında bulunan Edit butonuna basıyoruz ve vShield Manager’i vCenter’a register ediyoruz. vCenter sunucu, kullanıcı adı ve şifre bilgilerini girdiğinizde burada bir sertifika doğrulaması isteyebilir. Yes ile bu bölümü geçebilirsiniz.
vShield’i vCenter’a register ettikden sonra yukarıdaki gibi bir ekran ile karşılaşıcaksınız. Burada vCenter sunucunuz içerisinde bulunan guest’leri görebilirsiniz.
vShield Manager’ı vCenter’a register ettikden sonra vSphere Client ile host’umuza bağlanıyoruz ve host’umuz üzerinde vShield plugin’inin yüklendiğini görüyoruz.
Kurulum burada sonlanmıştır. 2. Bölümde vShield Manager’in arayüzü ile ilgili çeşitli bilgiler vereceğim.
İyi çalışmalar.