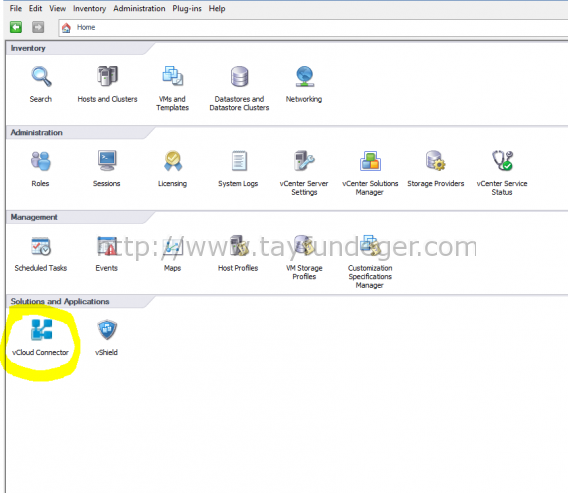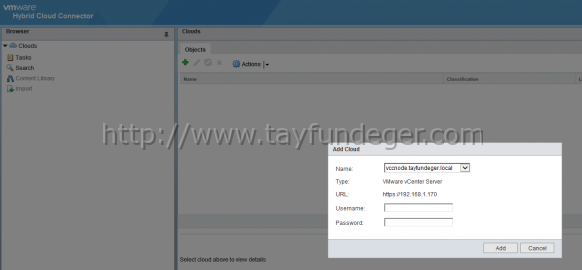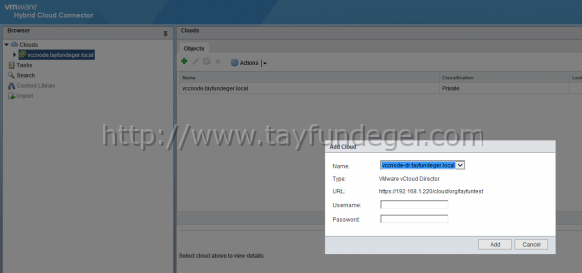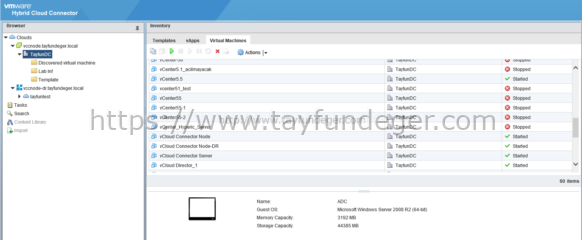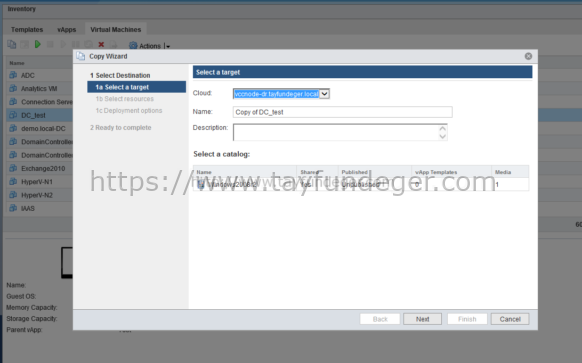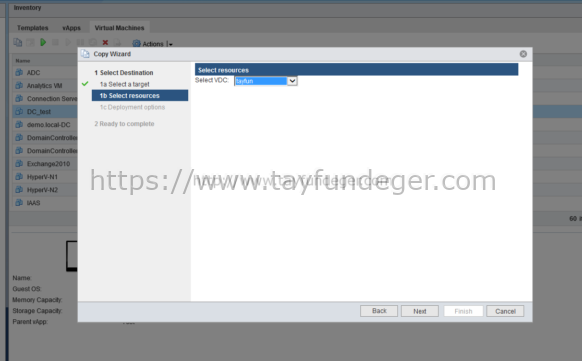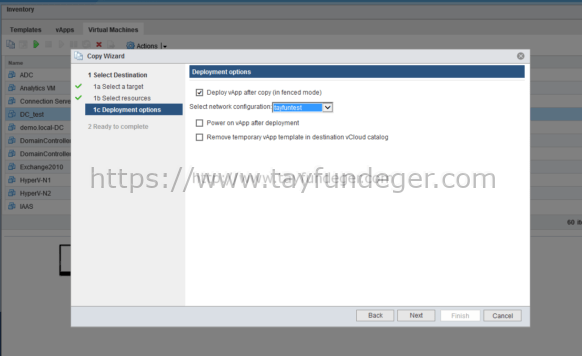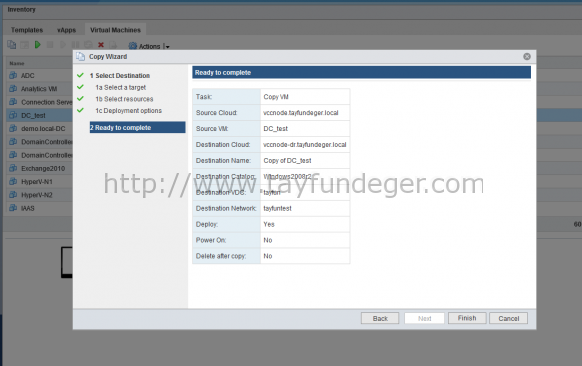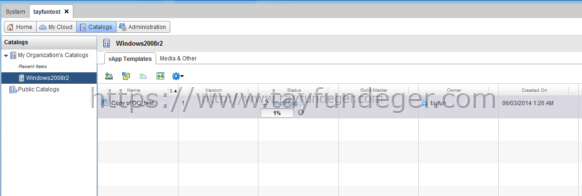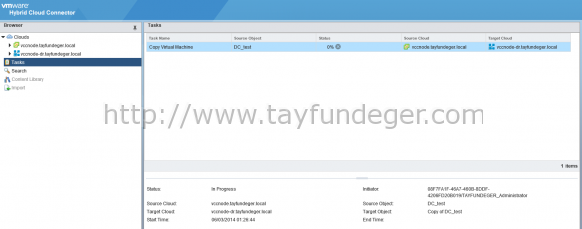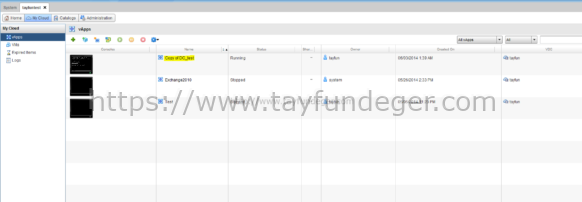VMware vCloud Connector – Kurulumu Bölüm 2
Merhaba,
İlk bölümde vCloud Connector’un appliance’larını kurup kurulum işlemlerini tamamlamıştık. Bu bölümde ise vCloud Director ve vSphere ortamlarımızı vCloud Connector’a eklemeyi ve bunlar içerisinde bulunan virtual machine’leri move etmeyi göstereceğim.
vCenter’a login oluyoruz ve Home bölümünde yer alan vCloud Connector uygulamasına giriyoruz.
Giriş yaptıkdan sonra Objects altında bulunan “+” butonuna basıyoruz ve karşımıza açılan ekrandan, vCloud Connector Node’unu seçiyoruz. İlk bölümde vSphere için birtane node, vCloud director için birtane node kurmuştuk. Ben ilk olarak vSphere’e bağladığım vCloud Connector Node’u seçiyorum ve vCenter login bilgilerimi giriyorum Add butonuna basıyorum.
vSphere’a bağlı node’um eklendikten sonra tekrar “+” butonuna basıyorum. Bu sefer karşımıza sadece birtane node geliyor çünkü diğer node’u eklemiştik. Burada dikkat etmeniz gereken bir nokta var. Ben daha önce tayfuntest isimli organization’ı vCloud Connector Node’a eklemiştim. Oyüzden burada Username ve Password bölümüne bu organization login bilgilerini girmeniz gerekli. Eğer siz Administrator account bilgilerini yazarsanız ekleyemezsiniz. Add butonu ile vCloud Director’uda ekliyoruz.
vCloud Connector Node’ları eklediğimizde karşımıza hem vSphere ortamımız hemde vCloud Director ortamımız geliyor. Her iki node üzerinde bulunan virtual machine’lere power off, reset, restart komutları göndererek müdahale edebiliyorsunuz. Eğer siz bir virtual machine’i vSphere ortamından vCloud Director’a taşıyacaksanız; bunun için virtual machine power off durumda olması gerekiyor. Yani aktarım işlemlerinde sürekli virtual machine power off durumda olması gerekiyor.
Power off durumda bir virtual machine seçiyoruz ve hemen üstünde bulunan actions bölümünden Copy seçeneğine giriyoruz. Burada karşımıza yukarıdaki gibi bir ekran açılacaktır.
Cloud: Ben vSphere ortamındaki bir virtual machine’i cloud’a göndereceğim için buradan vCloud Director’un bağlı olduğu vCloud Connector Node’u seçiyorum.
Name: vCloud Director üzerinde oluşacak ismi belirliyoruz.
Select a catalog: Hangi catalog altına atılacaksa buradan o catalog’u belirtiyoruz.
Next ile devam ediyoruz.
Hangi VDC altına atmak istiyorsanız onu seçiyoruz ve Next ile devam ediyoruz.
Deploy vApp after copy seçeneği seçiyoruz. Eğer bu seçeneği seçmezseniz vApp oluşmaz. Bu seçeneği seçtiğimizde hemen altında bulunan network configuration bölümünden network’u seçiyoruz. Next ile devam ediyoruz.
Yaptığımız işlemlerin kısa bir özetini görüyoruz. Finish butonu ile işlemi sonlandırıyoruz.
vCloud Director üzerinde Catalog’un içerisine giriyoruz ve belirletiğimiz virtual machine’in vCloud Director’a import olduğunu görüyoruz.
vCloud Connector üzerinden Tasks bölümüne girdiğimizde işlemin devam ettiğini görüyoruz.
İşlem tamamlanıyor ve virtual machine’i power on ediyoruz.
vCloud Connector ile yapılacak işlemleri kısaca bahsettim. İsterseniz siz vCloud Director’den vSphere’e gönderebilirsiniz.
Umarım faydalı olmuştur.
İyi çalışmalar.