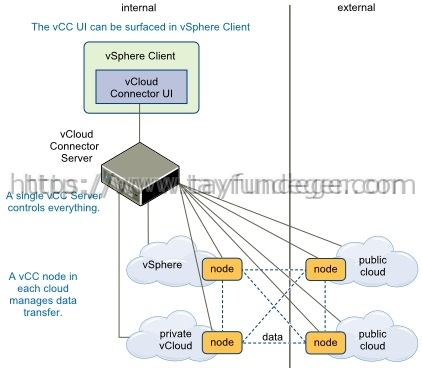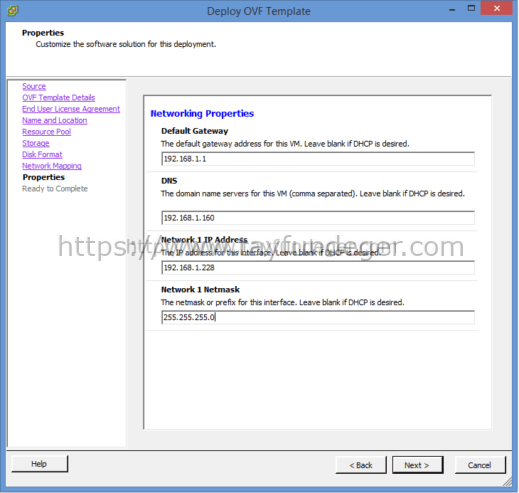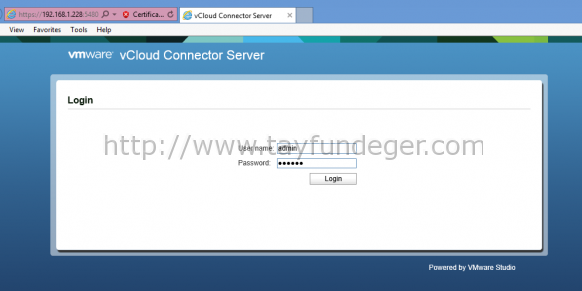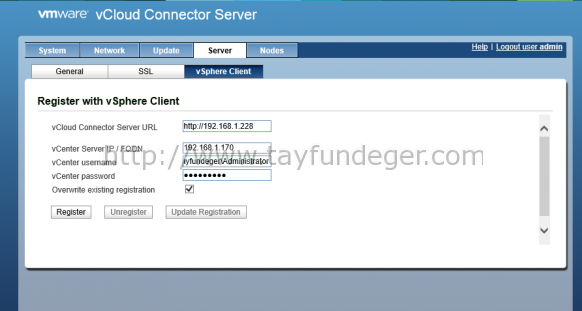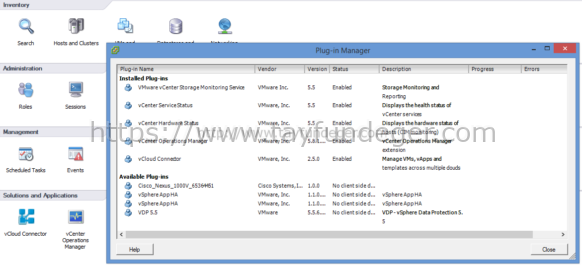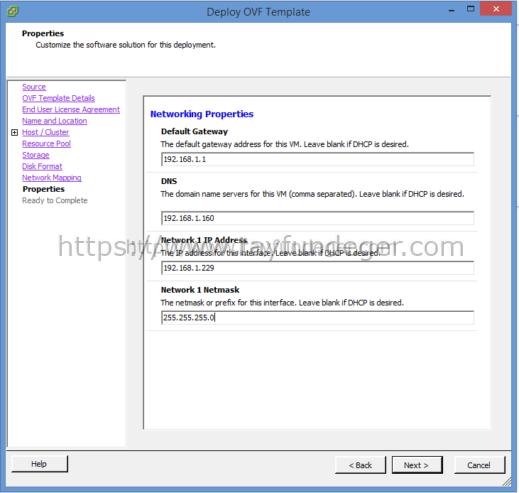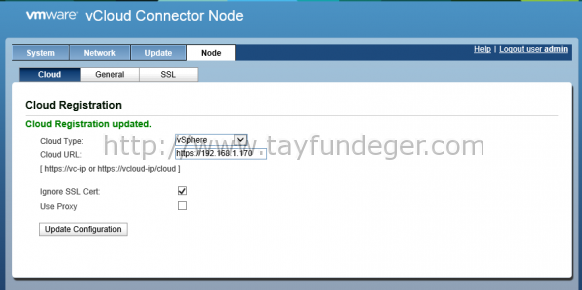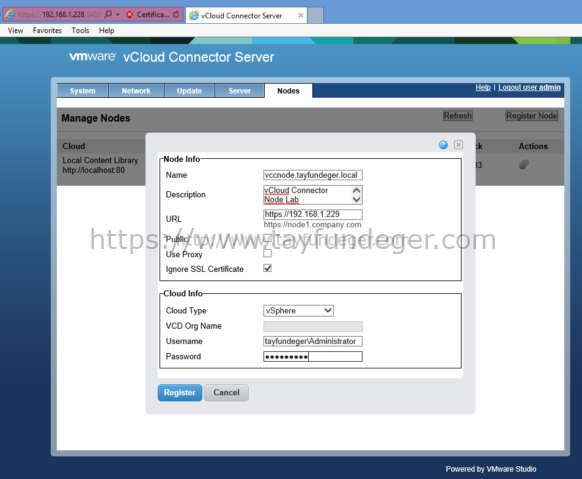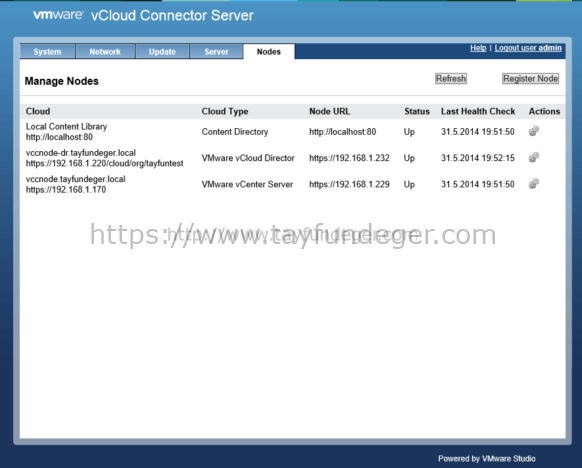VMware vCloud Connector Nedir – Kurulumu Bölüm 1
Merhaba,
VMware bize ilginç ücretsiz bir araç sunuyor. VMware vCloud Connector sayesinde virtual machine’leri vSphere, private, public ve vCloud Director tabanlı IAAS cloud ortamlarına taşıyabilirsiniz. vCloud Connector’u vcloud.vmware.com adresinden ücretsiz olarak download edebilirsiniz.
vCloud Connector kullanarak virtual machine’leri yönetebilir, template deoplay edebilirsiniz. Hatta ortamınızda bulunan virtual machine’i, template’leri ve vApp’leri başka bir cloud’a taşıyabilirsiniz.
vCloud Connector 3 bileşenden oluşur. Bunlar; vCloud Connector UI, vCloud Connector server, ve vCloud Connector node.
vCloud Connector UI:
The vCloud Connector UI, vCloud Connector’un kullanıcı arayüzüdür.
vCloud Connector Server
vCloud Connector Server, yapılan işlemlerin aktivitesini sağlayan koordine eden bir virtual appliance’dır. vCloud Connector nodes ve vCloud Connector UI ile bağlantılı çalışır.
vCloud Connector Node
vCloud Connector nodes ile bir başka cloud ortamına aktarım yapabilirsiniz. vCloud Connector Node için vSphere veya vCloud Director yüklü olmalıdır.
Public, vCloud Director base bir cloud kullanıyorsanız, vCloud Connector node’u multitenant olarak kurmalısız. Bu şekilde yaparsanız müşterileriniz node’u yüklemek zorunda kalmayacaktır. Ama bu yöntemce çok büyük ortamlar için geçerli. Yani büyük bir ortamınız yok ise bunu yapmanıza gerek yok.
vCloud Connector kurulumunda ki bileşenler aşağıdaki gibidir.
- The VMware vCloud Connector (vCC) Server
- The VMware vCloud Connector (vCC) Node
Ben ilk olarak vCloud Connector Server kuracağım. Kurulumu uzun uzun anlatmayacağım çünkü bunlar bir appliance. Sırayla File > Deploy OVF Template ‘e giriyoruz. Burada karşımıza açılan ekrandan indirmiş olduğumuz vCloud Connector Server ovf template’ini seçiyoruz ve Next ile devam ediyoruz.
İlgili alanları dolduruyoruz Next ile devam ediyoruz. Ensonda Finish butonu ile işlemi sonlandırıyoruz ve OVF deploy olmaya başlıyor. İşlem bittikden sonra Deploy ettiğimiz virtual machine’i power on duruma getiriyoruz.
Username: admin
Password: vmware
Yukarıdaki default şifreler ile login oluyoruz.
Login olduktan sonra Server tab’ı altında bulunan vSphere Client bölümüne giriyoruz. Burada vCenter bilgilerimizi belirtiyoruz ve register’e basıyoruz. Eğer siz admin password’unu değiştirmek istiyorsanız General tab’ı altından bu işlemi gerçekleştirebilirsiniz.
vCenter’ımıza bağlandığımızda Plug-in Manager bölümünden vCloud Connector Plugin’i enable duruma getiriyoruz.
vCloud Connector üzerinde şuanda bir işlem yapmayacağız. Hemen diğer kuruluma başlıyoruz. Yine aynı şekilde File > Deploy OVF Template bölümüne giriyoruz. vCloud Connector Node OVF template’ini seçiyoruz ve Next ile devam ediyoruz.
Yine diğer kurulumda olduğu gibi bu kurulumdada network bilgilerini giriyoruz. Next ile devam ediyoruz. İşlemleri tamamladıktan sonra Finish butonu ile Deploy işlemini başlatıyoruz.
Cloud Registration bölümünde karşımıza 2 tane seçenek çıkıyor. Bunlardan birtanesi vCloud Director diğeri ise vSphere. Ben vSphere’i seçtim. Aynı şekilde birtane daha vCloud Connector Node kurmanız gerekiyor orada ise vCloud Director’u seçmeniz gerekli. Bu şekilde yaptığınızda işlem sonunda vSphere üzerindeki virtual machine’leri vCloud Director’a move edebileceğiz. Yazının enbaşında azaten multitenant vCloud Connector Node olması gerektiğini belirtmiştim.
vCloud Director’u vCloud Connector Node’u bağladıktan sonra şimdi vCloud Connector Server’a vCloud Connector Node’u tanıtmak gerekiyor.
vCloud Connector Server’a bağlanıyoruz ve Nodes bölümüne giriş yapıyoruz. Burada daha demin kurmuş olduğumuz vCloud Connector Node’un bilgilerini yazıyoruz. Cloud info bölümüne; biz vSphere kullanacağımız için vSphere’i seçiyoruz ve Username, password belirtiyoruz. Register ile ekliyoruz. Aynı şekilde register node diyoruz ve DR site’a eklediğimiz vCloud Connector Node’uda ekliyoruz.
Register butonu ile işlemi sonlandırıyoruz.
vCloud Connector Node, vCloud Connector Server’a başarılı bir şekilde eklendi.
Kurulum anlamında yapacağımız artık bir işlem kalmadı. Artık virtual machine’leri taşıyabileceğiz.
Umarım faydalı olmuştur.
İyi çalışmalar.