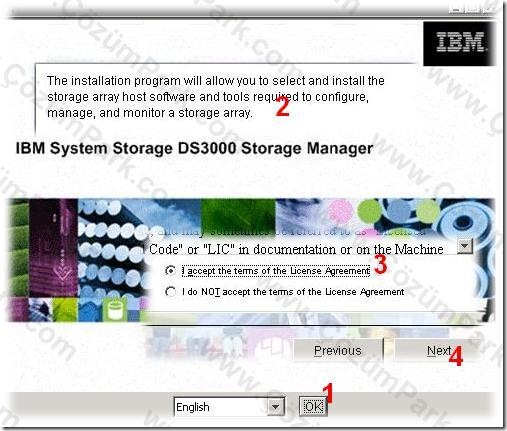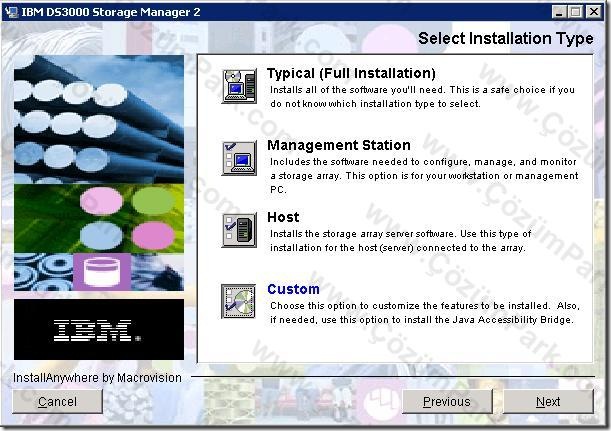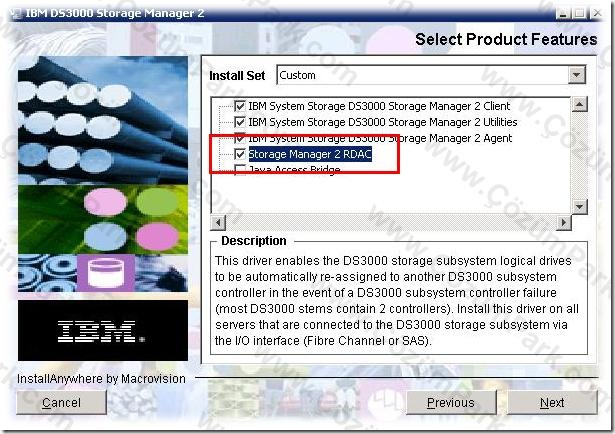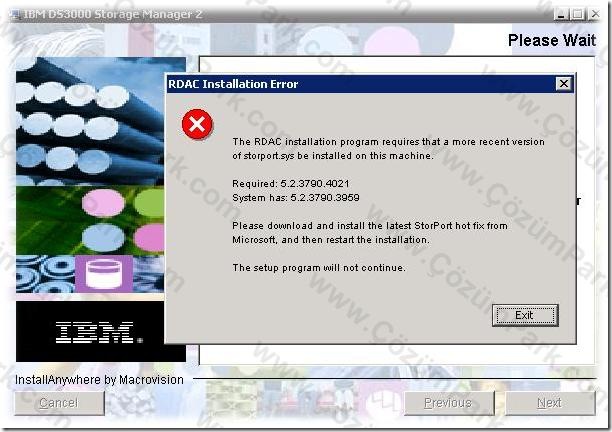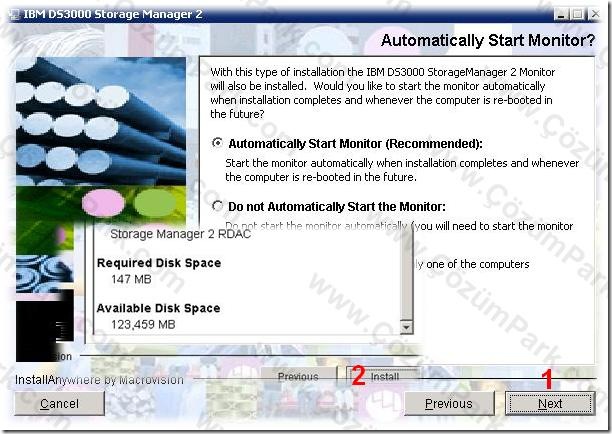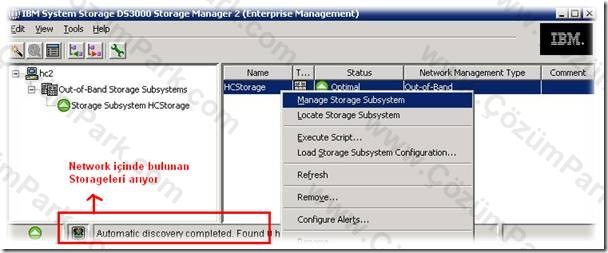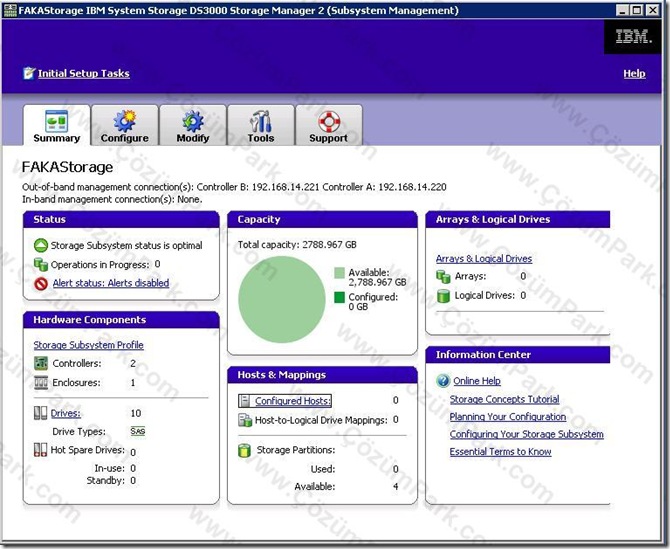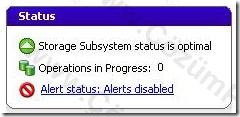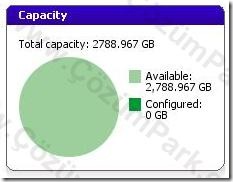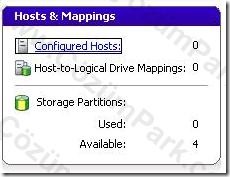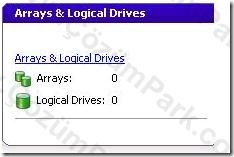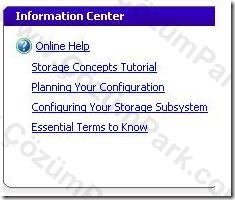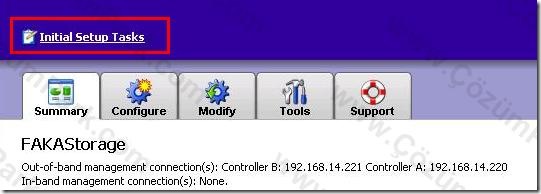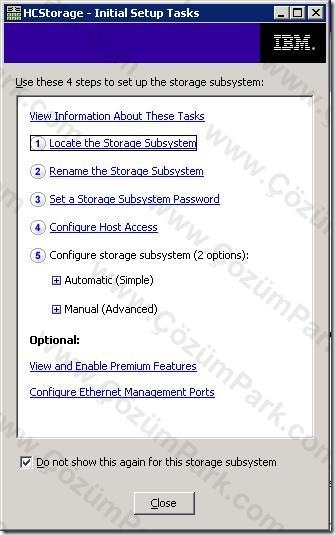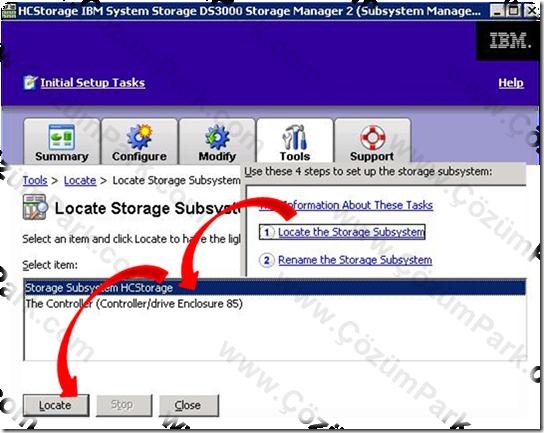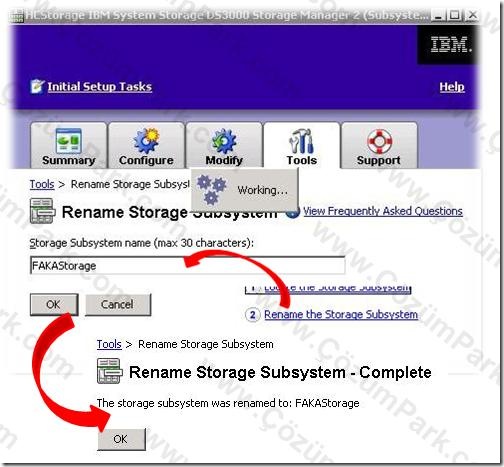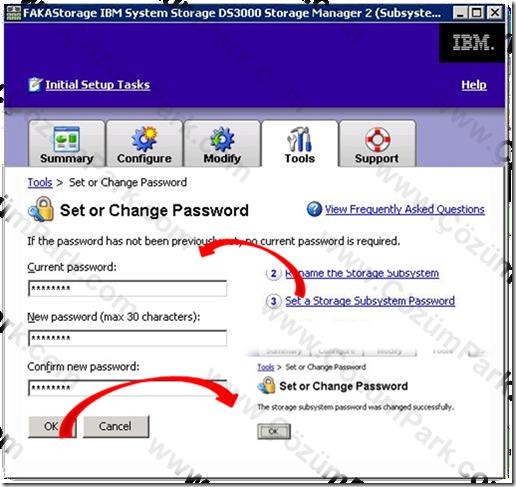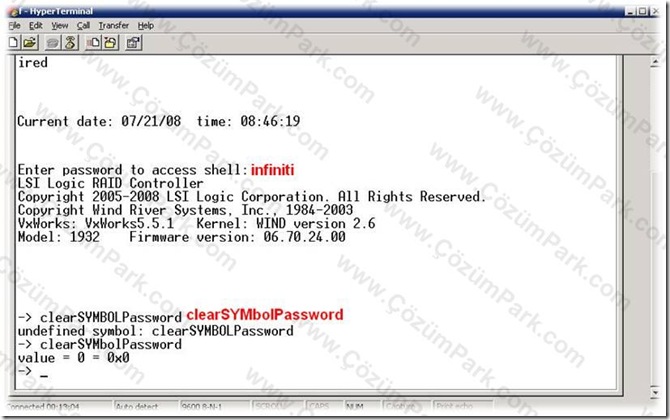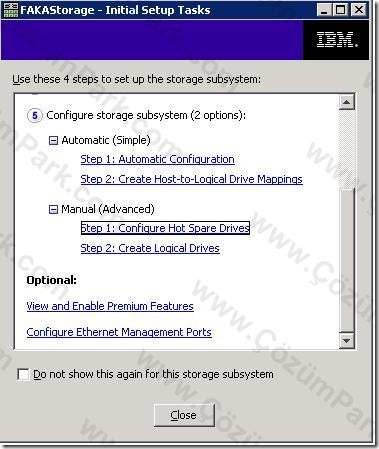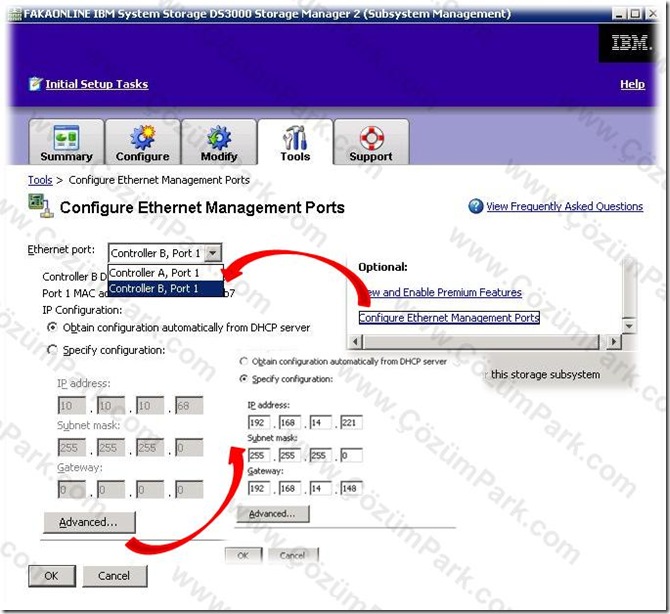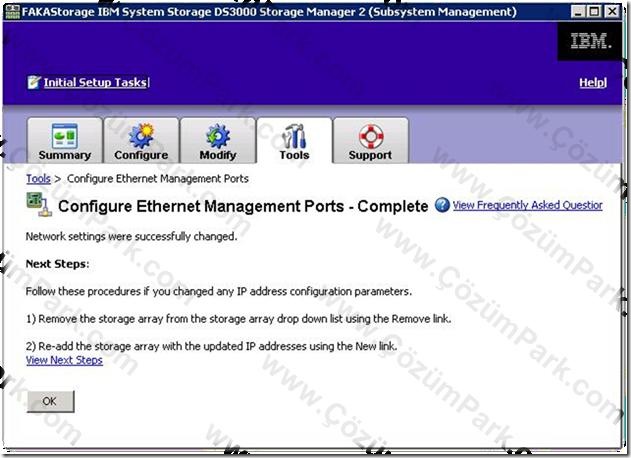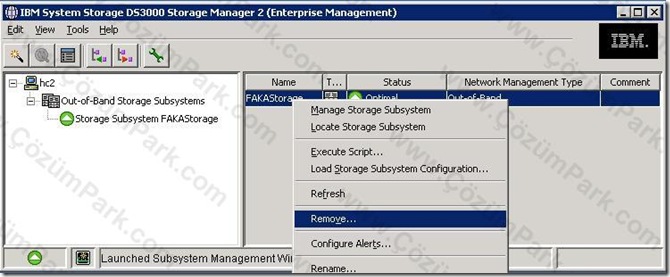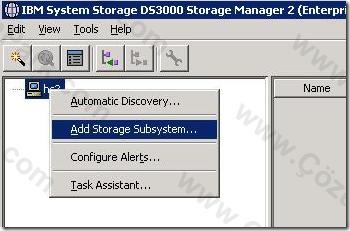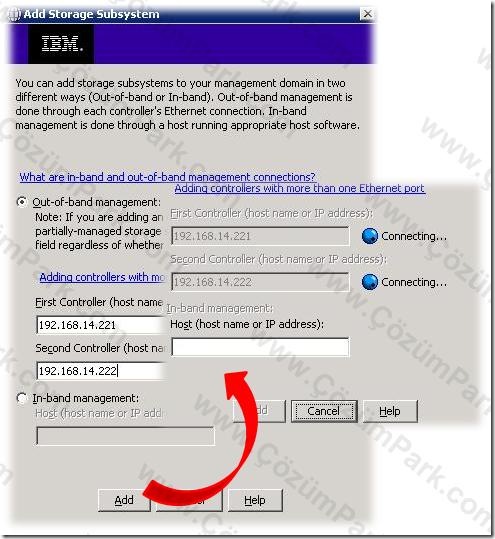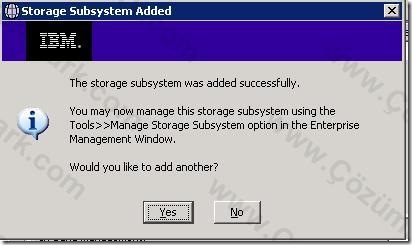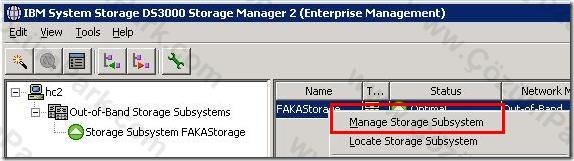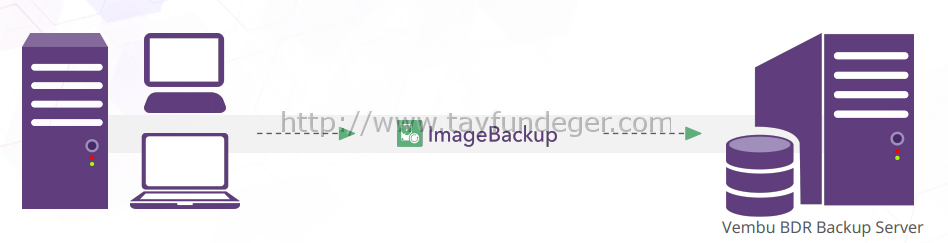IBM System Storage DS3000 Storage Manager – Bölüm 1 (Storage Yapılandırması)
Merhaba;
IBM System Storage DS3000 Storage Manager yazılımı, sahip olduğumuz IBM DS3000 (3200, 3300,3400) Storage ürünlerimizi yapılandırmamıza, kullanıma hazır hale getirmemize ve kullanım sırasında ki hataları tespit etmemize yardımcı olacak bir yazılımdır. Donanımdan bağımsız olarak dizaynımızı tamamlandıktan sonra, storagemizi yapılandırmamız için ihtiyaç duymuş olduğumuz yazılımdır.
IBM System Storage DS3000 Storage Manager’imizi
- Windows XP
- Windows Server 2003 (SP1)
- Red Hat Enterprise Linux 3 ya da 4 (RHEL 3 yada 4)
- SUSE Linux Enterprise Server 9 yada 10 (SLES 9 yada 10)
- Not : Storage Manager yazılımı, NetWare işletim sistemi ortamı için henüz kullanılmamaktadır.
İşletim sistemlerimize yukleyerek yapılandırabiliriz. Yazılımımız ve sahip olduğu bileşenlerimizin ihtiyaç duymuş olduğu disk alanı ortalama olarak 150 MB’ dır.
Kurulum arayüzü çok basit olup, yazılımımızı Storagemiz içinden çıkan kurulum Cd’ si ile veya IBM’ in internet sitesinden ücretsiz olarak indirebileceğiniz kurulum dosyası ile yapılabilmektedir. İlk kurulum ekranında, Dil ayarlarını seçip ve sözleşmesini okuduktan sonra ilerliyoruz.
Storage Manager Yazılımımızı 4 farklı tipde kurabiliyoruz. Bunlar ;
Typical (Full Installation) : Bu kurulum storage manager yazılımımız için ihtiyaç duymuş olduğumuz bütün bileşenleri sistemimize kurmaktadır.
Managment Station : Bu kurulum storagemizi yapılandırmak ve hataları izlemek için kurulmalıdır. Managment Station Kurulumu ile sadece SMClient programını kurmuş oluyoruz.
Host : Storagemize bağlı serverlara kurmamız gerekmektedir. Bu Seçenek SMClient programı haricinde tüm bileşenleri kurmaktadır.
Custom : Özel kurulum seçeneği olup, Cluster yapılarında ve bir Logical Driveri, birden fazla Host (server)’a bağlama ihtiyacımız olduğu durumlarda kurulmalıdır.
Custom Seçeneğini Seçerek kuruluma devam ediyoruz.
Custom Seçeneğinde Storage Manager 2 RDAC Driver’i seçili durumda değildir. Storagemiz üzerinde birden falza Controller (denetleyici) bulunuyorsa bu kutuyu seçmemiz gerekemktedir. Storage Manager 2 RDAC yazılımı storagemiz ile host’ lar arasında ki çoklu bağlantılarda, bağlantılardan bir tanesinde hata oluştuğu zaman diğer yol üzerinden sistem duraklamaksızın geçişin devam etmesini sağlayan bileşendir.
Eğer yukleyecek olduğumuz sistemde storport.sys yuklu değil ise yukarıda ki gibi hata ile karşılaşacaksınız ve kuruluma devam edemeyeceksiniz. RDAC yazılımı için ihtiyaç duyulan( W2003 Server) hotfixlerin adresi aşağıdadır.
Update for Windows Server 2003 x64 Edition (KB932755)
http://www.microsoft.com/downloadS/details.aspx?FamilyID=5ff8c152-9114-458f-86f9-01c2b8cac450&displaylang=en
Update for Windows Server 2003 x86 (KB932755)
http://www.microsoft.com/Downloads/details.aspx?FamilyID=dead950b-da47-4dc2-abcd-40f61bd4d1aa&displaylang=en
Gerekli hotfixleri yukledikten ve sistemimizi yeniden başlattıkdan sonra kurulumu yeniden başlatarak devam edebiliriz.
İhtiyaç duymuş olduğumuz bileşenleri yukledikten sonra Automatically Start Monitor kutusunu işaretleyip devam ediyoruz. Bu seçenek SMClient Programımız çalışmadığı zamanlar da, Storagemiz üzerinde ki hataları otomatik olarak algılamasına yardımcı olacaktır. Eğer ortamımızda birden fazla Storage Manager Yazılımı yuklu olan bilgisayar var ise bu seçeneği sadece sürekli olarak aktif durumda çalışan bilgisayar üzerinde seçilmesi gerekmektedir. Bunun nedeni ise aynı hatalar , sürekli olarak birden fazla bilgisayarda izlenilecek ve yanlış yorumlamalara sebep olması muhtemeldir.
Kurulum tamamlandıktan sonra sistemimizi yeniden başlatmamız gerekmektedir.
Storage Manager serverimiz açıldıktan sonra IBM System Storage DS3000 Storage Manager 2 (Enterprise Management) konsolu üzerinden, network içinde bulunan tüm IBM DS3000 Ailesi Storagelerimizi yönetebiliriz.
Konsolumuz ilk açıldığı zaman da Networkümüz içerisine Broadcast işlemi yaparak, network içinde ki bütün storageleri arıyor ve bulduklarını listesine eklemektedir. Daha önceki Storage Makalemizde bahsetmiş olduğumuz gibi Storagemiz üzerinde bulunan Controllerlar DHCP Bootable olup, ortamımızda bir dhcp var ise eğer DHCP Server üzerinden IP almak üzere dizayn edilmişlerdir. Eğer ortamımızda bir DHCP Server yok ise Storagemizin Controller A : 192.168.128.101 Controller B ise 192.168.128.102 olup, Storage Manager Serverimizin IP Bloğunu , Storaga Manager’ ımızın IP bloklarına getirip, Storaga Managerimizi Sahip olduğumuz Network bloğuna çektikten sonra Storagemizi kullanabiliriz.
DS3000 Storaga Manager 2 (Enterprise Managment) yazılımımızın, bulmuş olduğu Storagemizi yonetmek için ilgili storage üzerinde Manage Storage Subsystem bölümünü tıklıyouruz.
Karşımıza çıkan ekran, seçmiş olduğumuz storagemizin yönetimsel işlemlerini gerçekleştirecek olduğumuz IBM System Storage DS3000 Storage Manager 2 (Subsystem Managment)’ dır. Yani Enterprise managment bölümünün bir alt bölümü olan, seçmiş olduğumuz storagemizi yönetebileceğimiz programdır.
Yukarıda ki ekrandan da anlaşılacağı üzere storagemiz üzerinde hiç bir işlem yapılmamış ve yapılandırılmak üzere hazır beklemektedir. Menulerimizi inceleyecek olursak ;
Status : Bölümünde Storagemiz üzerinde yapmış olduğumuz işlemlerin durumunu inceliyoruz. Örnek olarak bir Array veya hot spare disk oluşturduğumuz zaman işlemin hangi aşamada olduğunu, işlemin devam edip etmediğini bu ekrandan görebilmekteyiz. Herhangi bir işlem yapmadığımız için şu anda Operation in Progress : 0 olarak görünmektedir.
Hardware Components : Bölümünde sahip olduğumuz donanımı görebilmekteyiz. 2 adet Controlleri olan bir adet Storage’ (enclosures) ye sahip durumdayız. Eğer storagemize EXP3000 ürünlerinin montajı yapılmış olsaydı bu sayıyının arttığını görebilecektik. 10 adet SAS diskimizin ve HotSpare olarak hiç birisinin ayrılmadığını görebilmekteyiz.
Capacity : Bölümü içinde sahip olduğumuz toplam disk sayısı ile yapabileceğimiz maksimum kapasiteyi – alanı görebilmekteyiz. 2788 Gb bölü 10 eşittir 270 Gb lık disklerimizin olduğunu ilgili bölümden görebiliyoruz ve herhangi bir yapılandırma yapmış durumda değiliz.
Host & Mappings : Bölümü içinde Storagemize bağlı bulunan serverları görebilmekteyiz. Daha doğrusu Storagemize bağlı ve tanımlanmış olan serverları – hostları görebilmekteyiz. Özetlemek gerekirse şu anda storagemize 4 adet server bağlı fakat bunların hiç birisini storagemize tanıtmış durumda olmadığımız için Host sayısı 0 olarak görünmektedir. Yapılandırmadan sonra değişiklikler gösterecektir. Storage Partition Hazır olarak 4 görünmektedir. Storagemiz ile birlikte varsayılan olarak 4 adet partition lisansı gelmektedir. Satın alacak olduğumuz partition lisansları ile bu sayıyı DS3000 ailesi içni en fazla 16 yapabilmekteyiz.
Arrays&Logical Drivers : Şuanda hiç bir array ve logical drivers oluşturulmadığını görebilmekteyiz.
Information Center : Bölümünde ise anlık olarak destek, yapılandırma için örnek dizaynlar ve yapılandırma adımlarını, planlama vb.. bilgileri alabilmemiz için geniş bir yardım menüsü bulunmaktadır.
Storagemizi menuler arasında gezinerek manuel olarak yapılandırabileceğimiz gibi Yazılımımızın en üst bölümünde bulunan Initial Setup Tasks bölümünden adım adım storagemizi yapılandırabiliriz.
Initial Setup Tasks Menusu Managerimiz ilk açıldığında zaten bizleri otomatik olarak karşılamaktadır.
1 nci işlem olarak Locate The Storage Subsystem bolumunu seçerek storagemizi etkinleştiriyoruz.
2 nci bölüm olarak Rename th Storage Subsystem bölümünden storagemize isim verebilmekteyiz. Aynı işlemi Tools bölümü içinden de yapabiliyoruz.
3 ncu bolum olarak Set a Storage Subsystem Password ile storagemiz üzerinde yapacak olduğumuz yonetimsel işlemler için parola ataması istiyoruz. Varsayılan olarak Parola Yoktur.
Not : Bilinmesi gerken en önemli konu, eğer vermiş olduğumuz parolayı unutursak, izleme haricinde hiç bir yonetimsel işlemi gerçekleştiremiyoruz. Parola sıfırlama işlemi ise Storagemiz arkasında bulunan Diagnostig Port Servicing bölümünden yapılmakta olup, bu portun kablosu Storagemiz ile çıkmamaktadır. İlgili Kablo IBM Turk ve IBM Garanti Hizmetleri Çözüm Ortakları ve IBM Çözüm ortaklarında bulunmaktadır. İşlem Garanti dışında yapılmaktadır. Özet olarak verecek olduğunuz parolayı unutmamanızı tavsiye etmekteyim.
Eğer vermiş olduğunuz parolayı unutursanız yürütecek olduğunuz komutlar kırmızı kalem ile yazılı olan komutlardır. Ve bilmeniz gereken en önemli konu komutları yazarken yazmış olduğunuz hiç bir şey görünmüyor, komutlar küçük-büyük harf duyarlı ve ilgili bölüme girdiğiniz zaman 5 saniye içerisinde komutları koşturmak zorundasınız. Zamanında komutları yazamazsanız bağlantı sonra ermektedir (time out). Ve en önemlisi komut yanlış koşturulursa Storageye zarar vemrekte olup, storage ofline duruma gelecektir. Tekrardan hyper terminal bağlantısı ile online duruma getirmeniz gereklidir.
Yukarıda sayılan sebeplerden ötürü, işlem özel bir uygulama olduğu için konsol kablosu storage kutusu içinden çıkmamakta olup, satışı yoktur.
4 ncü ve 5 nci konular Serverların, hostların erişimi ve izinler ile ilgili olduğu için diğer makalede anlatılmak üzere Optional bölüme geçiyoruz.
Optional Bölümde ki ilk bölüm View and Enable Premium Features olup bu bölüm içerisinde Storagemize bağlamış olduğumuz EXP 3000 ürünlerinin tanımlanması, Partition Expansion Lisansının yuklenmsi, Flash copy ve Volume Copy işlemlerinin aktif duruma getirilmesini yapabilmekteyiz.
Configure Ethernet Managment bölümünde ise DHCP Bootable olan Storagemizin IP adresini sabitleştiriyoruz. Controller A ve Controller B olarak İç networkumuzden iki farklı IP ataması gerçekleştiriyoruz.
Storagemiz üzerinde ki Controller’ ların IP atamalarını tamamladıktan sonra Subsystem Managment bölümünde yapacak olduğumuz temel yönetimsel işlemlerin bir çoğunu bitirmiş oluyoruz. Subsystem Managment bölümünden çıkıp, Enterprise managment bölümünde yeni atamış olduğumuz IP adresleri ile storagemizi yapılandıracağız.
Enterprise Managment Modulunda bulunan Storagemiz, DHCP Bootable olarak yapılandırılmıştı. Konsolumuz ilk açıldığı zaman kendisi otomatik olarak storagemizi bulmuş ve listemize eklemişti. Bu ve benzeri ürünlerin yönetimsel kolaylık ve ileride problem olmaması adına sabit IP adresine sahip olmaları gerektiği bilinmekte ve tavsiye edilmektedir. Bu sebeplerden ötürü IP mizi manuel’e çekmiştik ve Enterprise managment bölümü içinde de gerekli değişiklikleri yapmak üzere DHCP Bootable olan Storagemizi yonetim konsolundan siliyoruz.
Enterprise managment üzerinde Add Storage subsystem bölümünü tıklayarak storagemizi manuel olarak Enterprise managment bölümümüze yukluyoruz.
Controllerlarımıza vermiş olduğumuz manuel IP atamasını, Firs (A Controller) ve Second (B Controller) bölümlerine yazarak storagemize bağlantımızı gereçekleştiriyoruz.
Enterprise managment bölümüne atama işlemi başarılı bir şekilde tamamlandıktan sonra başka bir storage ekleyip eklemeyeceğimiz konusunda bilgi vermektedir. Eğer networkümüzde birden fazla storagemiz var ise bu bölümde eklemeye devam edebiliriz.
Enterprise managment konsolu makalemizin başında söylemiş olduğumuz gibi çoklu storagelerimizi listelememize, görmemize ve uygun storage üzerinde işlemlerimizi yapmamız için yonlendiren bir bölümdür.
Storagemizi Enterprise managment bölümüne ekleme işlemi tamamlandıktan sonra manage Storage Subsystem bölümünden yönetimsel işlemlerimizi yapabiliriz.
Konu ile ilgili ikinci makalemizde HBA tanıtımı, Array ve Logical Disk oluşturulması ve paylaştırılması ve Serverlarımızın bu sürücüleri kullanmaları için gerekli yapılandırmaları yapazağız.
Fatih KARAALİOGLU