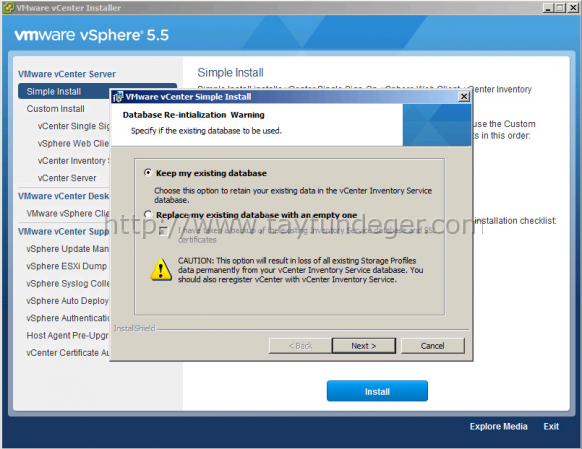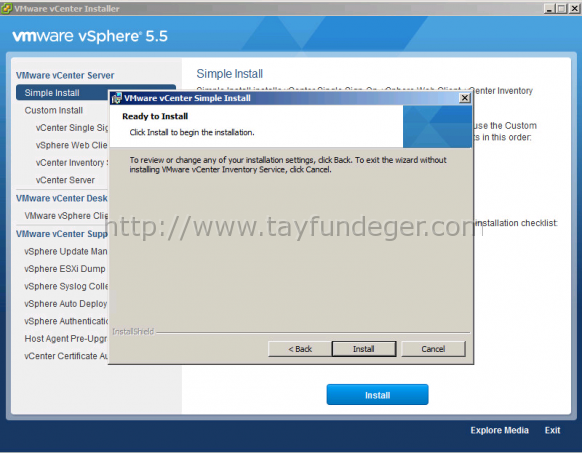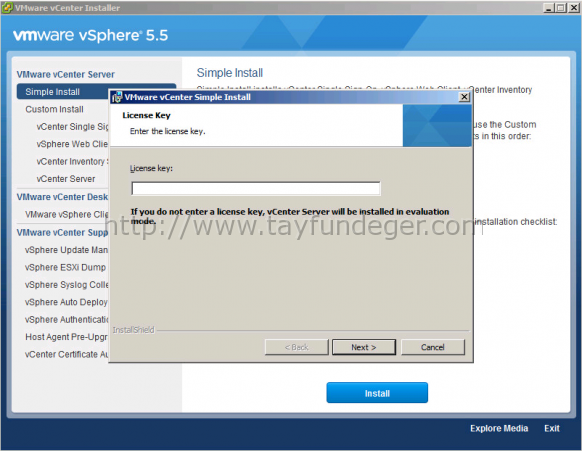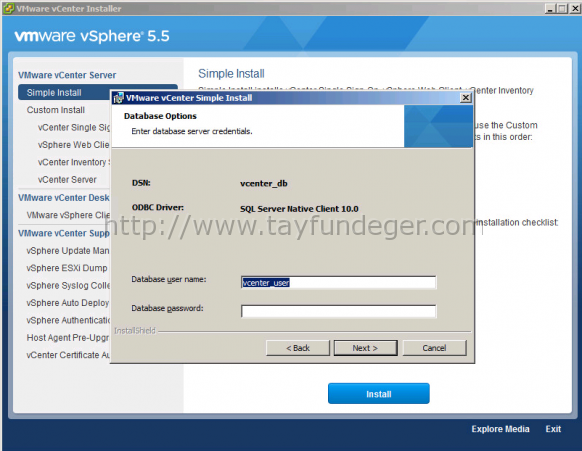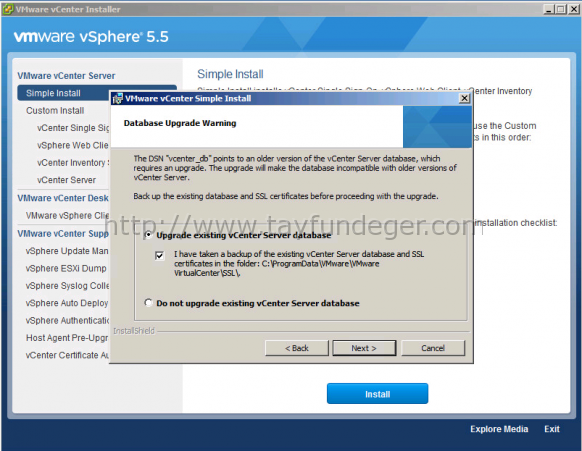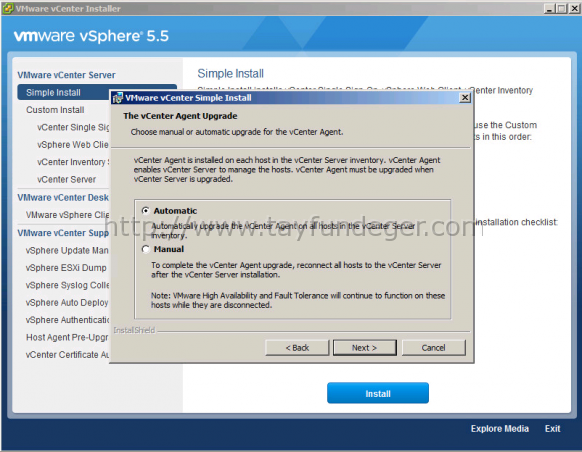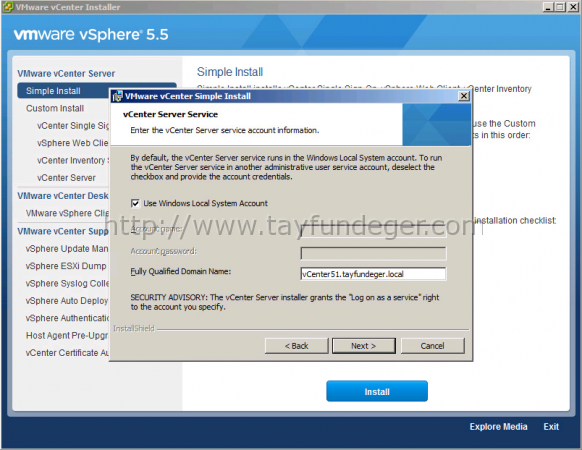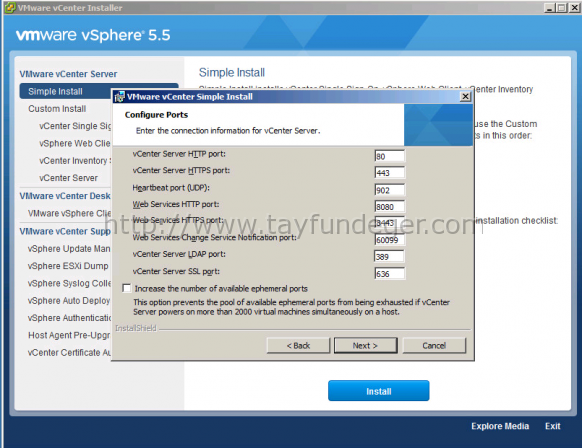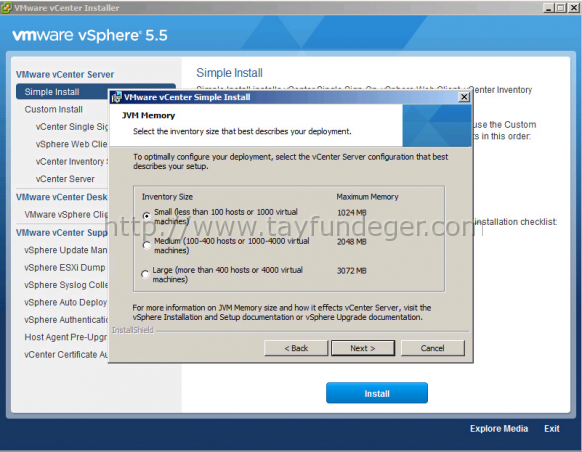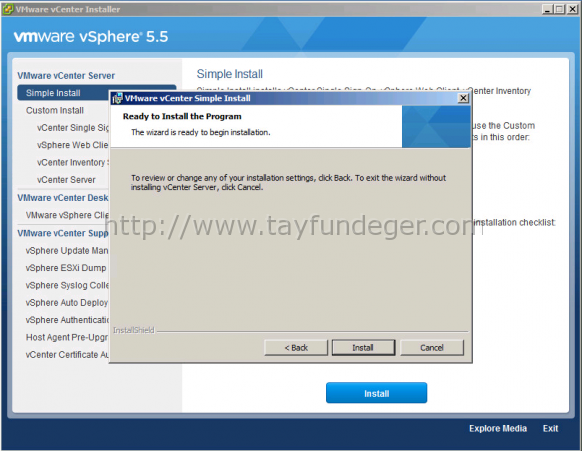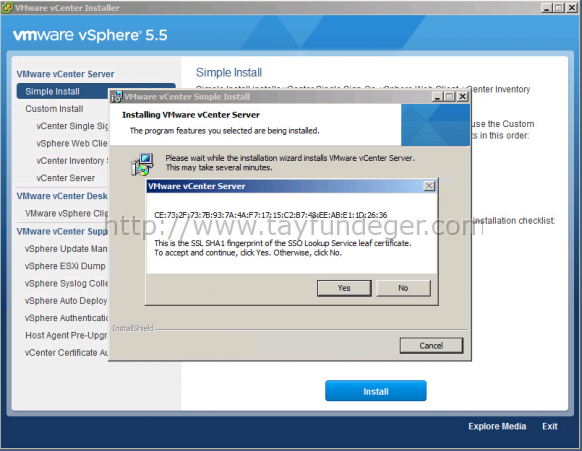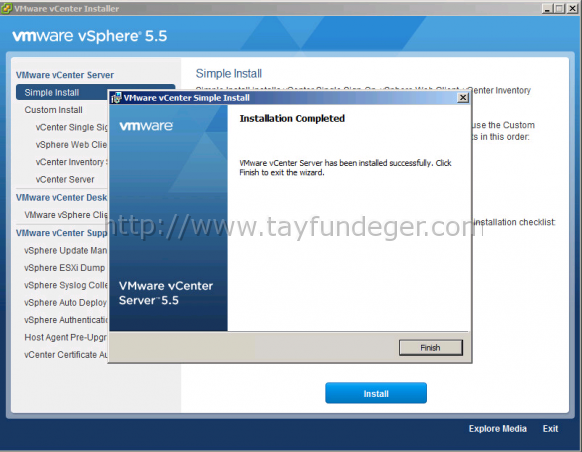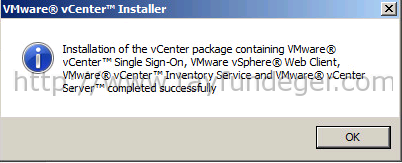vCenter 5.1 ‘den vCenter 5.5 ‘e upgrade (External Database) Bölüm 2
Merhaba,
vCenter 5.1 ‘den vCenter 5.5 ‘e upgrade (External Database) Bölüm 1
vCenter 5.1 ‘den vCenter 5.5 ‘e upgrade (External Database) Bölüm 2 (Buradasınız)
Upgrade işlemlerine kaldığımız yerden devam ediyoruz.
Database Re-initialization bölümünde karşımıza 2 tane seçenek çıkıyor. Bunları inceleyecek olursak;
Keep my existing database: vCenter Invertory Service üzerindeki mevcut verileri elinizde tutmak için bu seçeneği işaretleyin. Next ile devam ediyoruz.
Inventory Service upgrade işlemi için Install butonuna basıyoruz ve Inventory Service upgrade’i başlıyor.
Ben şuanda lisans key girmeyeceğim oyüzden Next ile devam ediyorum.
Not: Burada lisans girme zorunluluğunuz bulunmamaktadır. Isterseniz kurulum bittikden sonra Web Client veya vSphere Client ile lisans’larını girebilirsiniz.
Database kullanıcı adı ve Password’unu giriyoruz. Daha önce zaten 5.1 kurarken vCenter database’i oluşturmuştum. Şimdi o bilgileri buraya yazmamız isteniyor. Next ile devam ediyoruz.
5.1 ile 5.5 arasında çeşitli değişiklikler olduğu için bu değişikliklerinde database üzerinde yapılması gerekmektedir. Upgrade existing vCenter Server Database seçeneğini seçiyoruz ve Next ile devam ediyoruz. Eğer sizin zaten 5.5 bir database’iniz var ise diğer seçeneği seçeceksiniz.
The vCenter agent upgrade seçeneğini açıklayacak olursak; vCenter host’lar ile konuşabilmesi için bir agent kullanır. vCenter 5.1 ile vCenter 5.5 arasında agent farkı olduğu için burada upgrade’i soruyor. Ben burada Automatic seçeneği seçiyorum. Eğer manuel seçeneği seçerseniz kurulumdan sonra kendiniz manuel olarak upgrade etmek zorunda kalırsınız. Tabi bu durumda host’lar disconnect olacağından HA ve FT gibi özellikler çalışmayacaktır. Next ile devam ediyoruz.
Ben vCenter 5.1 ‘i Windows Local system Account kullanarak kurmuştum. Oyüzden şimdi burada da Local system account’u seçiyorum. Siz isterseniz burada vCenter’a özel bir user kullanabilirsiniz. Next ile devam ediyoruz.
vCenter’in kullanacağı portları default olarak bırakıyorum ve Next ile devam ediyorum.
Burada ben small olarak seçiyorum.Muhtemelen sizde small olarak seçersiniz.Eğer yapınızda 100′e kadar host 1000guest barındıracaksanız Small seçeneğini seçin.Eğer 100 ile 400 host veya 1000 ile 4000 arası guest barındıracaksanız Medium, Eğer 400′den fazla host veya 4000 guest barındıracaksanız Large seçiceksiniz. Next ile devam ediyoruz.
Install ile upgrade’i tekrar başlatıyoruz.
Upgrade sırasında yukarıdaki gibi bir ekran ile karşılaşabilirsiniz. SSO upgrade olduğu için sertifikaların güncellenmesi için bir uyarı çıkıyor. Yes butonu ile devam ediyoruz.
Upgrade işlemimiz bitiyor ve Finish ile bunu sonlandırıyoruz.
Kurulumun sonunda karşımıza hangi bileşenlerin başarıyla kurulduğunu gösteren bir ekran geliyor. Ok butonu ile buradan çıkıyoruz.
vSphere vCenter 5.1’den vCenter 5.5’e upgrade ‘i tamamladık, artık vSphere Client veya Web Client ile vCenter’ınıza bağlanabilirsiniz.
Umarım faydalı olmuştur.