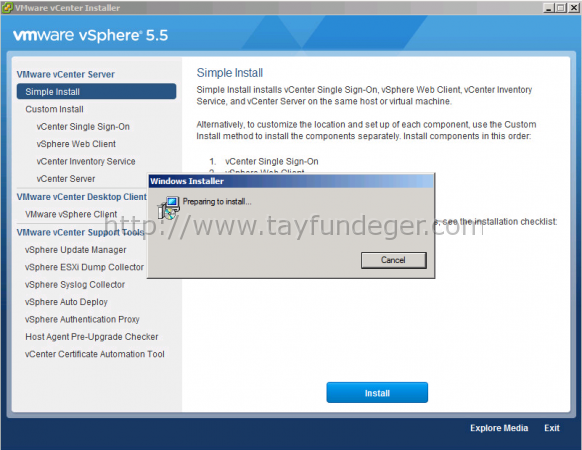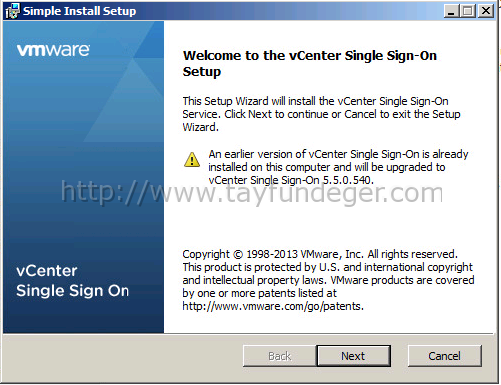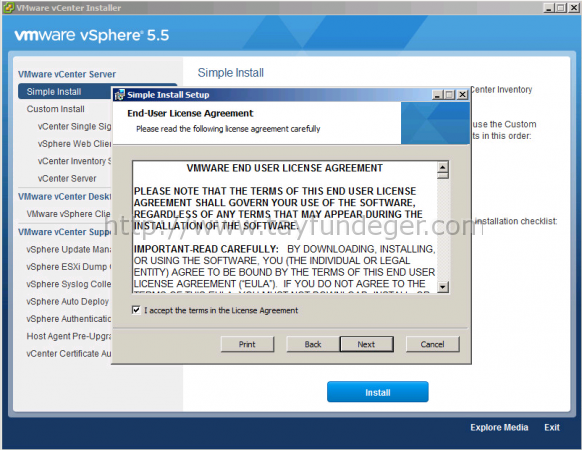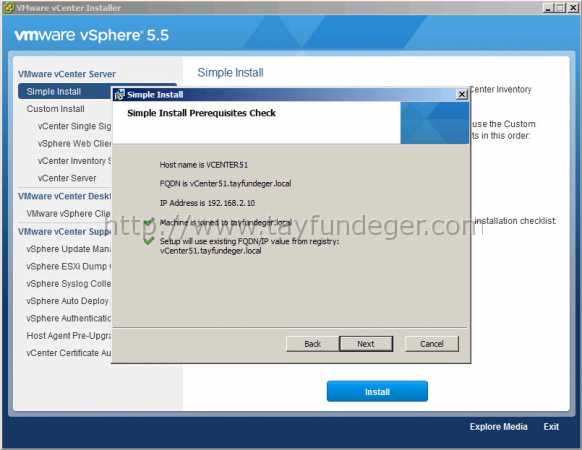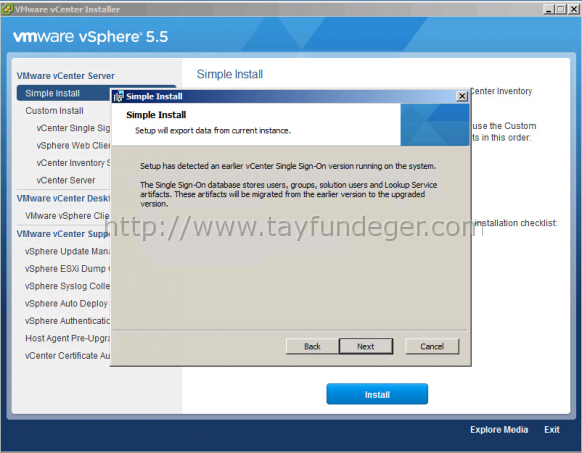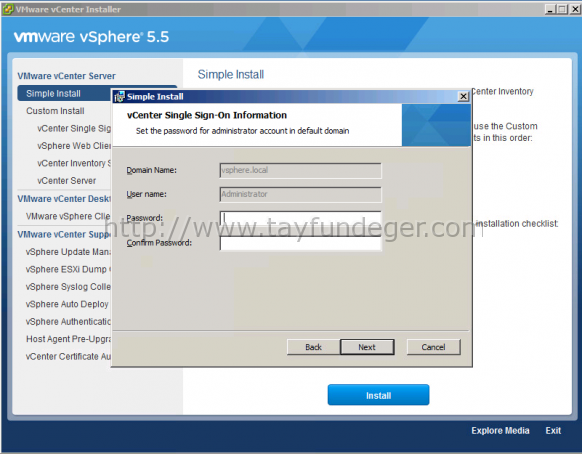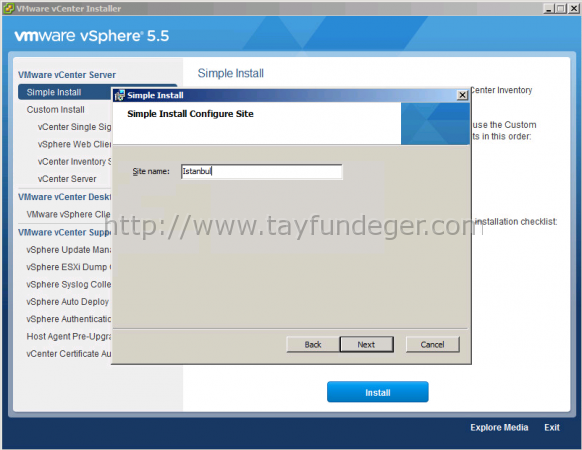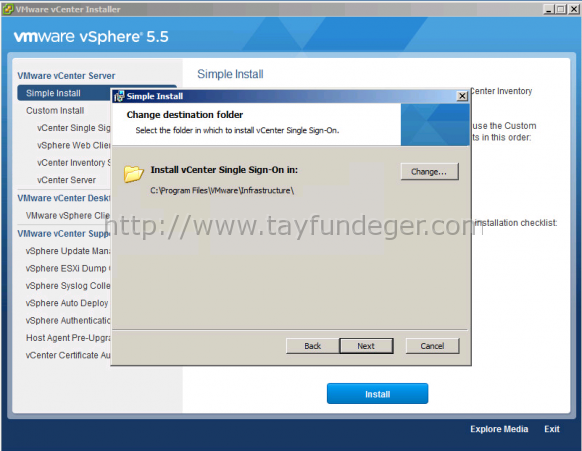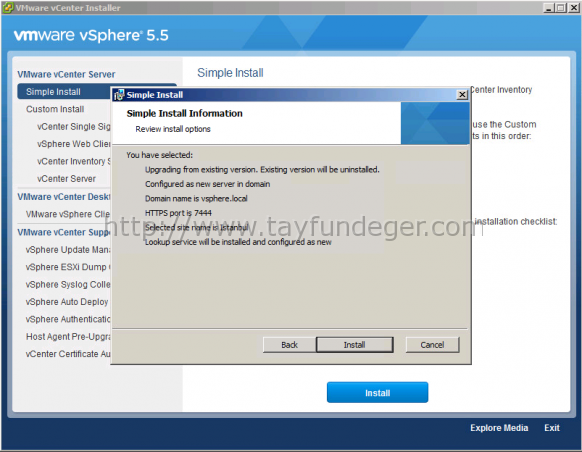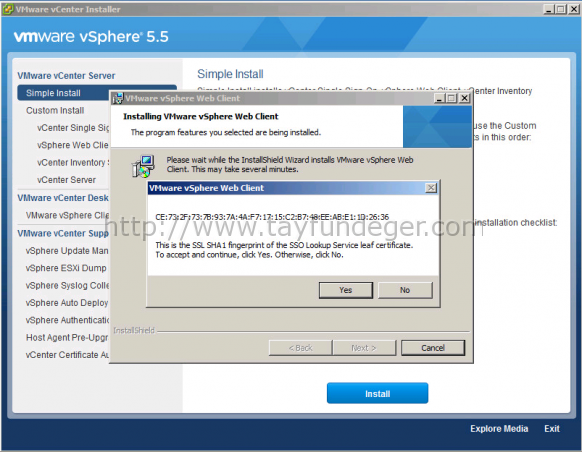vCenter 5.1 ‘den vCenter 5.5 ‘e upgrade (External Database) Bölüm 1
Merhaba,
vCenter 5.1 ‘den vCenter 5.5 ‘e upgrade (External Database) Bölüm 1 (Buradasınız)
vCenter 5.1 ‘den vCenter 5.5 ‘e upgrade (External Database) Bölüm 2
Bu yazdım’da sizlere vCenter 5.1’in vCenter 5.5’e nasıl yükseltileceğini anlatacağım. Benim kullanmış olduğum vCenter 5.1, External bir database üzerine kurulu. Yani SQL Express üzerine kurulu değil. Aslında birçok kişi vCenter 5.0’dan 5.1’e upgrade ederken sıkıntılar yaşamıştı. vCenter 5.1 ile vCenter 5.5 arasında ufak tefek farklar olduğu için upgrade senaryolarında çok fazla problem çıkacağını düşünmüyorum.
Upgrade işlemine vCenter makinası üzerinden başlayacağım, SQL server’da herhangi bir işlem yapmanıza gerek yoktur. Zaten kurulum esnasında bütün herşeyi kendisi yapıyor.
vCenter 5.5 iso dosyasını, vCenter 5.1 makinamıza mount ediyoruz ve karşımıza autorun ekranı açılıyor.
Simple Install seçeneğini seçiyorum ve kurulumu başlatıyorum.
Daha önce yapımızda vCenter 5.1’in kurulu olduğu uyarısını alıyoruz. Zaten upgrade yapacağımız için bunu dikkate almıyoruz ve Next ile devam ediyoruz.
Upgrade’e devam etmemiz için sözleşmeyi kabul ediyoruz ve Next ile devam ediyoruz.
Prerequest Check bölümünde herhangi bir uyarı olmadığına emin oluyoruz. Next ile devam ediyoruz.
Not: Burada dikkat etmeniz gereken vCenter makinasının DNS üzerindeki kaydından emin olmanız gerekmektedir. Yani bu makinanın DNS üzerindeki A kayıtları ve Reverse Lookup Zone kayıtlarının varlığından emin olun. Aksi takdirde kurulumda hatalar ile karşılaşacaksınız.
Upgrade işlemi yaptığımız için Setup wizard, bu makina üzerinde eski bir Single Sign On olduğunu ve bunun yeni versiyona migrate edilip Single Sign On ‘un upgrade edileceği biligisini görüyoruz. Next ile devam ediyoruz.
vCenter 5.1’de kullandığımız Admin@System-Domain account ‘u vCenter 5.5’de administrator@vsphere.local oluyor. Bunu daha önce vCenter 5.5 yenilikleri başlığı altında anlatmıştım. Bunların aralarında herhangi bir fark bulunmamaktadır.
Benim ençok karşılaştığım sorulardan birtanesinide burada cevaplamak istiyorum. Birçok kişi admin@System-Domain account’unda kullandığı şifreyi burada kullanımı zorunlu sanıyor. Böyle bir zorunluluk bulunmamaktadır. Sizin buraya vereceğiniz şifre admin@system-domain’ de kullandığınız şifreden farklı olabilir. Çünkü zaten upgrade işleminden sonra admin@System-Domain account’u kaldırılıp yerine administrator@vsphere.local account’u kullanılacaktır. Oyüzden şifreyi eskisinden farklı verebilirsiniz.
Ben burada şifre olarak VMware123! kullanıyorum ve Next ile devam ediyorum.
Yapımızda birden fazla vCenter var ise ve bunlar Linked mode olarak çalışıyor ise Site ismi girmek faydalı olacaktır. Ama eğer tek bir vCenter var ise bunun pek bir önemi yok. Next ile devam ediyoruz.
Kurulumun yapılacağı yeri belirtiyoruz. Ben burayı default olarak bırakıyorum ve Next ile devam ediyoruz.
En son aşamada, kurulumda yapılacak işlemlerin kısa bir özetini görüyoruz. Install butonu ile upgrade işlemini başlatıyoruz.
Upgrade sırasında yukarıdaki gibi bir uyarı ile karşılaşabilirsiniz. Web Client upgrade olduğu için bizden sertifika onayı istiyor. Yes butonu ile işlemi onaylıyoruz. Upgrade kaldığı yerden devam ediyor.
vCenter 5.1 ‘den vCenter 5.5 ‘e upgrade (External Database) Bölüm 2 ‘de upgrade’e kaldığımız yerden devam ediyor olacağız.