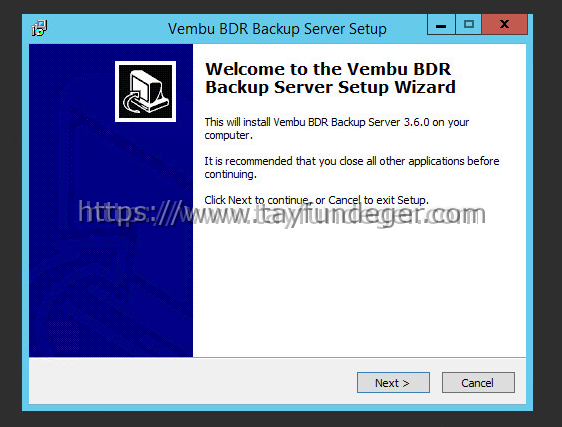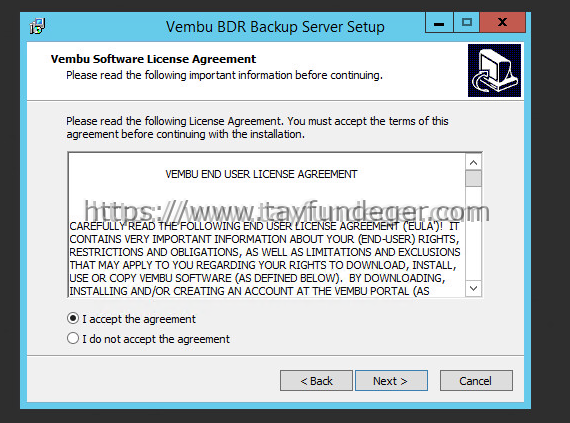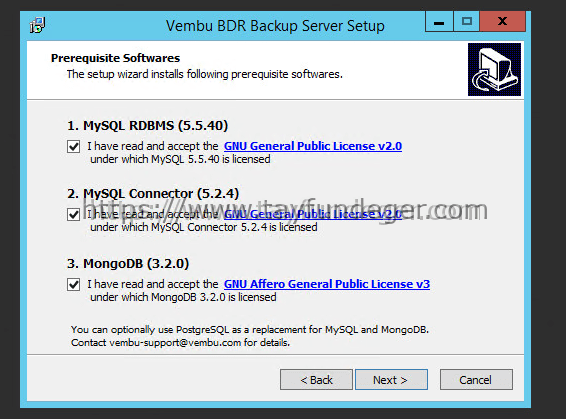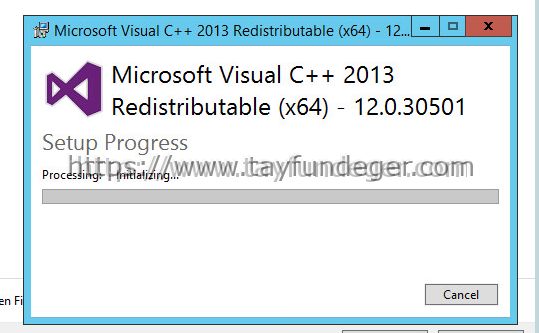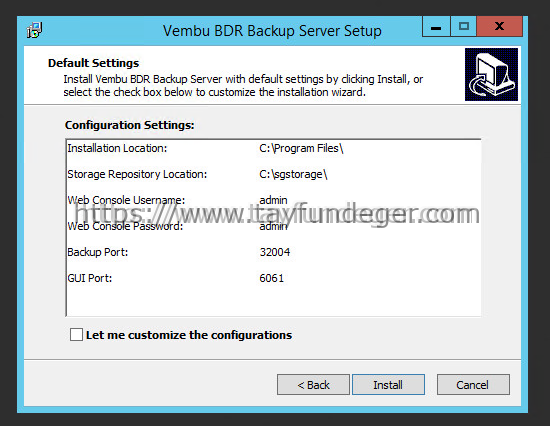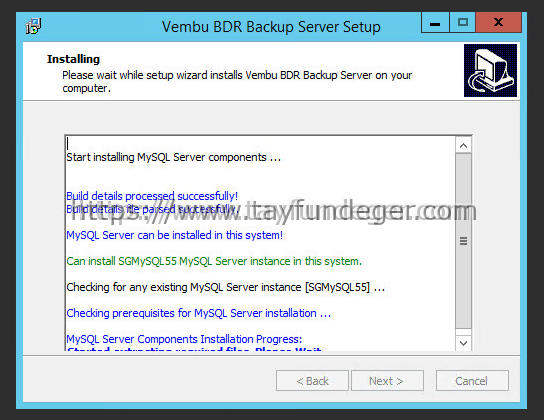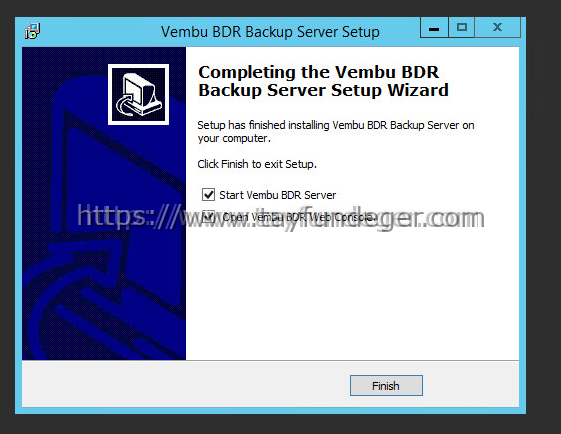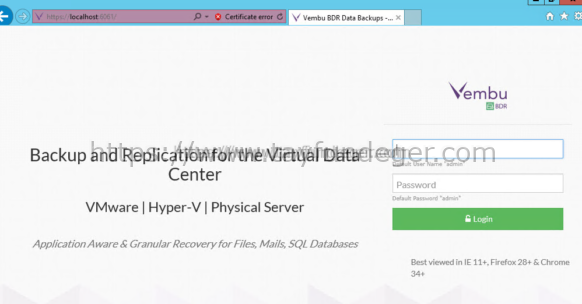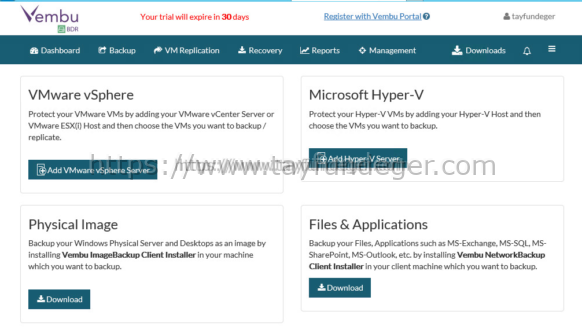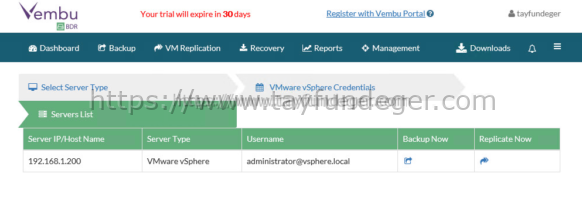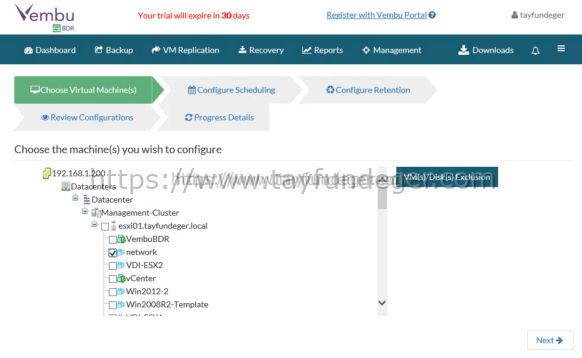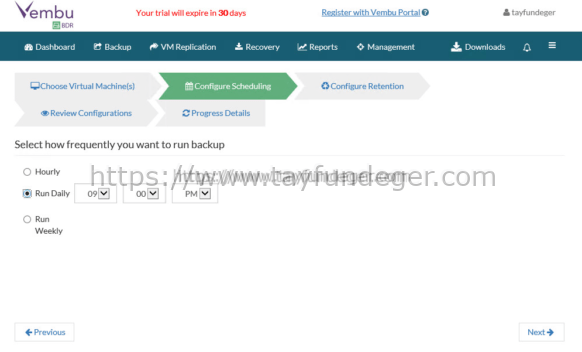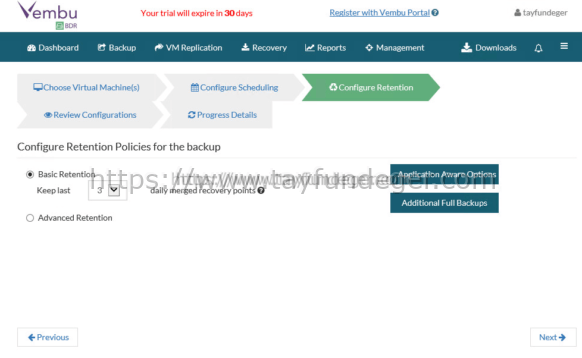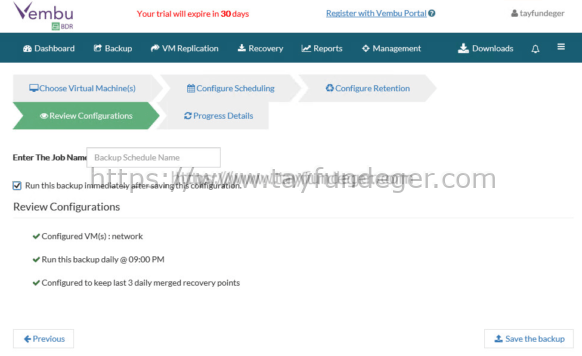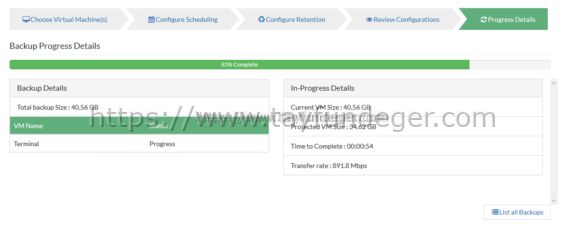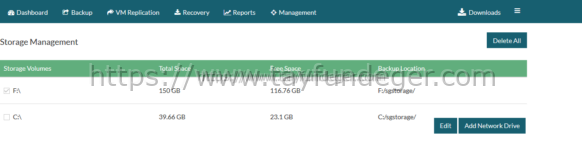Vembu BDR ile VMware Ortamlarınızı Yedekleyin!
Merhaba,
Bir önceki yazımda Vembu firmasına ait backup çözümleri ile ilgili çeşitli bilgiler vermiştim. Bu yazıma aşağıdaki link’den ulaşabilirsiniz. Ben bu yazımda kurulumu anlatacağım ve sonrasında VMware ve Hyper-V üzerinde bulunan virtual machine’lerin yedeklerinin nasıl alındığını anlatacağım.
Vembu Backup Çözümlerini Incelediniz mi?
Eğer VMware ortamınızda Vembu VMBackup kullanacaksanız bunu basit bir şekilde konumlandırabilirsiniz. Kurulum ve konfigurasyon aşamalarına geçmeden önce kısaca mimari hakkında bilgi vermek istiyorum. Vembu VMBackup, Vembu BDR Backup server ve ESXi host arasında proxy görevi görerek çalışır. ESXi host’un Vembu BDR Backup Server’a erişiminin olması çok önemlidir aksi halde backup operasyonu gerçekleştirilemez. Virtual machine’lerin data’ları backup server’a aktarıldığında compress ve encrypted edilir. Böylece storage üzerinde daha az ve daha güvenli bir alan sağlanmış olur.
Bu makalede vCenter Backup Nasıl Alınır? , ESXi Sunucu Backup’ı Nasıl Alınır? , Virtual machine nasıl yedeklenir? sorularının cevaplarını bulabileceksiniz.
BDR’ın kurulumunu yapmak için belirli gereksinimleri karşılamanız gerekmektedir.
Minimum gereksinimler:
BDR Backup Server’in kurulabilmesi için minimum sistem gereksinimleri aşağıdaki gibidir.
| OS |
|
| Instant Boot Infrastructure |
|
| Memory | 8 GB |
| CPU | Quad Core Xenon Processor |
| Meta Data Storage | 10% of the planned total backup data size |
| Network Card | 1 Gbps & above |
| Browser |
|
Recommended Configuration:
BDR Backup Server’in kurulumu için tavsiye edilen sistem gereksinimleri aşağıdaki gibidir.
| OS |
|
| Instant Boot Infrastructure |
|
| Memory | 16 GB |
| CPU | Octa Core Dual Processor |
| Meta Data Storage | 10% of the planned total backup data size |
| Network Card | 1 Gbps & above |
| Browser |
|
Vembu VM Backup’ı kullanmak istiyorsanız sanallaştırma platformunuzun aşağıdaki gereksinimleri karşılaması gerekmektedir.
Supported Platform:
| Virtual Infrastructure | Version |
| Platform |
|
| Hypervisor |
|
| Management Server |
|
Port gereksinimleri:
| Port | Use |
| TCP Port 32004 | For processing Backup/Restore/Delete/Replication requests |
| HTTP Port 6060, 6061 | For processing WebService requests |
| TCP Port 32005 | For UI Communication |
| HTTPS TCP 443 | For Esx(i) Communication |
| TCP Port 902 | Data Transfer to ESX(i) host |
Port Gereksinimleri:
| Port | Use |
| TCP Port 32004 | For processing Backup/Restore/Delete/Replication requests |
| HTTP Port 6060, 6061 | For processing WebService requests |
| TCP Port 32005 | For UI Communication |
| HTTPS TCP 443 | For Esx(i) Communication |
| TCP Port 902 | Data Transfer to ESX(i) host |
Deployment Senaryoları:
Vembu BDR Backup kullanacaksanız bunun 2 farklı deployment’ı bulunmaktadır. Bunlar Simple ve Distributed olarak 2’ye ayrılmaktadır. İlk olarak Simple Deployment’ı inceleyelim.
Simple Deployment:
En basit ve sade olan kurulum methodudur. Vembu BDR Backup Server içinde backup proxy ve server bulunmaktadır. Bu kurulumu hem fiziksel hemde sanal bir yapıya yani bir virtual machine üzerine kurabilirsiniz.
Kurulumu yaptıkdan sonra aşağıdaki işlemleri Vembu BDR üzerinden sorunsuzca gerçekleştirebileceksiniz.
- Hem VMware vSphere hemde Hyper-V ortamlarınıdaki konfigurasyon, backup, restore ve replikasyon işlemlerini tek bir portaldan yönetebileceksiniz.
- Backup zamanları, raporları ve yönetimi ile ilgili BDR backup console üzerinden yapabileceksiniz.
Not: Kolay ve düşük maliyetli kurulum için bir kullanıcı hem VMware hem de Hyper-V ortamları için DR kurulumu ile önceden yapılandırılmış Linux yedekleme sunucusuna sahip Vembu sanal aygıtlarını seçebilir.
Simple deployment modeli medium ve large büyüklükteki yapılar için önerilmez. Daha çok virtual machine sayısı düşük olan firmalar bu kurulum modelini seçebilir.
Distributed deployment:
Distributed deployment’da backup proxy ayrı bir fiziksel veya virtual machine üzerine deploy edilecektir. Bunu large büyüklüğündeki bir yapıda kullanmanız tavsiye edilir.
Backup server, storage ve yedeklenen VM data’ları için bir yönetici görevi görecektir. Veri merkezine yeni Vembu VMBackup backup proxy’leri yükleyerek mevcut ve gelecekteki yedekleme gereksinimlerine dayanarak yedek altyapı yatay olarak genişletilebilir. Yedek yükü düzenlemek için maksimum eşzamanlı yedekleme ve replikasyon zamanları belirtebilirsiniz. Ayrıca, proxy bant genişliğini sınırlandırmak için kısıtlama kuralları oluşturabiliriz.
Kurulumu:
Vembu BDR Backup Server’i 3 farklı method ile kurabilirsiniz. Ben bu makalemde Windows sunucu üzerine kurulumu gerçekleştireceğim. Siz isterseniz Ubuntu ‘ya kurabilir veya virtual appliance olarak kullanabilirsiniz.
Vembu BDR Backup Server aşağıdaki işletim sistemlerini desteklemektedir.
- Windows Server 2012 R2 (64 Bit)
- Windows Server 2008 R2 (64 Bit)
- Windows Server 2012
Kurulum dosyasını buradan indirebilirsiniz.
İndirmiş olduğumuz dosya bir exe’dir. Bunu direk yukarıda bahsetmiş olduğum bir işletim sistemi üzerinde çalıştırabilirsiniz..
Next ile devam ediyoruz.
Kullanıcı sözleşmesini kabul ediyoruz ve next ile devam ediyoruz.
Vembu BDR Backup Server’in çalışması için belirli gereksinimlerin karşılanması gerekmektedir. Gerekli olan yazılımlara ait lisans sözleşmelerini kabul ediyoruz ve Next ile devam ediyoruz.
Eğer kurulum yaptığınız sunucuda Visual C++ 2013 yüklü durumda değilse ilk olarak bu otomatik olarak kurulur. Sonrasın installation wizard’ı tekrar başlatmanız gerekebilir.
Son aşamada konfigurasyon ayarlarını görüyoruz. Install butonu ile kurulumu başlatıyoruz. Eğer burada kullanıcı adı ve şifreyi değiştirmek isterseniz customize the configurations seçeneğini işaretleyebilirsiniz. Ben herşeyi default bırakıyorum ve Install butonuna basıyorum.
Kurulum yaptığınız sunucunun donanım özelliklerine göre kurulum süresi değişkenlik gösterecektir.
Finish butonu ile kurulumu sonlandırıyoruz. Artık Vembu’nun arayüzüne bağlanıp backup operasyonlarına başlayabiliriz.
Kurulum aşamasında belirtilen username ve password ile giriş yapıyoruz. Default olarak admin/admin bilgilerini kullanabilirsiniz.
Arayüzü oldukça basit ve kullanışlı. Ben ortamımda bulunan VMware vSphere envanteri içinde bulunan virtual machine’leri yedekleyeceğim için ilk olarak Add VMware vSphere Server seçeneğini seçiyorum.
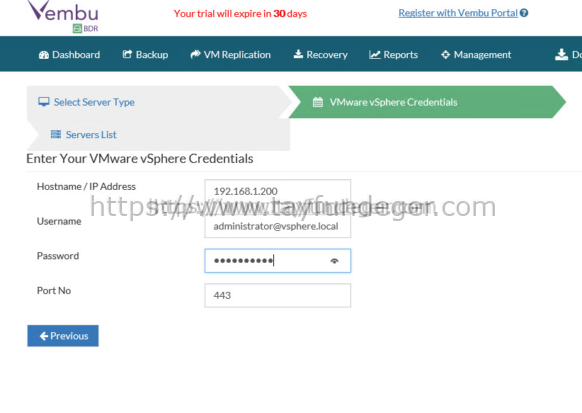 vCenter Server veya Standalone çalışan ESXi host’unuzun erişim bilgilerini yazabilirsiniz. Sonrasında Next ile devam ediyoruz.
vCenter Server veya Standalone çalışan ESXi host’unuzun erişim bilgilerini yazabilirsiniz. Sonrasında Next ile devam ediyoruz.
Erişim başarılı olduğunda karşınıza yukarıdaki gibi bir ekran gelecektir. İsterseniz hemen replikasyon işlemine başlayabilir isterseniz Backup operasyonlarını yönetebilirsiniz. Ben ESXi host üzerinde bulunan bir virtual machine’in backup’ını alacağım bunun için ilk olarak Backup Now seçeneğine giriş yapıyorum.
Backup almak istediğimiz virtual machine’leri seçiyoruz. Ben burada standart bir virtual machine oluşturdum onun backup’ını alacağım. Next ile devam ediyoruz.
Oluşturduğum backup job’unun hangi aralıklar ile çalışacağını belirliyoruz. Ben burada Rund daily seçeneğini seçiyorum. Yani günlük benim belirteceğim saat’de backup almaya başlayacak. Next ile devam ediyoruz.
Geriye dönük kaçtane backup saklanacağını seçiyoruz ve Next ile devam ediyoruz. Burada farklı konfigurasyonlar isterseniz yapabilirsiniz.
Backup Job’un ismini berlirtiyoruz ve eğer backup job’unu kaydettikden sonra hemen backup başlamasını istiyorsanız Run this backup immediately seçeneğini seçiyoruz. Save the backup butonuna bastığımızda artık backup job’unda belirlediğimiz virtual machine’in backup’ı alınmaya başlanacaktır.
Backup zamanını ve tamamlanma süresi gibi detayları yukarıda görebilirsiniz.
Default olarak backup’lar C disk’ine alınmaktadır. Eğer farklı bir alana backup alınmasını istiyorsanız birtakım işlemler yapmanız gerekiyor.
Management > Storage Management bölümüne girdiğinizde isterseniz farklı bir sürücüyü buraya ekleyip oraya backup almasını sağlayabilirsiniz. Ben burada C disk’inin yanında bulunan tik işaretini kaldırdım ve F disk’ini işaretledim. Bunlar local disk’ler siz isterseniz farklı bir network sürücüsüde belirtebilirsiniz.
Vembu backup’ı kullanmak çok çok basit. Diğer backup ürünleri gibi çok karışık bir menüsü bulunmuyor. Ayrıca yapmış olduğum testler’de de herhangi bir sorun ile karşılaşmadım. Direk kurulumu yaptıkdan sonra backup’larınızı almaya başlayabilirsiniz. Oldukça pratik bir backup ürünü. İlerleyen süreler daha detaylı olarak ürünü inceleyeceğim.
Umarım faydalı olmuştur.
İyi çalışmalar.