Merhaba,
TrueNAS CORE ve FreeNAS isimli bu yazımda sizlere TrueNAS hakkında ufak bir bilgi vereceğim. Bir önceki makalemde sizlere FreeNAS hakkında bilgi vermiştim. Hatta bu makalemde FreeNAS’ın isminin değişeceği ve TrueNAS Core ismi ile artık devam edeceği bilgisinide vermiştim. Bu yazıma aşağıdaki linkten ulaşabilirsiniz.
TrueNAS ile ilgili ayrıca makale yazacağımı ve arasındaki farklar hakkında bilgi vereceğimi belirtmiştim.
TrueNAS CORE ve FreeNAS
FreeNAS ve TrueNAS, 2012 yılından bu yana 1 numaralı Open Source Storage yazılımı ailesinin ayrı ancak ilişkili üyeleridir. FreeNAS, uzman bir topluluğa sahip ücretsiz open source sürümüdür. TrueNAS ise kurumsal sürümdür. Performansa ihtiyaç duyan her büyüklüklükteki kuruluşun içerisinde kritik veriler ve uygulamalar tutabilecek bir kurumsal sürümdür.
Son gelen yazılım ile birlikte FreeNAS ve TrueNAS birleştirildi. Aslında bunu yapılmasının bir çok farklı sebebi var. Belliki FreeNAS ismindeki Free ismi kurumsal dünyaya çok hitap etmiyor 

İxSystems bu konu ile ilgili çok güzel bir açıklama yapıyor, bunu sizinle paylaşmak istiyorum.
Bazı kişiler TrueNAS’ı başlangıçta FreeNAS Pro olarak piyasaya sürüldüğünü hatırlayabilir ancak alınan geri bildirimler sayesinde geri çekildi. Çünkü isminde Free olan bir ürünün kritik altyapı ve veriler için gerekli güveni sağlamadığı belirtiliyordu. Bu neden ile TrueNAS ismi çıktı ve kurumsal tarafta güvenilir bir şekilde bu ürün büyüdü. Bu nedenle, aylarca süren analizler, artıları ve eksileri tartmak ve hararetli tartışmalardan sonra, ürünleri birleştirmenin teknik faydalarının ve verimliliklerinin göz ardı edilemeyecek kadar önemli olduğuna karar verildi. Daha güçlü kurumsal marka TrueNAS’ı paylaşmak için adları birleştirmeye karar verildi. Böylece, logoya köpekbalığı temalı bir simge kullanarak FreeNAS’a saygı gösterirken, tüm kullanıcılara ürünü önemli ve görev açısından kritik uygulamalarda kullanma konusunda güven vermeye devam ediyorlar. Ayrıca “Open Storge” alt adıyla Open Source’un faydalarını vurgulamaya devam ediyor.
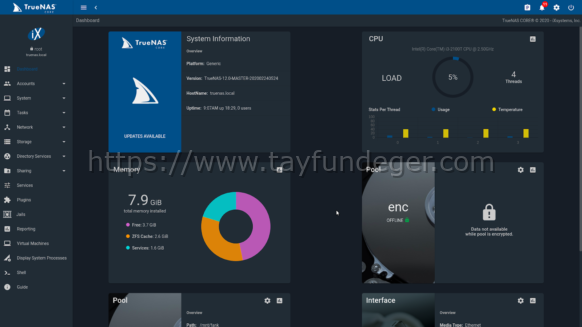
Artık 2 farklı sürüm olacak TrueNAS Core ve TruneNAS Enterprise. Siz herhangi bir lisans anahtarı olmadan, TruneNAS Core’u kullanabilirsiniz. Üstelik FreeNAS’ın aynı özelliklerine hatta daha fazlasına sahip olacaktır. Ve tabiki kaynak kodları hala açık ve erişilebilir durumdadır. TruneNAS Enterprise’ı kullanabilmeniz için ise lisans anahtarına sahip olmanız gerekiyor. TruneNAS Enterprise ile cluster yapabildiğinizide ayrıca belirtmek isterim.
Neden TrueNAS Core ismini aldığını merak ediyor olabilirsiniz. Bunu size yukarıya eklediğim bir resim ile cevap vereceğim.
Yani özet ile FreeNAS’ın ismi değişiyor ve yeni ismi TruneNAS Core oluyor. Hatta TruneNAS Core sayesinde, FreeNAS’dan daha fazla özelliğede sahip olacağız. Ancak siz bir open source storage’dan daha yüksek performans, cluster veya support istiyorsanız TrueNAS Enterprise’i seçmeniz gerekiyor.
Son olarak; ixsystems isimli firma TrueNAS Core’dan TrueNAS Enterprise’a geçişi araştırıyor ve bunun üzerine çalışıyorlar. Yani ilerleyen dönemlerde Core Edition’dan Enterprise’a bir geçiş mümkün olabilecek gözüküyor.
İlerleyen makalelerimde FreeNAS’dan TrueNAS’a geçişi ve TrueNAS’ın kurulumu ile ilgili detaylı makaleler yayınlayacağım.
Umarım faydalı olmuştur.
İyi çalışmalar.


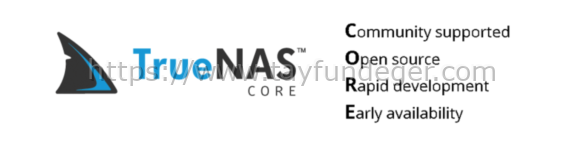
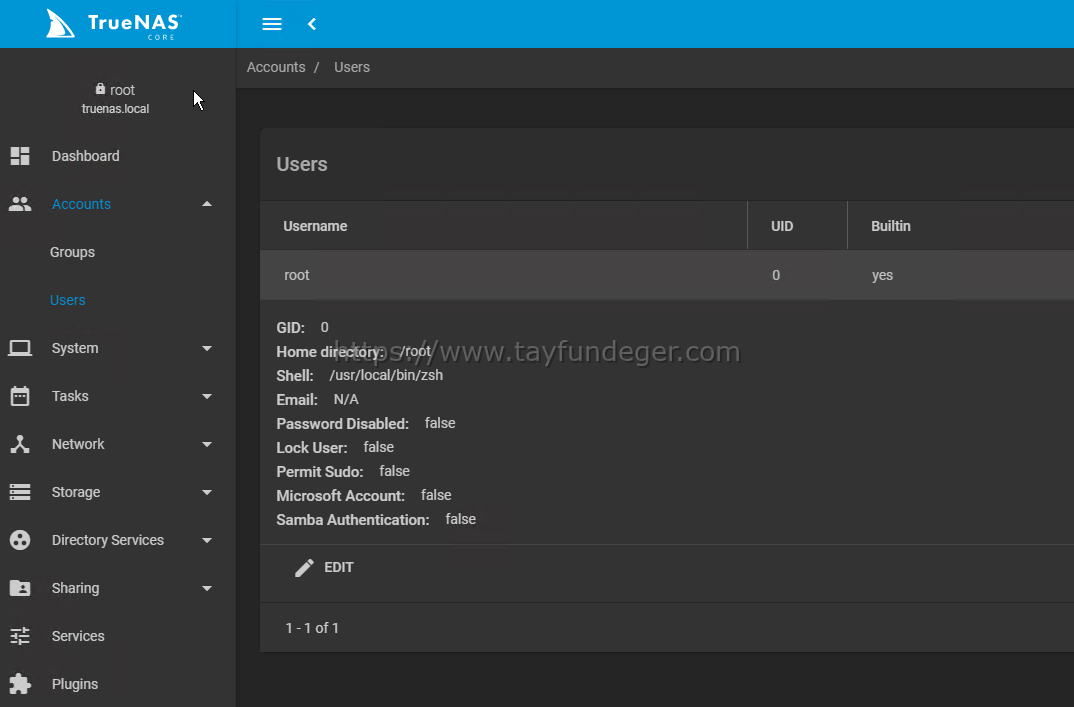
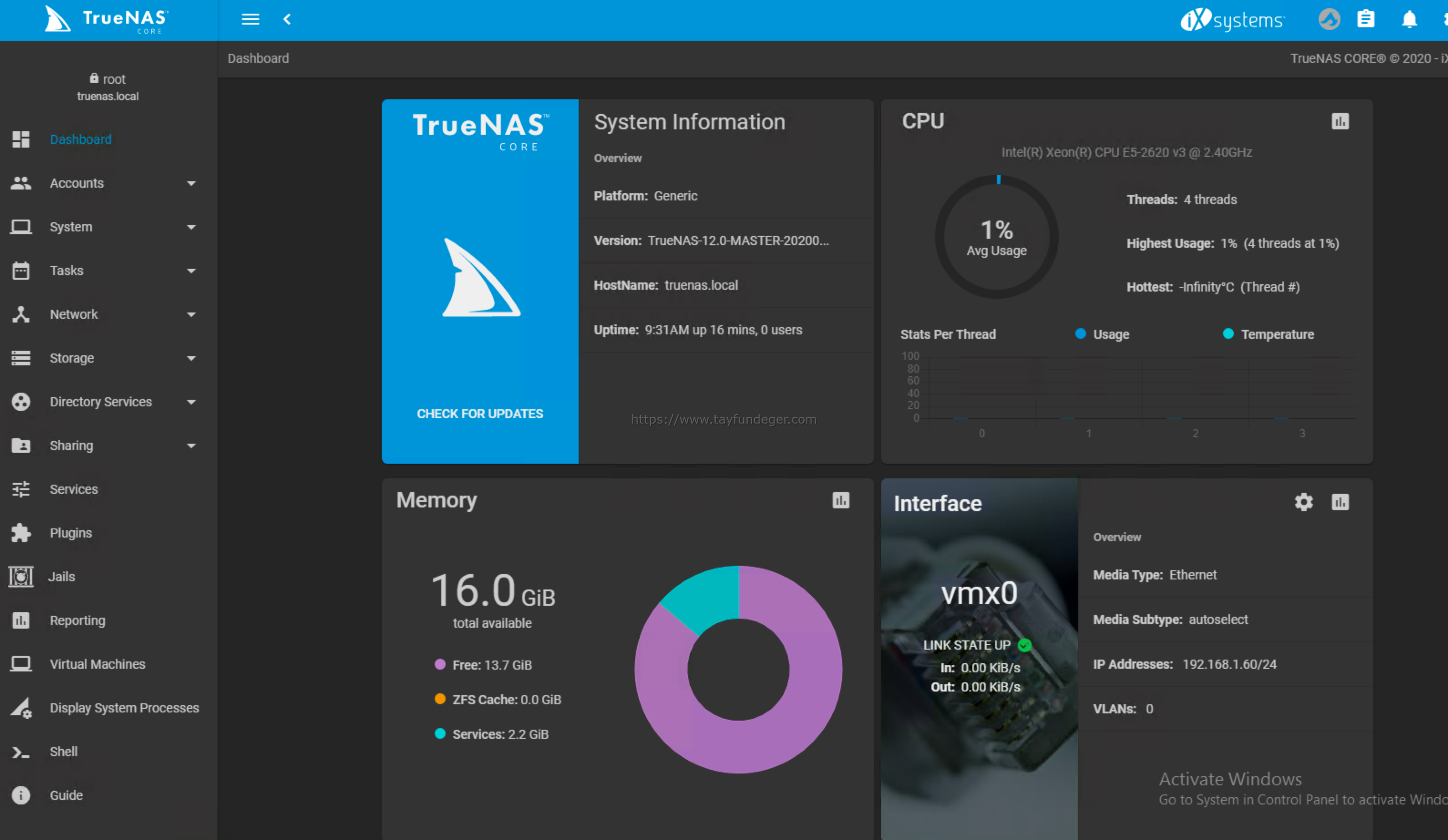
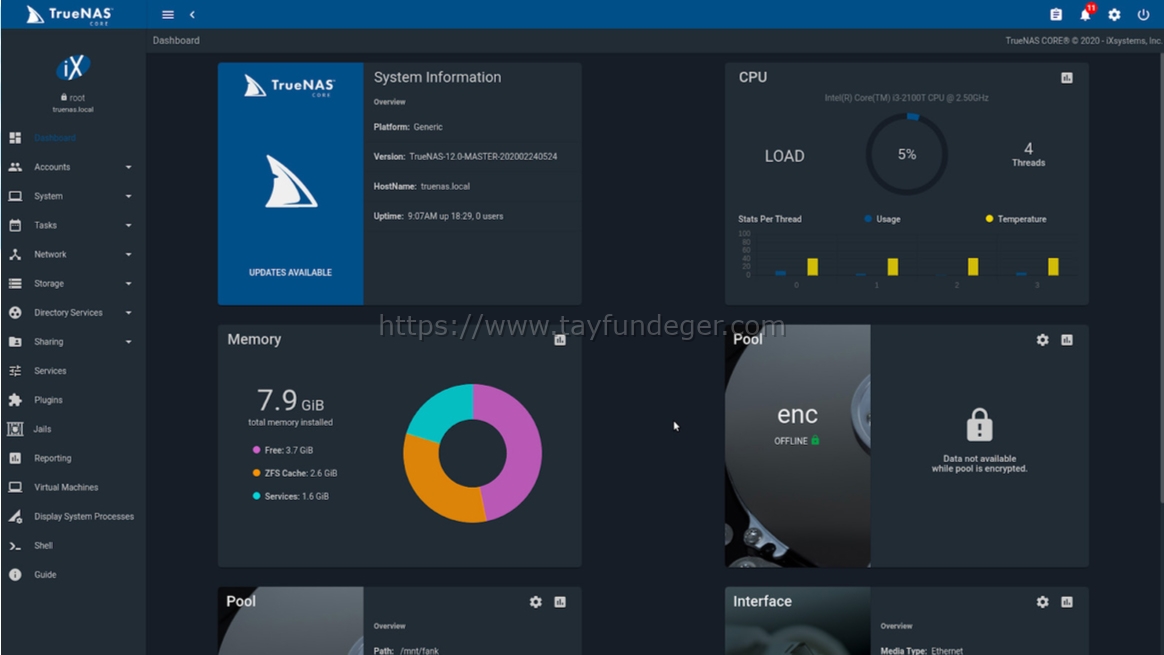
Çox təşəkkür edirəm, sizin web səyfəniziə abonə oldum.
Rica ederim, keyifli okumalar.