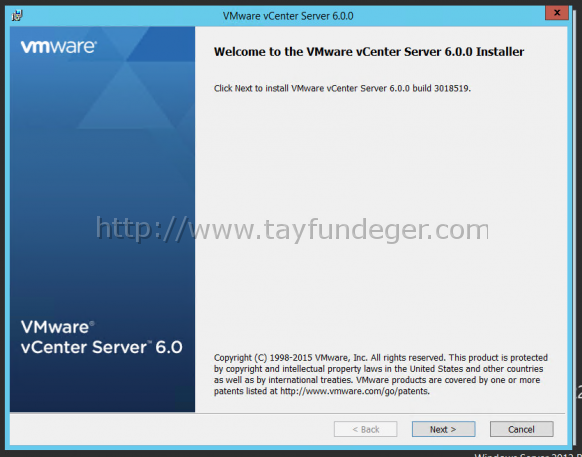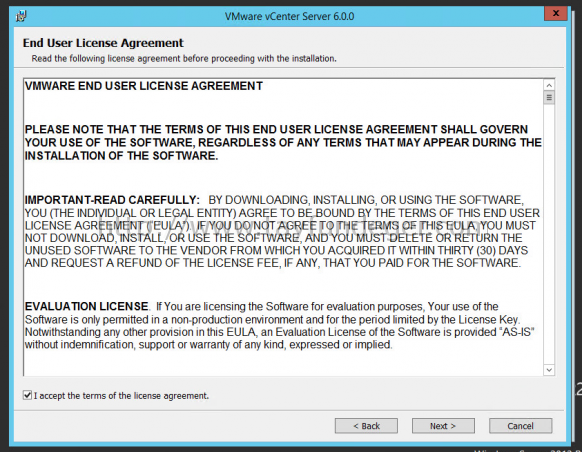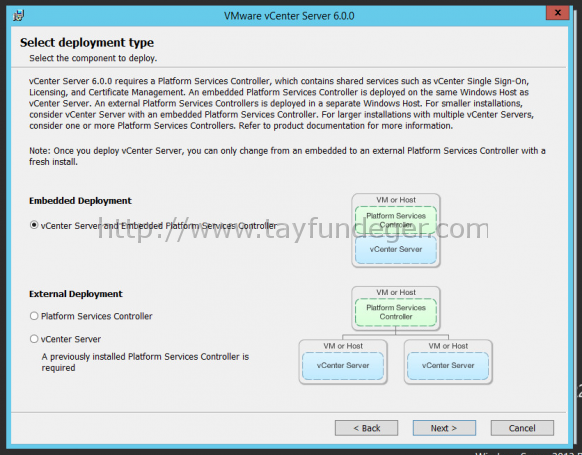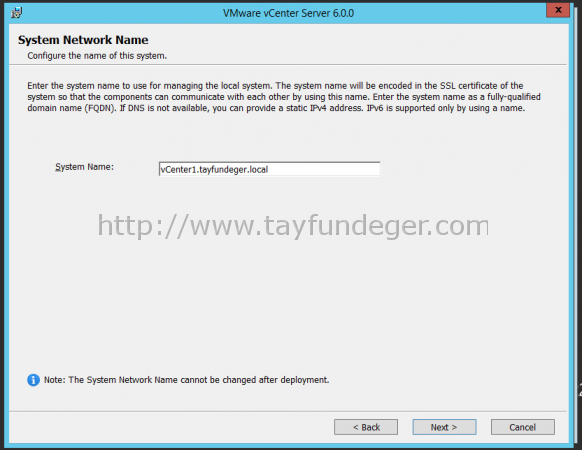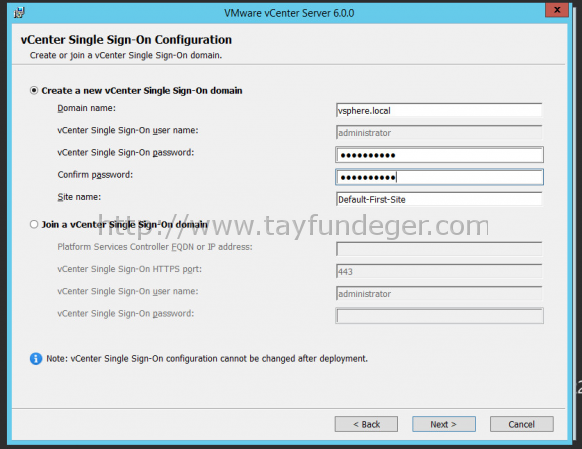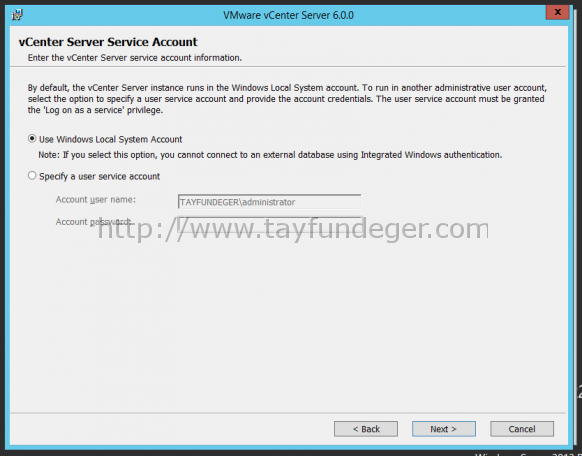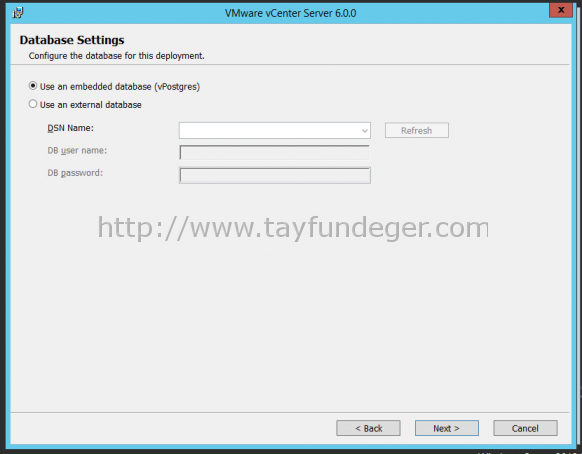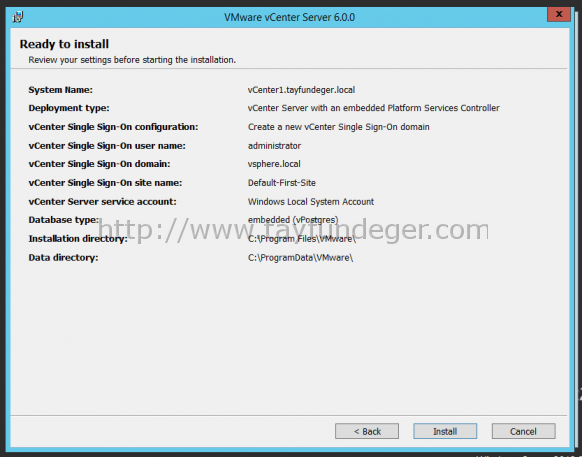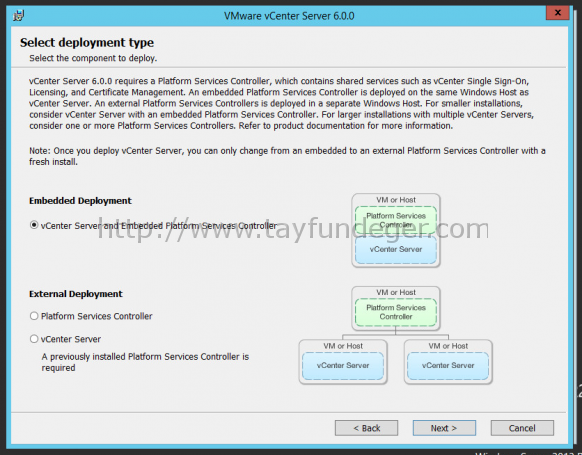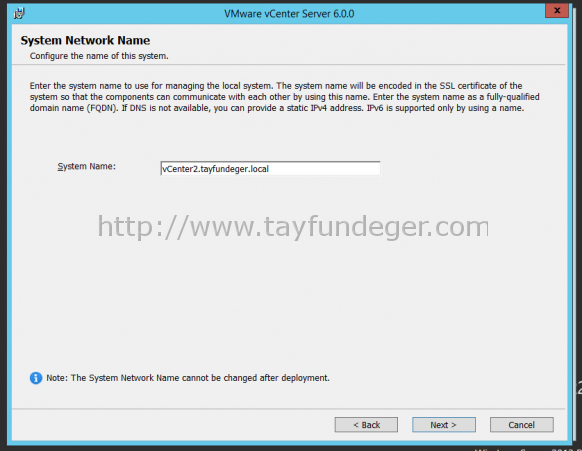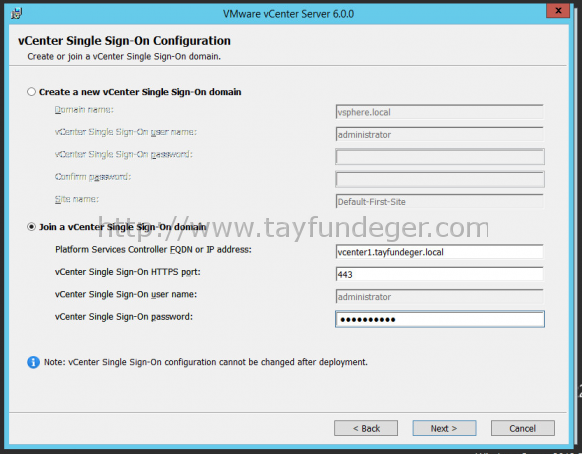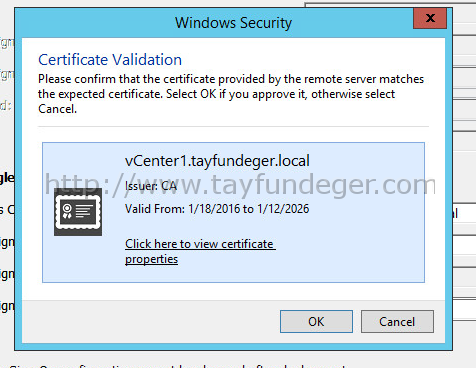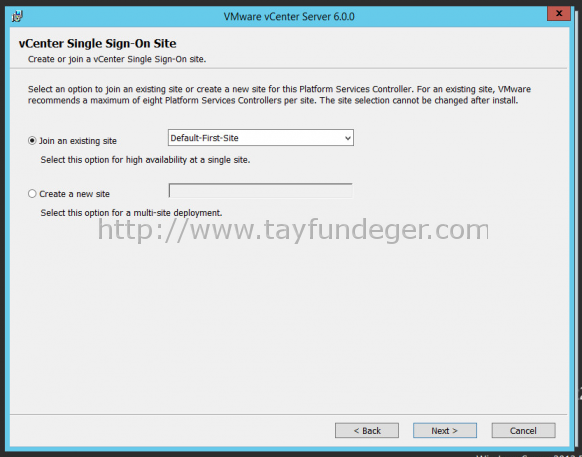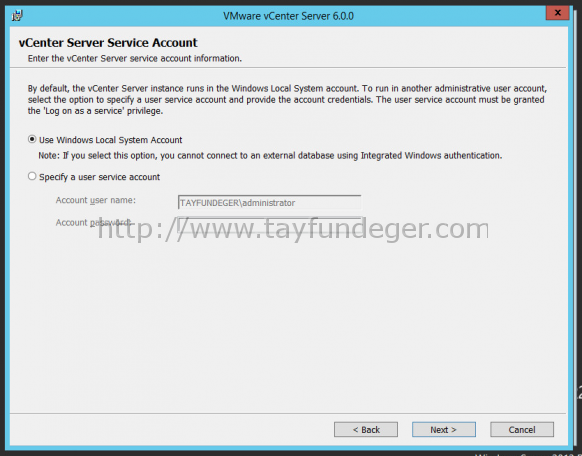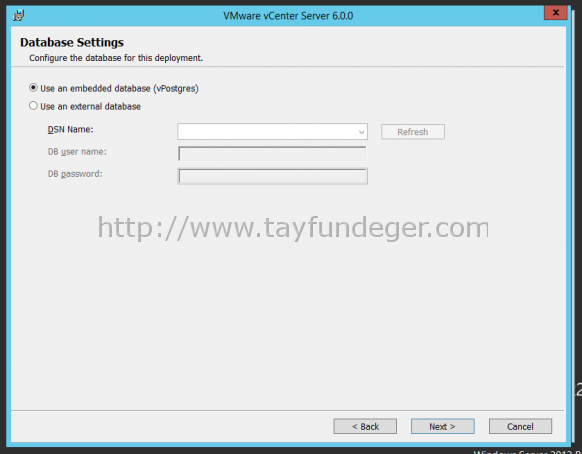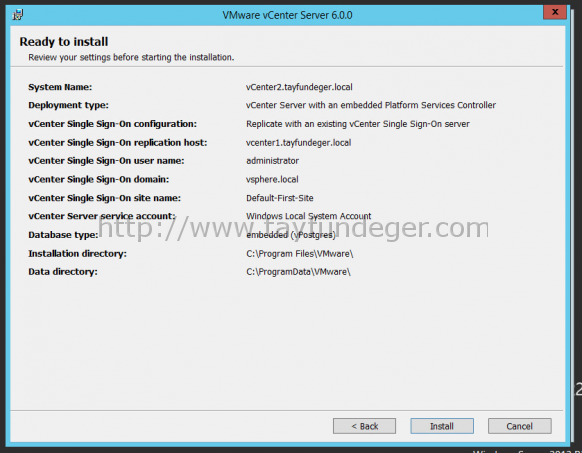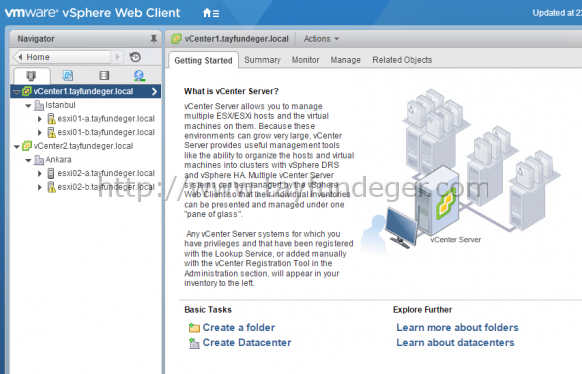vCenter Server 6 Linked Mode Kurulumu
Merhaba,
vSphere 6 ile gelen yeniliklerden birtaneside Cross vCenter vMotion ‘idi. Daha önce yazmış olduğum yazılarda Cross vCenter vMotion ‘ın gereksinimleri hakkında bazı bilgiler vermiştim. Bunlara aşağıaki linklerden ulaşabilirsiniz.
Cross vCenter Server vMotion gereksinimleri
Cross vCenter vMotion kullanabilmeniz için aslında en önemli gereksinim 2 vCenter’ın birbiri ile konuşabilmesidir. Tabi lisans gereksiniminide unutmamak gerekiyor. Ben daha önce vSphere 6 ve vSphere 5 ile ilgili birçok yazı yazdım ancak vCenter Server Linked Mode ile ilgili ilk defa bir yazı yazıyorum. vSphere 5.x sürümlerinde de linked mode vardı. Ancak vSphere 5 ‘de linked mode çok kısıtlı durumdaydı. 2 tane site’iniz var ve eğer vSphere 5 kullanıyorsanız linked mode yapabilirsiniz. Bunun dışında herhangi bir avantajı maalesef bulunmuyordu. vSphere 6 ‘da ise linked mode sayesinde sanal makinaları A site’indan B site’ina canlı olarak taşıyabiliyoruz. Başka bir örnek vermek gerekirse, A site’inda bulunan bir sanal makinayı B site’ina replikasyonunu yapabiliyoruz. Eskiden yani vSphere 5’de linked mode vSphere Client’da support ediliyordu ancak vSphere 6’da artık vSphere Client support edilmiyor. Yani linked mode’u kullanacaksanız mutlaka vSphere Web Client’i kullanmanız gerekiyor.
Linked mode’un tabi dezavantajları kadar avantajlarıda var. Permission yönetimini tek bir arayüzden yapabilirsiniz. Belirleyeceğiniz permissionlar hem a hemde b site’i için geçerli olacaktır. Log’ları, lisans’ları tek bir arayüzden görebileceksiniz. Yani eğer birden fazla site’iniz var ise linked mode oldukça işinize yarayacaktır.
Ortamda 2 farklı vCenter kuracağım 1. kuracağım PSC‘a, 2. PSC’yi join edeceğim. Tabi sizin burada dizayn’ı çok iyi yapmanız gerekiyor. Platform Services Controller’ı isterseniz external istersenizde embedded kurabilirsiniz. Ben bu makalemde 1. node’u embedded olarak kuracağım. Aşağıdaki link’den PSC’nin kurulum modellerini ve dizayn’ını görebilirsiniz.
http://kb.vmware.com/selfservice/microsites/search.do?language=en_US&cmd=displayKC&externalId=2108548
vCenter 1 ‘in kurulumuna başlıyorum.
vCenter kurulumunu başlatıyoruz ve Next ile devam ediyoruz.
Kullanıcı sözleşmesini kabul ediyoruz ve Next ile devam ediyoruz.
Embedded Deployment seçeneğini seçiyorum ve Next ile devam ediyorum. En başta belirttiğim gibi ben dizayn’ı bu şekilde yaptım bu makalemde. Siz daha farklı bir şekilde konumlandırabilirsiniz.
İşletim sistemi üzerindeki hostname’i karşımıza system name olarak getiriyor. Bu ismin DNS’i tam çözdüğünden emin olun mutlaka. Next ile devam ediyoruz.
Yeni bir single sign on domain’i oluşturacağım için Create a a new vCenter Single Sign-On domain seçeneğini seçiyorum ve password bilgilerini doldurup Next ile devam ediyorum.
Windows Local System Account’u ile devam ediyorum ve Next ile ilerliyorum.
External bir database kullanmıyorum. Buyüzden next ile devam ediyorum.
Daha sonrasında karşıma gelen ekranlara Next, Next diyerek yukarıdaki ekrana ulaşıyorum. Yaptığımız işlemlerin kısa bir özetini görüyoruz ve Install ile kurulumu başlatıyoruz. Fresh install yaptığımız için kurulum biraz uzun sürebilir.
Şimdi 2. vCenter’ı kurmaya başlayalım.
vCenter ISO’su içerisinde bulunan autorun’ı çalıştırıyoruz.
vCenter kurulumunu başlatıyoruz ve Next ile devam ediyoruz.
Kullanıcı sözleşmesini kabul ediyoruz ve Next ile devam ediyoruz.
2 . vCenter kurulumda da Embedded Deployment seçeneğini seçiyorum ve Next ile devam ediyorum.
System name ‘in DNS üzerinde çözüldüğünden emin oluyoruz ve Next ile devam ediyoruz.
Aslında en önemli nokta burası. Burada yapacağınız bir hatadan dolayı linked mode kurulumunu fail edebilirsiniz. Burada yeni bir Single Sign-On domain’i oluşturmayacağız. Var olan bir Single Sign On domain’ine bu vCenter’ı join edeceğiz. Bu sayede 2 vCenter birbiri ile konuşabilecek, ve birbirlerinin inventory’lerini görebilecektir. Join a vCenter Single Sign On domain seçeneğini seçiyorum ve Platform Services Controller olarak 1. kurmuş olduğum vCenter’ın adresini yazıyorum. Next ile devam ediyoruz.
Sertifika uyarısı karşımıza geldi. OK butonu ile bunu kabul ediyoruz.
Join an existing site seçeneğini seçiyoruz ve burada 1. vCenter’ın site name’ini seçiyoruz. Ben ilk vCenter’ı kurarken bunu default olarak bırakmıştım. Oyüzden şuanda burada karşımıza Default-First-Site seçeneği geliyor. Next ile devam ediyoruz.
Local system account’unu seçiyorum ve Next ile devam ediyorum.
External bir database kullanmayacağım oyüzden Use an embedded database seçeneğini seçiyorum ve Next ile devam ediyorum.
Next next ile ilerlediğim de son olarak karşıma bu vCenter kurulumun da yaptığım işlemlerin kısa bir özetini görüyorum. Install ile kurulumu başlatıyorum.
Kurulum tamamlandıktan sonra vSphere Web Client’dan administrator@vsphere.local account’u ile login oluyorum. Çünkü bu user benim SSO user’im ve vCenter ortamındaki en yetkili user. Bu user ile bağlantı sağladıktan sonra permission’ları istediğiniz gibi değiştirebilirsiniz. Linked mode ile ilgili daha ilerleyen bölümlerde detaylı bilgi vereceğim.
Son olarak yazının en başında da belirtmiştim. vSphere Client artık Linked mode‘da support edilmiyor. Siz vCenter’a vSphere Client üzerinden bağlanmak istediğinizde karşınıza diğer site gelmeyecektir. Sadece 1 tane vCenter’ı görebileceksiniz. Ancak vCenter Web Client’dan bağlandığınızda 2 vCenter’ıda yukarıdaki gibi görebileceksiniz.
Umarım faydalı olmuştur.
İyi çalışmalar.