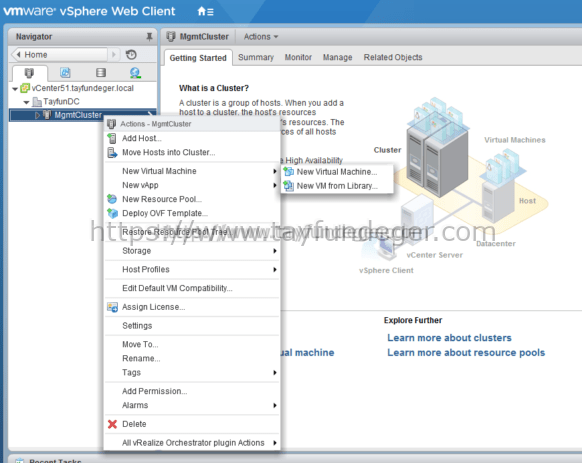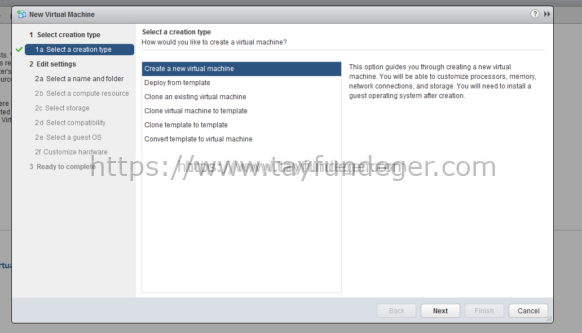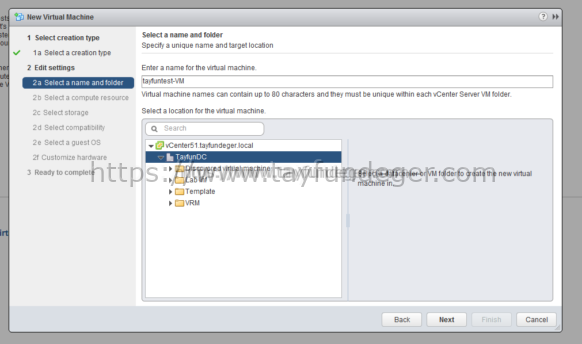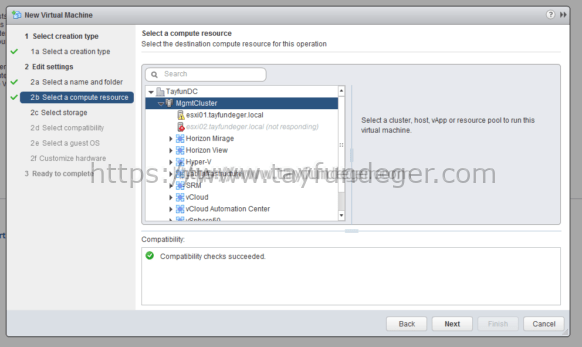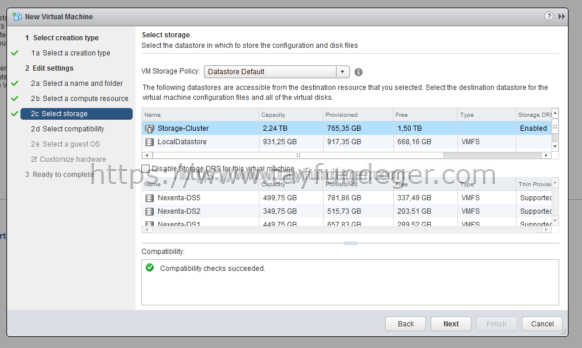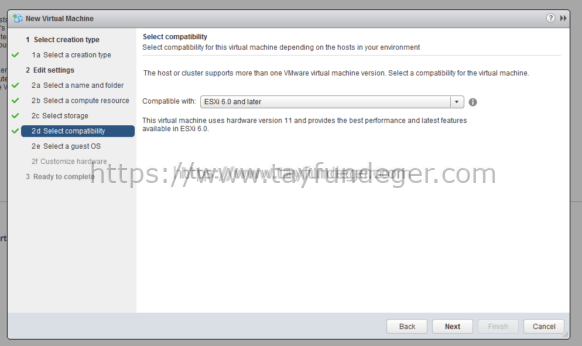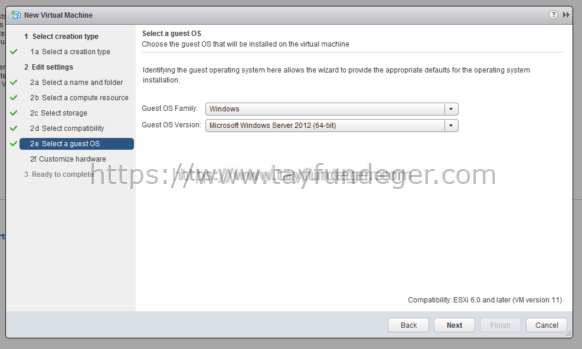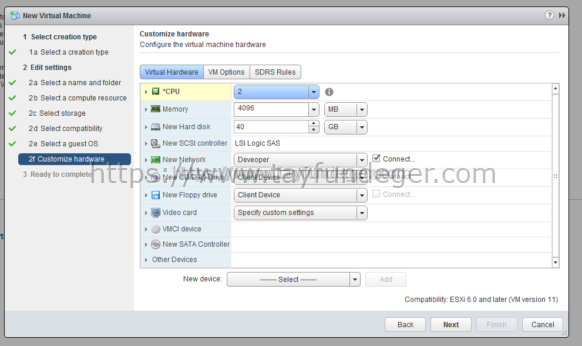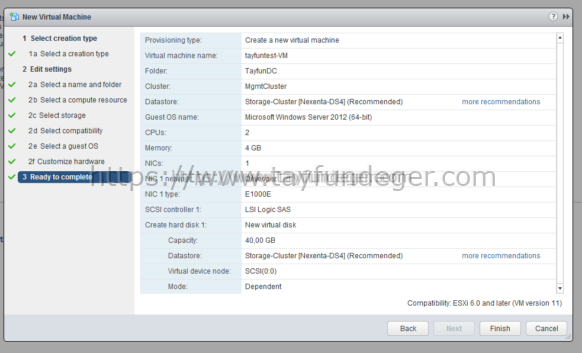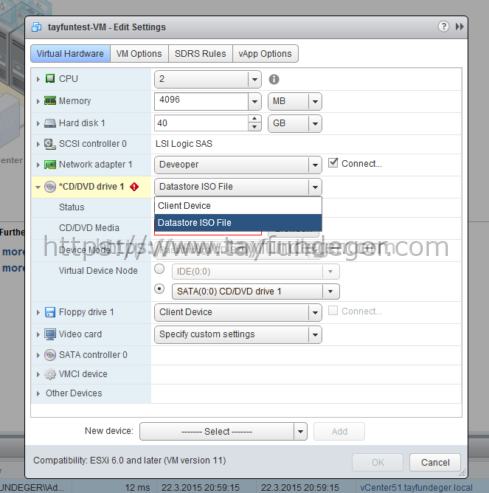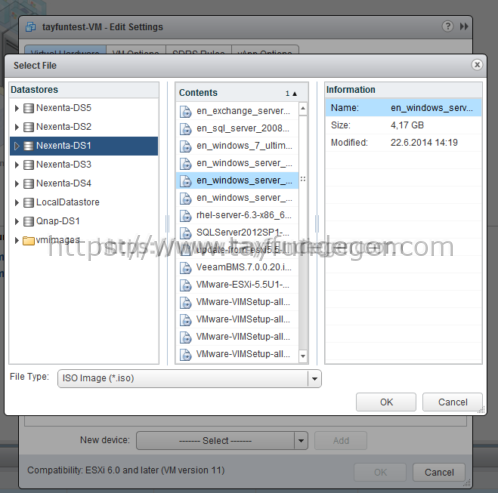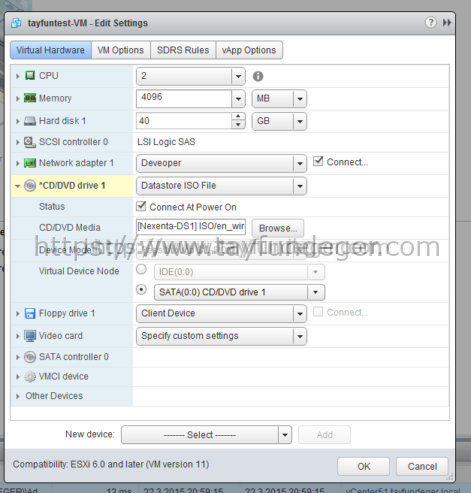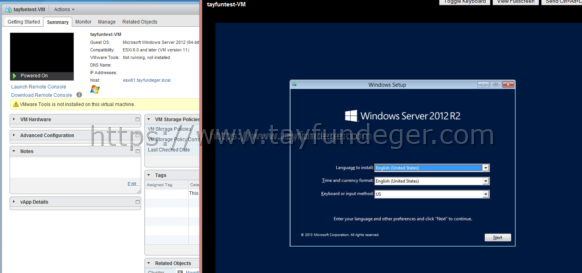vCenter 6.0 Basics – Create New Virtual Machine
Merhaba,
Daha önce vCenter 5.1 ve vCenter 5.5 üzerinde sanal makinanın nasıl oluşturacağı konusunda bilgi vermiştim. Bu yazımda ise vCenter 6.0 üzerinde yeni bir sanal makinanın nasıl oluşturulacağını anlatacağım. vCenter 6.0 ile birlikte Web Client artık daha yoğun bir şekilde kullanacağız. Tabi siz isterseniz vSphere Client’dan da Virtual machine’i oluşturabilirsiniz ancak ben Web Client üzernden oluşturmayı anlatacağım.
Web Client’a login oluyoruz.
Cluster üzerinde sağ click New Virtual Machine > New Virtual Machine seçeneğini seçiyoruz. Library üzerinden virtual machine oluşturmayı başka bir makalade anlatacağım.
Yeni bir sanal makina oluşturacağımız için Create a new virtual machine seçeneğini seçiyoruz. Diğer seçenekleri açıklayacak olursak;
Deploy from template: Oluşturacağınız virtual machine’ini bir template’dan deploy etmek istiyorsanız bu seçeneği kullanıyoruz.
Clone an existing virtual machine: Oluşturacağınız virtual machine’i varolan bir virtual machine’den clone’layıp oluşturmak istiyorsanız bu seçeneği kullanıyoruz.
Clone virtual machine to template: Eğer bir virtual machine’ini clone alıp template’e çevirmek istiyorsanız bu seçeneği kullanabilirsiniz.
Clone Template to Template: Eğer bir template’in clone’unu alup yeni bir template oluşturmak istiyorsanız bu seçeneği kullanıyoruz.
Convert template to virtual machine: Eğer bir template’i direk virtual machine’e çevirmek istiyorsanız bu seçeneği seçebilirsiniz.
vCenter 5.1 ve vCenter 5.5 sürümlerinde Create new virtual machine dediğimizde yukarıdaki gibi bir ekran ile karşılaşmıyorduk. Virtual machine oluştururken bu seçenekler vCenter 6.0 ile birlikte geldi.
Ben burada Create a new virtual machine seçeneğini seçiyorum ve Next ile devam ediyorum.
Virtual machine ismini belirtiyoruz. Eğer ortamınızda bir folder yapısı kullanıyorsanız. Yani belirli bir gruba ait virtual machine’lerinizi bir folder altında toplamak istiyorsanız buradan folder’ıda seçebilirsiniz. Next ile devam ediyoruz.
Virtual machine’i bir resource pool altında tutmak istiyorsanız buradan resource pool’u seçebilirsiniz. Ben bir resource veya vApp altına almayacağım için Cluster’ı seçiyorum ve Next ile devam ediyorum.
Virtual machine’i barındıracağımız datastore’u seçiyoruz ve Next ile devam ediyoruz. Benim ortamımda Storage Cluster olduğu için ben onu seçtim.
Select compatibility ekranından bu virtual machine’in ESXi ‘in hangi sürümü ile uyumlu olacağını seçiyoruz. Biliyorsunuz ki önceden virtual machine oluştururken Virtual Machine Hardware Versiyon seçiyorduk. vCenter 6.0’da ise Hardware version yerine compatibility mod’u seçiyoruz. Eğer siz burada ESXi 6.0 and later’i seçerseniz oluşturacağınız virtual machine’in hardware version’u 11 olacaktır. ESXi 5.5 seçerseniz Hardware version 10, ESXi 5.1 seçerseniz Hardware version 9 olacaktır. Tabi şunuda belirteyim eğer siz burada ESXi 5.1 seçerseniz ve bu şekilde oluşturursanız bu virtual machine’i yine vCenter 6.0’da yönetebilirsiniz. Hardware version sadece donanım ile ilgilidir. Ben ESXi 6.0 and later seçeneğini seçiyorum ve Next ile devam ediyorum.
Select a guest OS ekranından virtual machine’in içerisine kuracağımız işletim sistemini seçiyoruz. Bu bölüm önemli çünkü burada seçeceğiniz işletim sistemi’nin doğru olması gerekli. Virtual machine’in içerisine işletim sistemini kurduktan sonra üzerine VMtools kurmak istediğinizde, VMtools burada seçtiğiniz işletim sisteminin driver’larını yükler. Dolayısıyla burayı siz yanlış seçerseniz yanlış işletim driver’larını kurmuş olursunuz. Ben Windows Server 2012 seçeneğini seçiyorum ve Next ile devam ediyorum.
Customize Hardware bölümünden virtual machine’e ait cpu,ram,disk vs gibi konfigurasyonları ayarlıyoruz ve Next ile devam ediyoruz.
Ready to complete bölümünde oluşacak virtual machine’in özellikleri ile ilgili kısa bir bilgi görüyoruz ve Finish butonu ile işlemi sonlandırıyoruz.
Virtual machine’i oluşturduk artık içerisine işletim sistemini kurmamız gerekiyor. Bunun için virtual machine üzerinde sağ click Edit settings’e giriyoruz.
CD/DVD drive 1 bölümünden Datastore ISO file’i seçiyoruz ve aşağıdaki gibi bir ekran açılıyor karşımıza.
Windows Server 2012 R2 kuracağım için Windows Server 2012 ISO’mu gösteriyorum ver OK butonu ile çıkıyorum buradan.
ISO’muzu mount ettikden sonra CD/DVD Drive’i connect etmemiz gerekiyor. Status bölümünden Connect At Power On seçeneğini seçiyoruz ve OK butonu ile edit settings ekranından çıkıyoruz.
Virtual machine üzerinde Sağ click Power on’u seçiyoruz ve virtual machine açılmaya başlıyor. Launc Remote Console butonuna basarak virtual machine’in ekranını görebilirsiniz.
Umarım faydalı olmuştur.
İyi çalışmalar.