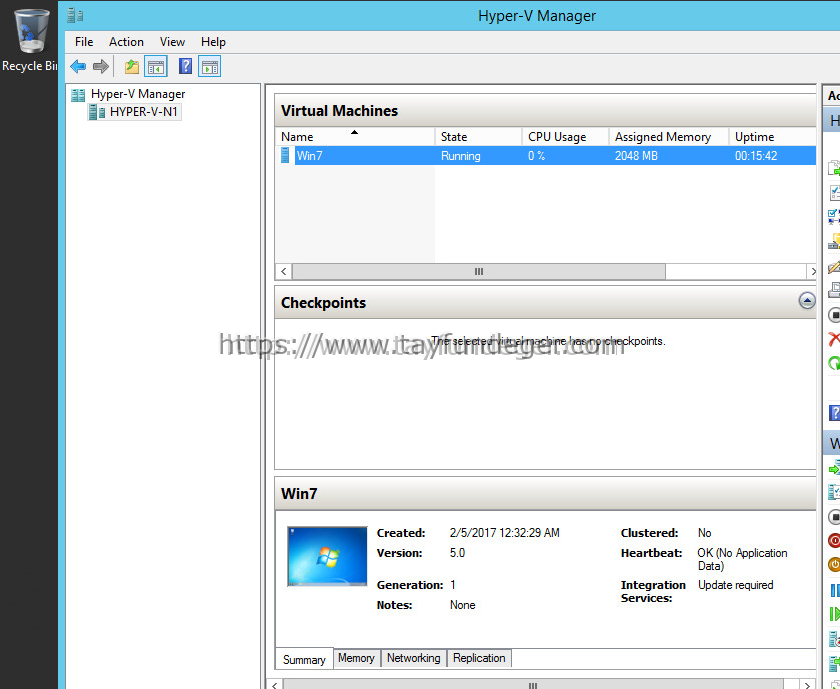Microsoft
Microsoft Deployment Toolkit artık desteklenmiyor
Merhaba;
Aşağıdaki listede yer alan BDD ve MDT dosyaları Microsoft tarafından artık desteklenmemektedir.
* Microsoft Deployment Toolkit 2008, March 2008 release
* Microsoft Deployment, November 2007 release
* Business Desktop Deployment 2007 Update 2, March 2008 release
* Business Desktop Deployment 2007 Patch 1, May 2007 release
* Business Desktop Deployment 2007, January 2007 release
* Business Desktop Deployment 2.5, August 2005 release