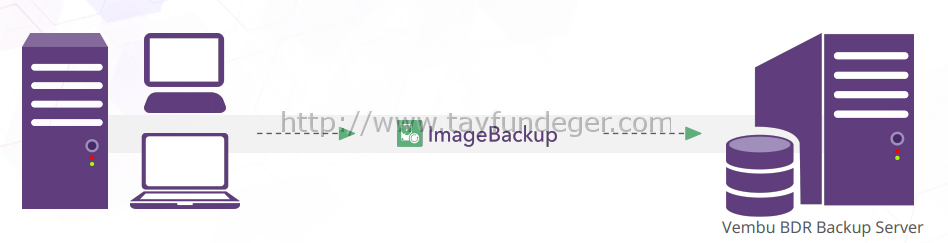Digerleri
Outlook synchronization error [80004005-501-4B9-560] with a Microsoft Exchange Server 2010 mailbox
Exchange 2010 ve Outlook 2010 kullanılan bir ortamda meydana gelen
eşitleme sorunu pek çok forum sitesinde farklı yorumlanırken aslında
Microsoft’ dan aldığım bilgiye göre görmezden gelebileceğimiz ve
silebileceğimiz bir hatadır. Yani Microsoft der ki bu sorun için ” By
Design” ![]() Önemsemeyebilirsiniz.
Önemsemeyebilirsiniz.
daha fazla bilgi için
http://support.microsoft.com/kb/2614647