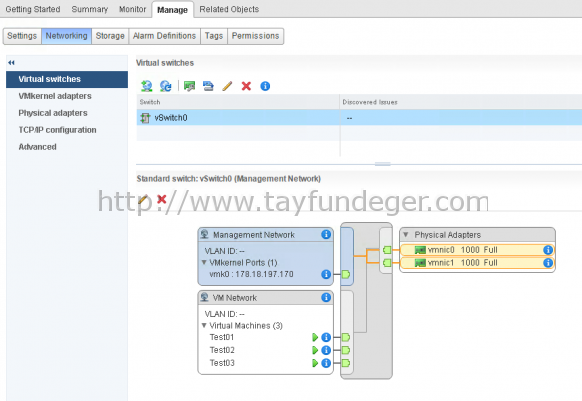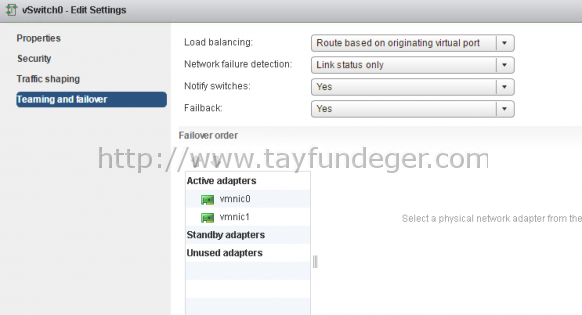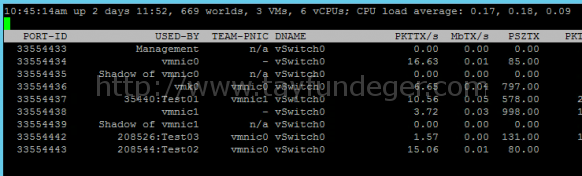Route Based on Originating Virtual Port Nedir?
Merhaba,
Community’lerde gördüğüm kadarıyla oldukça merak edilen konulardan birtanesi, virtual switch üzerindeki load balancing seçenekleri. VMware ESXi/vCenter üzerindeki switch’lerin özelliklerine girdiğimizde aşağıda yer alan 5 tane Load balancing seçeneği support edilir. Bunlar;
- Route based on originating virtual port
- Route based on IP hash
- Route based on source MAC hash
- Use Explicit fail-over order
- Route based on physical NIC load
Yukarıda belirtmiş olduğum bu 5 seçeneğin 4’ü virtual switch üzerinde yer almaktadır. Route based on physical NIC load seçeneği yanlızca Distributed Switch üzerinde çalışmaktadır. Virtual Switch’de Route based on physical NIC load seçeneği bulunmamaktadır. Çünkü bunun algoritmasının hesaplanması yanlızca Distributed Swtich tarafında yapılabilir. Ben bu yazımda Route based on originating virtual port ‘u anlatacağım. Aslında bu seçeneği herkes görmüştür çünkü bu seçenek default olarak virtual switch’de ayarlı durumda geliyor. Hem virtual switch’de hemde distributed switch’de bu seçenekleri görebilirsiniz. Bir virtual machine’i eğer external network‘e çıkarmak istiyorsanız ozaman uplink’i olan bir switch’iniz olmalı. Bu vSwitch üzerinde virtual machine portgroup oluşturup bunu virtual machine’e ekleyerek bu virtual machine’i external network’e çıkarabilirsiniz. Şimdi durum bu şekilde olunca Load balancing bölümündeki seçenekler bu aşamadan sonra arka planda farklı çalışmaya başlıyor. Default olarak Route base on originating virtual port seçeneği seçili geldiğini belirtmiştim. Bu seçenekte virtual machine’ler yanlızca 1 uplink’e connect olur ve herhangibi hata veya nic kaldırılmadığı sürece yanlızca o uplink’i kullanır. Detaya girmeden kısa bir bilgi vereceğim. vSwitch veya dswitch’de 2 tane uplink switch’e eklendiğinde bu switch’de bulunan virtual portgroup’u kullanan virtual machine’ler active active trafik gönderdiğini düşünüyor ancak bu yanlıştır. Active / Active ‘de trafik gönderebilir ancak Route Based on Originating Virtual Port seçeneği seçili iken virtual machine’ler; vSwitch vey dSwitch’de bulunan uplink’lerin yanlızca 1’inden trafik gönderir. Eğer ki uplink down olursa ozaman trafik diğer uplink’e geçer yani virtual machine’lerde diğer nic’e connect olur.
Bu seçenekte virtual machine’ler bir hesaba göre uplink’lere connect olur. Örneğin yapınızdaki vSwitch’de 2 tane uplink bulunuyor ve inventory’de 50 tane virtual machine olabilir bunların 30 tanesi vmnic1’e 20tanesi vmnic0’a connect olabilir. Yani yapıda bulunan virtual machine’lerin hepsi tek bir nic’e connect olacak diye bir durum yok. Virtual machine’i power off / power on ettiğinizde arka planda farklı bir uplink’e connect olabilir. Route Based on Originating Virtual Port’u kullanmanın avantajları ve dezavantajlarını kısaca inceleyelim;
Avantajları:
- Bu seçenekte fiziksel switch üzerinde herhangi bir özel ayar yapmanıza gerek bulunmamaktadır.
- Virtual machine’lerin hangi uplink’e connect olacağını birkez hesaplayacağı için daha düşük bir kaynak tüketimi vardır.
- Fiziksel uplink sayınızdan fazla virtual machine’iniz var ise virtual machine’ler eşit olarak uplink’lere connect olur. Manuel olarak bir işlem yapmanıza gerek bulunmamaktadır.
Dezavantajları:
- Route based on originating virtual port seçeneğinde yük dengelemesi yapılmaz. Yani bir uplink’e connect durumda olan virtual machine’ler eğer çok bandwith tüketmeye başlar ise diğer uplink’e geçiş yapmazlar.
- Eğer virtual machine’de birden fazla virtual nic yok ise bu virtual machine’in network hızı uplink’in hızı ile sınırlıdır.
Bukadar detay vermek yeterli sanırım. Peki bir virtual machine’in hangi uplink’e connect olduğunu nasıl görebilirsiniz onu anlatayım.
Yukarıda virtual switch’e bağlı virtual machine’leri görebilirsiniz. Kullanmış olduğum virtual switch’e 2 tane uplink takılı durumdadır. Hangi virtual machine’in hangi uplink’e connect olduğunu görebilmeniz için öncelikle virtual machine’lerin bulunduğu ESXi host’a SSH ile bağlanmanız gerekiyor. SSH ile bağlantı yaptıkdan sonra esxtop komutu ile esxtop’a bağlaıyoruz. Daha önce esxtop ile ilgili yazmış olduğum yazılara aşağıdaki link’den ulaşabilirsiniz.
ESXTOP ile Storage Performansını incelemek
esxtop’a giriş yaptıkdan sonra N butonu ile network’u listeliyoruz. Burada virtual machine’lerin hangi nic’lere connect durumda olduğunu görebilirsiniz.
Yukarıda gözükdüğü gibi virtual machine’lerin bazıları vmnic0 bazıları ise vmnic1’e connect olmuş durumda. Bir sebepden dolayı uplink’lerin birtanesini kaybederseniz, fail olan uplink’e bağlı virtual machine’lerin hepsi up durumda olan uplink’e connect olacaklardır. Burada herhangi bir kesinti bulunmaz. Maximum 1 ping kaybı oluşur. Ayrıca network performans’ının incelenmesi ile ilgili Using Esxtop isimli makalemi okuyabilirsiniz.
Umarım faydalı olmuştur.
İyi çalışmalar.