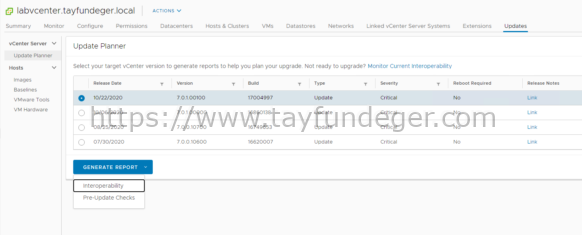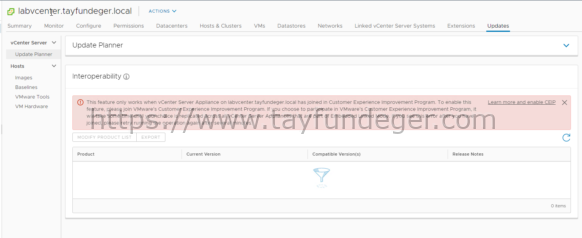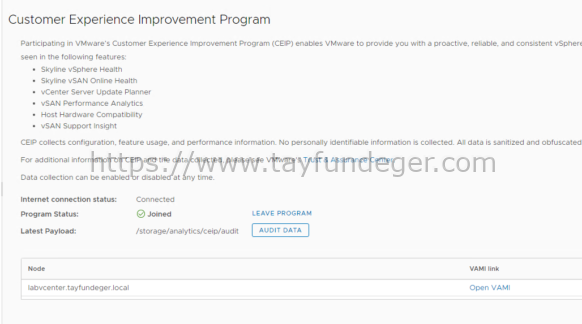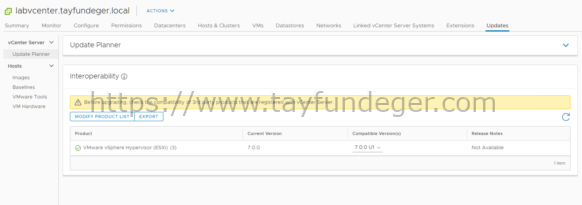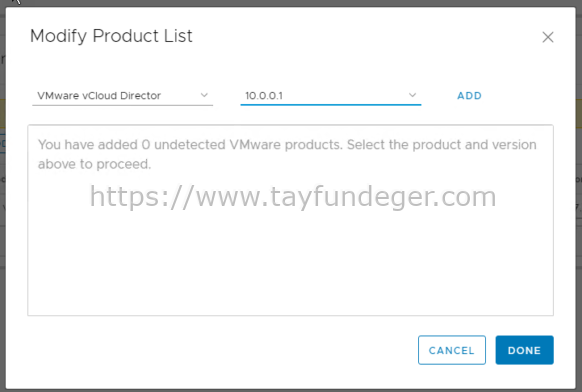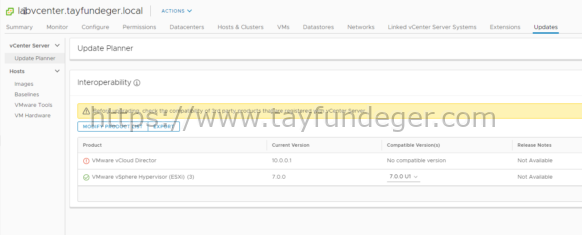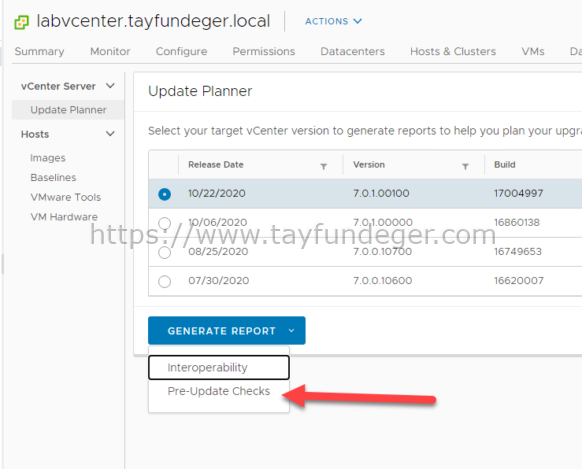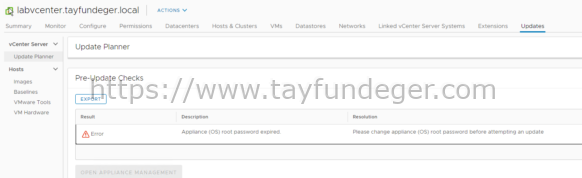Update Planner Nasıl Kullanılır?
Merhaba,
Update Planner Nasıl Kullanılır? isimli bu yazımda sizlere vSphere 7 ile birlikte gelen bir özelliğin kullanımı hakkında detaylı bilgi vereceğim. Daha önce Update Planner ile ilgili bir yazı yazmıştım. Bu yazıma aşağıdaki linkten ulaşabilirsiniz.
vSphere 7 ile birlikte Update Planner isimli bir yeni bir özellik tanıtıldı. Update Planner sayesinde VMware vCenter Server update işlemlerini planlayabilir ve bunları raporlayabilirsiniz. Update Planner ile ilgili detaylı bilgiye yukarıdaki linkten ulaşabilirsiniz.
Update Planner Nasıl Kullanılır?
Update Planner sayesinde aşağıda belirteceğim maddeler otomatikleştirilmiş olur.
- Mevcut vSphere sürümünü ve ayrıntıları
- Mevcut sürüm ile update/upgrade yapılacak vCenter Server sürümüyle uyumluluğu
- Update/Upgrade edilecek sürümün diğer ürünlerle birlikte çalışabilirliğini
- vCenter Server’in update edilmesi için öneriler yapılır
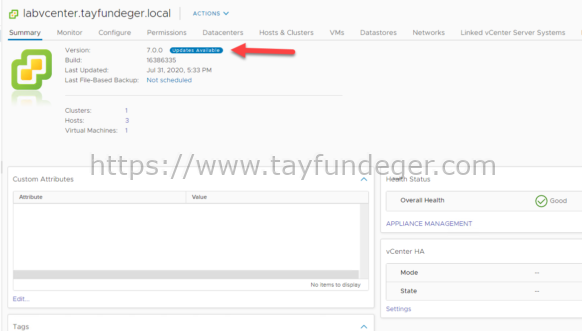
vCenter Server’a login olduğunuzda Summary bölümünde yeni bir bölüm ile karşılaşıyoruz. Eğer vCenter Server 7 ve sonraki sürümlere sahipseniz, Version bölümünde Update Available butonu ile karşılaşabilirsiniz. vCenter Server eğer internete çıkıyor ise düzenli olarak güncellemeleri tarayacak ve eğer update var ise sizin karşınıza uyarı olarak Update Available butonu çıkacaktır. Bu uyarı butonu sayesinde VMware vCenter Server ortamınızda yeni bir güncelleme olduğunu öğrenebilirsiniz. vCenter Server 7 ve sonraki sürümlerde artık yüklenecek sürümün mevcut altyapınız ile uyumlu olup olmadığını Update Planner sayesinde öğrenebilirsiniz.
Detayları incelemek için Update Available butonuna basıyoruz.
Karşımıza açılan yeni bölümde vCenter Server’in update’lerini görebilirsiniz. Bu update’lerin uyumluluğunu incelemek için Interoperability butonuna basıyoruz.
Interoperability butonuna bastığınızda karşınıza yukarıdaki gibi bir uyarı gelebilir. Bu bir sorun değil. VMware iyileştirme programına katılmadığınız için bu uyarı ile karşılaşıyoruz. Bu sorunu çözmek için Learn more and enable CEIP butonuna basıyoruz.
Customer Experience Improvement Program butonuna bastığınızda karşınıza açılan ekranda Join butonuna basarak bu programa katılıyoruz. Bunun herhangi bir zararı bulunmuyor. Oyüzden rahat bir şekilde yapabilirsiniz.
İşlemleri tamamladıktan sonra tekrar Update Planner Interoperability bölümüne giriş yapıyoruz.
Interoperability bölümüne giriş yaptığımızda, vCenter Server’a bağlı olan ürünlerin ve 3party ürünlerin bir listesi çıkarılır ve bu ürünlerin uyumluluğu gösterilir. Son zamanlarda gelen güvenlik güncellemelerinden dolayı vCenter Server update’ini yaptığınızda ESXi update’inide yapmanız gerekebiliyor. Bundan dolayı vCenter Server update’ini yapmadan önce Interoperability bölümünden uyumluluğu kontrol etmeniz gerekir. Elbette burada sadece ESXi’i gösteriyor ancak benim ortamımda farklı ürünler olsaydı onlarında uyumluluğunu gösterecekti.
Burada yer alan listeyi isterseniz export alabilirsiniz. Ayrıca Modify Product List bölümüne giriş yaparsanız uyumluluk kontrolü için farklı ürünleride ekleyebilirsiniz.
Modify Product List butonuna basıyorum. Karşımıza açılan ekranda VMware uygulamaları ve versiyonlarını seçebilir ve ADD butonuna basabilirsiniz. Ben örnek olması açısından vCloud Director ve versiyonun seçiyorum Done butonuna basıyoruz.
Yukarıda gördüğünüz gibi vCloud Director’u seçtiğimizde uyumluluk sorunu olduğunu görüyoruz. Tekrar Update Planner bölümüne giriş yapıyoruz.
Update Planner bölümüne giriş yaptığımızda bu sefer Pre-Update Checks butonuna basıyoruz.
Pre-Update Check bölümü oldukça güzel. Burada update edilmeden önce uyumluluk denetleniyor. Örneğin yukarıdaki Error OS root password’u ile ilgili. Root password’u expire olduğu için update’in yapılamayacağı belirtiliyor. Normal şartlarda bu tarz bir uyarı ile update’e başladığımızda karşılaşırız. Buda bize bir zaman kaybı olarak karşımıza çıkar. Bundan dolayı Update Planner kesinlikle kullanmanızı tavsiye ediyorum.
Update Planner özelliği bence oldukça güzel çalışıyor. vCenter Server üzerinde bir update işlemini gerçekleştirmeden önce altapınızdaki uyumluluğu kontrol edip size uyarılarda bulunabiliyor. Daha önceden bu uyumluluğu kontrol etmek için aşağıdaki adresi kullanıyorduk.
https://www.vmware.com/resources/compatibility/sim/interop_matrix.php
Update Planner sayesinde versiyon update’lerinde release note, reboot gereksinimi olup olmadığı gibi detaylarıda görebiliyoruz. Update Planner, vSphere ortamınızdaki hangi ürünlerin vCenter Server’in başarılı bir yükseltmesi için minimum yazılım ve donanım gereksinimlerini karşıladığını bildirmek için çevrimiçi birlikte çalışabilirlik matrislerini sorgulayarak vCenter Server yükseltmesi için planlama doğruluğunu artırır. Update Planner sayesinde raporlamada yapabilirsiniz. Mevcut ortamınızda hangi ürünlerin hangi ürünler ile uyumlu olup olmadığını export seçeneğini kullanarak export’unu alabilir ve bunları arşivleyebilirsiniz. Update Planner update/upgrade işlemlerinde zamanınızı önemli ölçüde azaltıyor ve update işlemi sonrasında karşınıza çıkacak sorunları minimum’a indiriyor. İlerleyen versiyonlarda daha farklı yeniliklerinde geleceğini düşünüyorum.
Umarım faydalı olmuştur.
İyi çalışmalar.