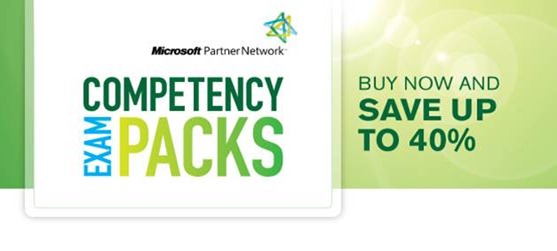| Microsoft
İş Ortakları Ağı Uzmanlık Sınav Paketleri siz Microsoft İş Ortaklarına
özel olarak uzmanlık gereksinimlerinizi olabildiğince kolay karşılamanız
ve yetkinliklerinizi artırabilmeleriniz için tasarlanmıştır.
MPN Uzmanlık Sınavı Paketleri belirtilen sınavlarda % 40’a varan
tasarruflar yapmanızı sağlar! Bu sınav paketlerini satın alarak
kuruluşunuzda sınavı alması gereken kişilere sınav belgelerini
dağıtabilirsiniz. Bu paketler 15 Mayıs 2012 tarihine kadar
kullanılabilecek ve 31 Mayıs 2012′ye kadar sınava girmenizi
sağlayacaktır.
Lütfen unutmayın:
MPN Uzmanlık Paketi teklifi 15 Mayıs 2012 tarihine kadar geçerli olup yeni güncel sınav sürümleri için geçerlidir.
Tek Sınav teklifi sadece kayıt sırasında kullanılabilen Microsoft sınavları için geçerlidir. Akademik sınavlar geçerli değildir.
Size uygun MPN Yetkinlik Sınav Paketini seçin:
3’lü Paket (sadece Silver/Gold iş ortakları için) Bireysel kupon kodları ile toplam paket fiyatından % 30 tasarruf edin
5’li Paket (sadece Silver/Gold iş ortakları için) Bireysel kupon kodları ile toplam paket fiyatından % 35 tasarruf edin
8’li Paket (sadece Silver/Gold iş ortakları için) Bireysel kupon kodları ile toplam paket fiyatından % 40 tasarruf edin
20’li Paket (sadece Silver/Gold iş ortakları için) Bireysel kupon kodları ile toplam paket fiyatından %40 tasarruf edin
Tek Sınav (tüm iş ortakları için) Tekli sınav kuponu ile %15 tasarruf edin. Şartlar ve Koşullar
Sınavlar 31 Mayıs 2012’ye kadar verilmelidir.
TEKLİF
SADECE MİCROSOFT İŞ ORTAĞI AĞI DAHİLİ KULLANIM İÇİN GEÇERLİDİR.
KUPONLAR YENİDEN SATILAMAZ, DEVREDİLEMEZ, DAĞITILAMAZ VEYA BAŞKA
HERHANGİ BİR AMAÇLA SATILAMAZ
Tekliften
yararlanmaya hak kazanan Microsoft İş Ortakları, Tekli Sınav ve MPN
Uzmanlık Sınavı Paketi kuponlarını sadece çalışanları ve danışmanları
için satın alıp dağıtabilir.
100
sınav ve fazlası için sipariş veren iş ortaklarının yetkilendirmeden
önce belirli Microsoft onayını alması gerekir. Bu iş ortaklarından sınav
kuponlarını kullanacak dahili adayların bir listesini sunmaları
istenebilir.
Yetkili Prometric Test Merkezi’nden alınan her bir kupon, tek bir Microsoft Sertifika sınavı için kullanılabilir.
MPN Uzmanlık Sınavı Paketine dahil olan her kupon, bir sınav hakkı için kullanılabilir. Sınavlar 31 Mayıs 2012 tarihinden önce zamanlanmalı ve alınmalıdır. Tüm sınavlar Microsoft Sertifika Sınavına Yeniden Giriş kurallarına tabidir.
MPN Uzmanlık Paketi teklifi Microsoft Silver ve Gold uzmanlıklara geçmek isteyen yeni güncel sınav sürümleri için geçerlidir.
Tekli
Sınav teklifi sadece kayıt sırasında kullanılabilen ticari Microsoft
sınavları için geçerlidir. Akademik sınavlar geçerli değildir.
Süresi
dolan, çalınan veya kaybolan kuponların yerine yenisi verilmez. Kupon
son kullanma tarihlerinin süresi hiçbir durumda uzatılamaz. Microsoft,
Prometric ve APTC’ler kayıp ve çalıntı kuponlar veya kupon
numaralarından sorumlu tutulamaz.
Kuponlar nakit veya kredi ile değiştirilemez ve hiçbir ürün için kullanılamaz.
Halihazırda
alınmış olan sınavlar için kupon kullanılamaz. Kuponlar diğer kuponlar
ve indirimler ile birleştirilemez. Kuponlar devredilemez ve üzerlerinde
değişiklik yapıldığında geçersiz olur.
Kuponlar yeniden satışı kesinlikle yasaktır.
Tüm sınav kuponlar Yetkili Prometric Test Merkezi’nden (APTC) temin edilmelidir.
Sınav
merkezinde bireylerden test merkezi yöneticisi tarafından kuponu
kendileri için satın alan (çalışan kimlik kartı veya diğer kanıt)
Microsoft İş Ortağı Ağı üyesi ile ilişkilerini veya burada
çalıştıklarını gösteren bir kimlik göstermeleri istenebilir. Çalışan
veya ilişki durumunun gösterilememesi sınavın yeniden zamanlanması ve /
veya sınav kuponu hakkının kaybedilmesi ile sonuçlanabilir.
Kupon
için başvurmak ve sınav kaydı yaptırmak için sitesinden Prometric
internet sitesini ziyaret edin. Microsoft Sertifika sınavına kayıt
yaptırabilmek için makbuz numarasının sunulması zorunludur.
Devlete verilen hediyeler ve etik kanunları nedeniyle (ordu ve devlet eğitim kurumu çalışanları da dahil) devlet çalışanlarının katılım hakkı yoktur. |