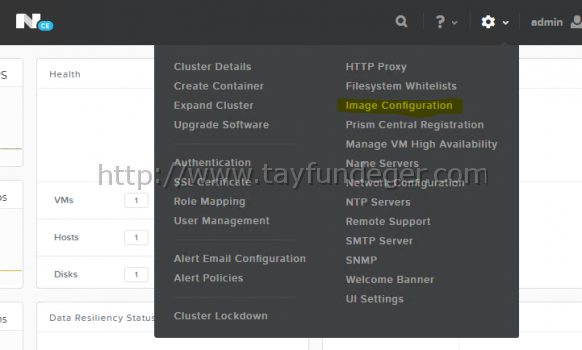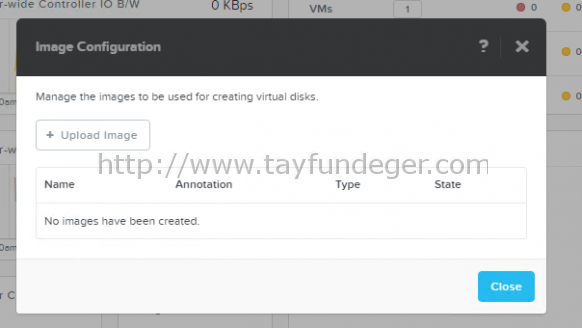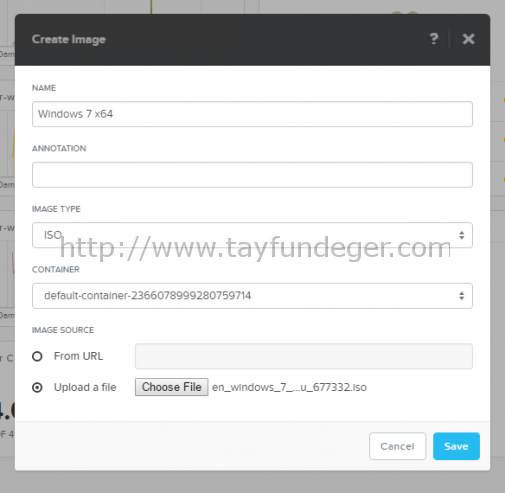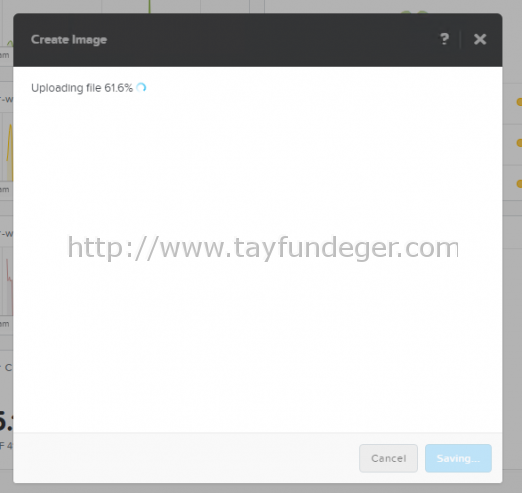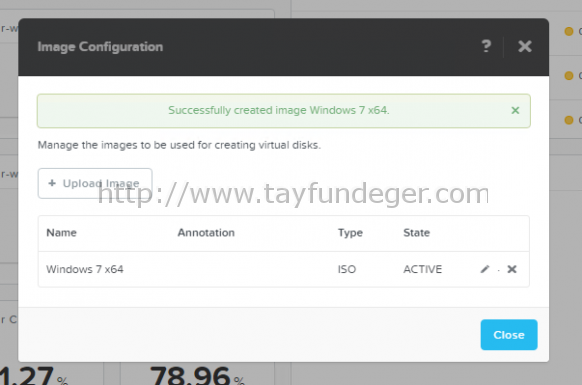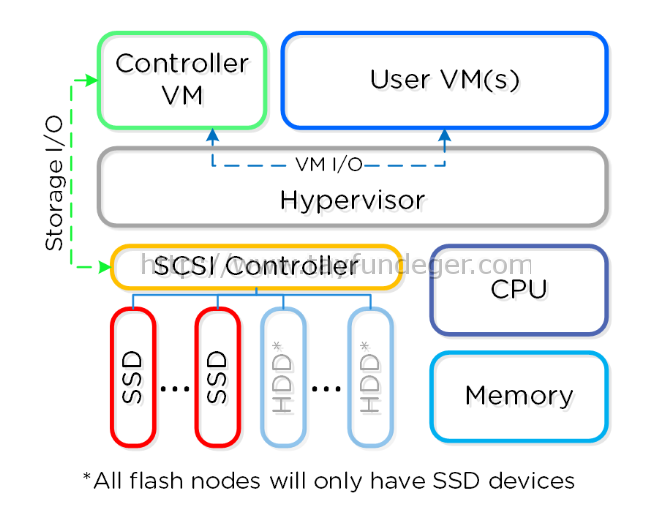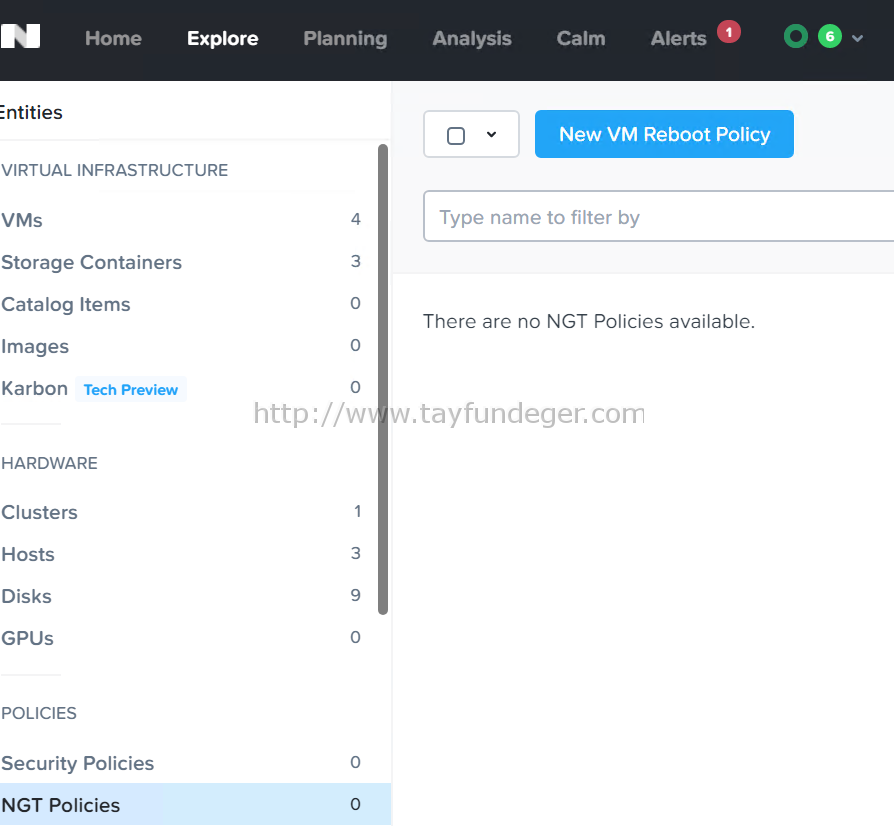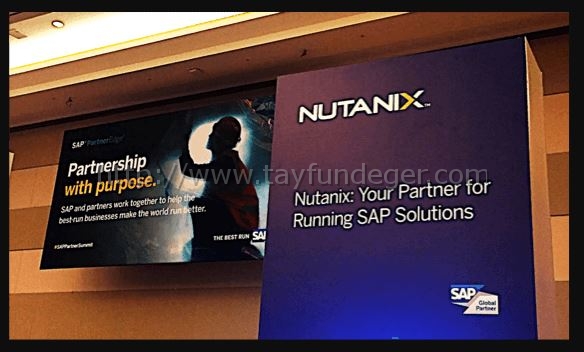NutanixCE – Image Configuration
Merhaba,
Eğer bir NutanixCE kullanıcısı iseniz yeni bir virtual machine oluşturmak istediğinizde disk’i veya iso’yu o virtual machine’e göstermeniz gerekiyor. NutanixCE üzerinde bulunan Image Configuration bölümünden bu işlemi kolayca gerçekleştirebilirsiniz.
Image service feature’u virtual machine’in kurulumunu yapabilmek için ihtiyacımız olan ISO image’inin veya operating system disk’inin depolanmasını sağlar.
İlk olarak Nutanix Web Console ‘a yani Prism‘e giriş yapmamız gerekiyor.
Giriş yaptıkdan sonra Configuration butonuna basıyoruz ve burada karşımıza birden fazla alt başlık açılıyor. Biz burada ISO/Disk yükleme işlemlerini yapacağımız için Image Configuration bölümüne giriş yapıyoruz.
Karşımıza açılan ekrandan Upload Image butonuna basıyoruz.
Karşımıza açılan ekranda bizden çeşitli bilgiler isteniyor. Bunları inceleyelim.
Name: Image’ın ismini belirtiyoruz.
Annotation: Image hakkında ki bilgileri giriyoruz.
Image Type: Burada 2 seçenek karşımıza çıkıyor. Bunlar;
- ISO: ISO yüklemek istiyorsak bu seçeneği seçiyoruz. Virtual machine create ettikden sonra ISO’ları virtual machine’lere mount ederek kurulumu başlatabilirsiniz.
- DISK: Eğer bir operating system disk’i var ise bunu yükleyebilirsiniz. Böylece virtual machine oluşturulurken bundan yararlanabilirsiniz.
Not: Image Service’de eğer disk’i seçecekseniz raw, vhd, vmdk, vdi, iso ve qcow2 gibi disk uzantılarını support etmektedir.
Container: Storage container’i seçiyoruz. Yükleyeceğiniz ISO/DISK’in hangi Storage Container barınacağını seçiyoruz. Sahip olduğunuz bütün storage container’ler burada listelenecektir. Eğer bu menü boş geliyor ise yani Create Container butonuna basarak yeni bir Container oluşturmalısınız.
Image Source: Burada karşımıza 2 seçenek çıkıyor. Bunlar;
- From URL: Kullanmak istediğiniz image internet ortamında ise veya bir ftp’de olabilir, böyle bir durumda direk URL adresini buraya yazıp Image’ı upload edebilirsiniz.
- Upload a file: Eğer yüklemek istediğiniz ISO veya Disk dosyası masaüstünüzde var ise direk bu seçenek ile ISO veya Disk’i upload edebilirsiniz.
Ben ISO dosyası yükleyeceğim bundan dolayı Image Type bölümünden ISO’yu seçiyorum. Image source bölümünden ise Upload a file seçeneğini seçiyorum. İşlemleri tamamldıktan sonra Save butonu ISO’yu upload etmeye başlıyoruz.
Image’in yüklenmesi sürüyor.
Ben örnek olması açısından bir Windows 7 iso‘su yükledim. Bu iso’yu artık yeni bir virtual machine oluştururken kullanabilirsiniz. Nutanix üzeirnde yeni bir virtual machine oluşturmadan önce mutlaka Image Configuration bölümünden ISO/DISK’lerinizi oluşturmanız gerekiyor. Aksi takdirde zaten kurulum yapamazsınız
Yüklemiş olduğunuz ISO/DISK’lerin isimlerini güncelleyebilirsiniz bunu için pencil icon’una basmanız yeterli olacaktır. Eğer bir ISO/DISK’i kullanmak istemiyorsanız bunun içinde X icon’una basabilirsiniz.
Umarım faydalı olmuştur.
İyi çalışmalar.