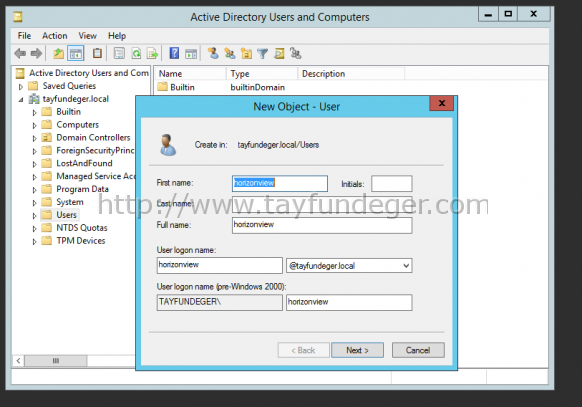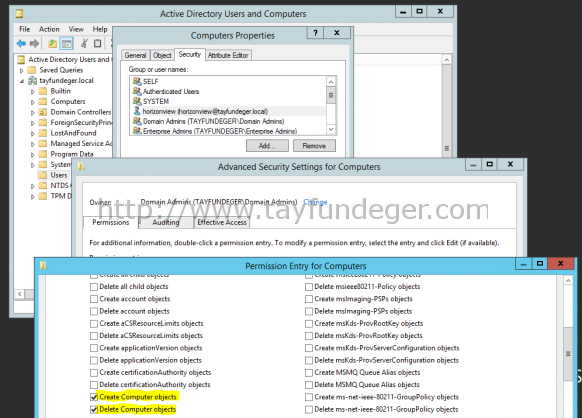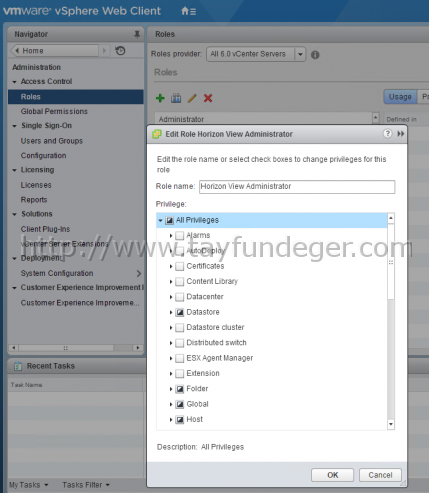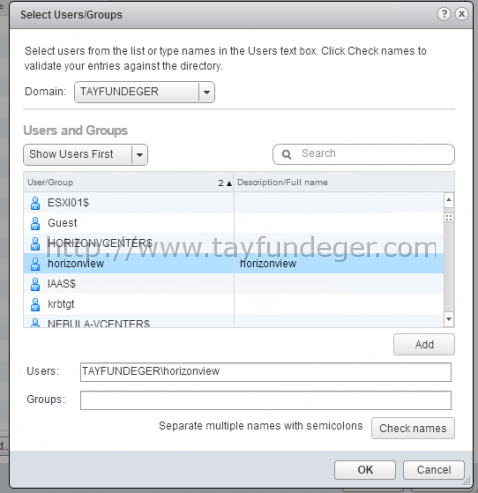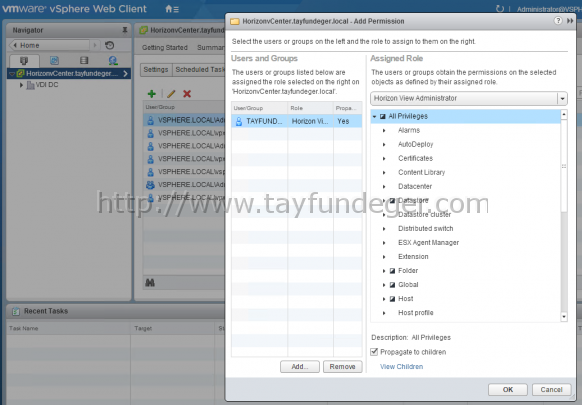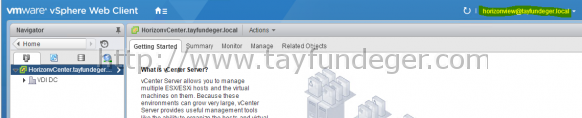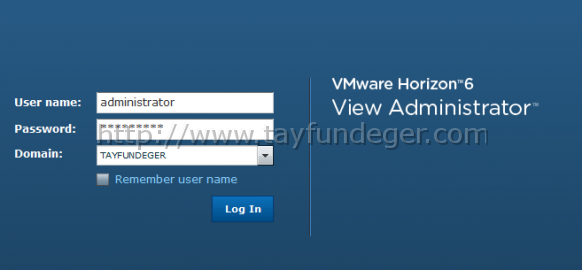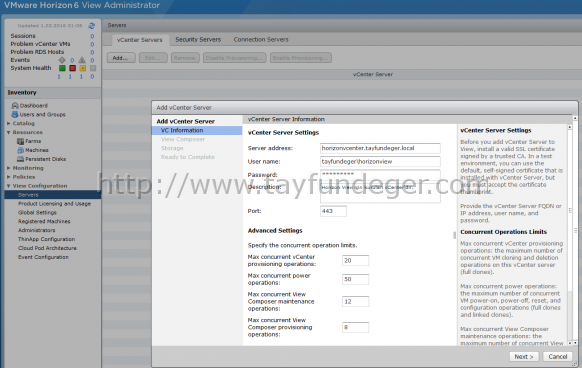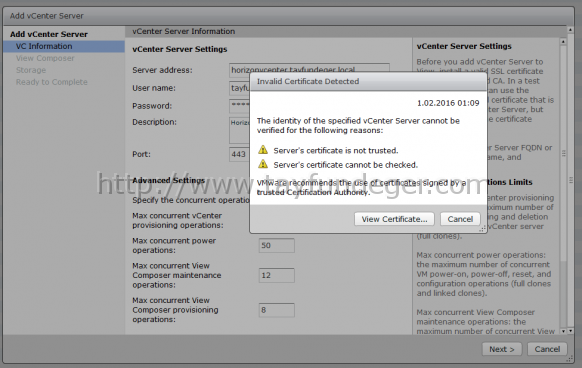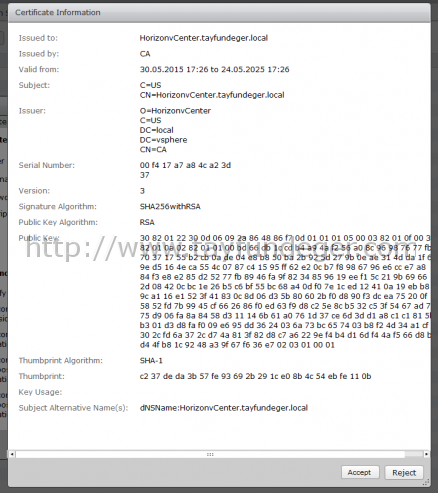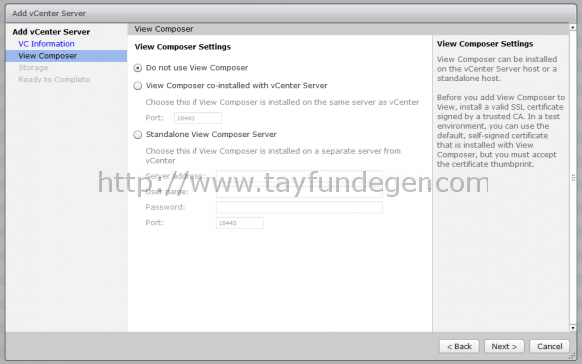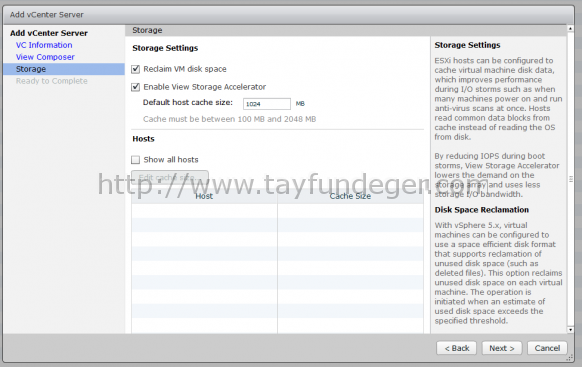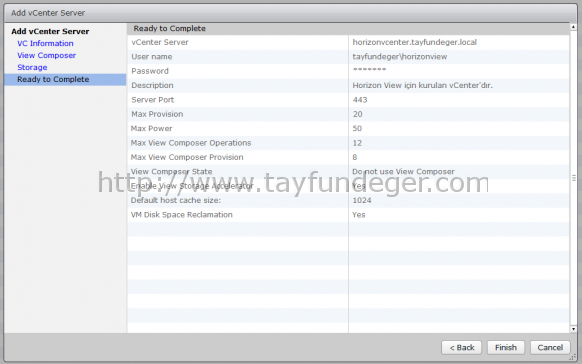Horizon View 6.2 Kurulumu Bölüm – 2
Merhaba,
Bir önceki bölümde Horizon View Connection‘ın kurulumundan bahsetmiştim. Bu bölümde ise Active Directory ve vCenter üzerinde yapacağımız işlemlerden bahsedeceğim. Sonrasında View Connection’a vCenter’ı ekleyeceğiz. View Connection Server’i kurduktan sonra aslında arayüzüne girebilir vCenter’ı ekleyebilir ve direk virtual machine oluşturabilirsiniz ancak ben o şekilde yapmayacağım.
Eğer View Composer kullanıyorsanız Active Directory üzerinde belirli işlemleri gerçekleştirmesi için View Composer’a kullanıcı oluşturmanız gerekiyor. View Composer, active directory üzerindeki bu account ile linked-clone virtual machine’leri domain’e join eder. Tabi burada güvenliğin sağlanması için ayrı account kullanılması tavsiye ediliyor. Eğer siz POC yapacak iseniz varolan bir domain adminstrator account’u ile işlemlere devam edebilirsiniz. Ayrı bir account oluşturduğunuzda yetkileri kendiniz belirleyeceğiniz için güvenlik zaafiyetleriniz minimum olacaktır. Ben daha demin POC için domain Administrator account’unu kullanabilirsiniz diye belirttim ancak normalde production ortamına kurulan bir View Composer’da domain administrator haklarına ihtiyaç yoktur.
Active Directory üzerindeki işlemlere başlamak için öncelikle Domain Controller’a yetkili bir account ile login oluyoruz.
Active Directory üzerinde yeni bir user account oluşturuyoruz. Tabi burada oluşturacağınız user’ın View Connection Server ile aynı domain’de veya trusted bir domain’de olması gerektiğini unutmayın.
Computers üzerinde sağ click Properties’e giriş yapıyoruz. Security bölümünde yeralan user/groups bölümüne oluşturmuş olduğumuz horizonview user’ını ekliyoruz ve permission’larını düzenlemek için hemen altında yer alan advanced butonuna basıyoruz. Active directory üzerinde oluşturduğumuz account’a Create Computer Objects, Delete Computer Objects, ve Properties altında bulunan Write All Properties permission’larını ekliyoruz. Aşağıdaki liste, varsayılan olarak atanan izinler dahil olmak üzere, kullanıcı hesabı için gerekli tüm izinleri gösterir:
- List Contents
- Read All Properties
- Write All Properties
- Read Permissions
- Reset Password
- Create Computer Objects
- Delete Computer Objects
Eğer siz desktop pool’da Allow reuse of pre-existing computer accounts seçeneğini seçerseniz daha az permission’a ihtiyacınız olacaktır. User account’a atanacak bu izinleri aşağıda görebilirsiniz.
- List Contents
- Read All Properties
- Read Permissions
- Reset Password
User ‘a vereceğiniz permission’ları Active Directory container ve all child objects e uygulandığından emin olmalısınız.
Active Directory üzerindeki işlemleri tamamladıktan sonra oluşturduğumuz user’i vCenter Server üzerinde yetkilendirmemiz gerekiyor. Horizon View, vCenter Server üzerinde işlemleri gerçekleştirmek için o user’a vCenter server üzerinde işlem yapabilmesi için permission vermeniz gerekiyor. Ben yapımda View Composer’ında kurulumunu yaptığım için role’leri View Composer ve View Connection ‘a göre oluşturacağım.
İlk olarak vCenter Server üzerinde bir role oluşturmamız gerekiyor. Daha sonra bu oluşturduğumuz role’e kullanıcımızı assign edeceğiz. Burada oluşturacağınız role’a ekleyeceğiniz user’ı hem View Connection Server hemde View Composer kullanabilecektir. Yani sizin burada View Connection Server için ayrı View Composer için ayrı bir user oluşturmanıza gerek bulunmamaktadır.
Web Client’a login oluyorum ve Administration bölümünde bulunan Access Control altında bulunan Roles seçeneğine giriş yapıyorum. + butonuna basıyorum ve yeni bir role oluşturuyorum. Role name olarak ben Horizon View Administrator belirledim.
View Connection’ın ihtiyaç duyduğu yetkiler aşağıdaki gibidir.
OK butonu ile Role oluşturma işlemini tamamlıyoruz. Şimdi yapmamız gereken AD üzerinde oluşturduğumuz User’ı bu role’eklemektir.
Bunun için Home > vCenter > Hosts and Clusters bölümüne giriş yapıyoruz. vCenter Server’i seçip, Manage > Permissions bölümüne giriş yapıyoruz. + butonuna basıyoruz ve karşımıza açılan ekrandan Add butonuna basıyoruz. Karşımıza açılan bölümden domain’imizi seçip user’imizi ekliyoruz. OK butonu ile buradan çıkıyoruz.
Assigned Role bölümünden oluşturmuş olduğumuz Horizion View Administrator role’unu seçiyoruz ve OK butonu ile buradan çıkıyoruz.
Görüldüğü gibi user’ımız eklenmiş durumda. Test amaçlı vCenter Server’a bu user ile login olabilirsiniz. Eğer başarılı bir şekilde login olduysanız artık View Connection Server’a bağlantı yapıp, Horizon View’i vCenter Server’a connect edebiliriz.
Bütün işlemleri tamamladıktan sonra artık Horizon View Administrator bölümüne bağlanıp vCenter Server’imizi ekleyebiliriz. Bunun için Horizon View Connection sunucumuzun IP ‘sini ( 192.168.1.203/admin )browser’a yazıyoruz ve login oluyoruz.
View Configuration bölümü altında yer alan Servers butonuna giriş yapıyoruz. Yukarıdaki bölümden vCenter Servers seçeneğini seçiyorum ve Add butonuna basıyorum.
Karşımıza açılan ekranda seçenekleri dolduruyoruz.
Server address: vCenter Server’ınızın IP veya FQDN adresini belirtiyoruz.
Username: Active directory üzerinde oluşturduğumuz user’ı vCenter’da yetkilendirmiştik. AD üzerinde oluşturduğumuz user’ı burada tanımlıyoruz.
Password: AD üzerinde oluşturduğumuz user’ın şifresini yazıyoruz.
Description: İsteğe göre doldurabilirsiniz. Ben vCenter Server’ım hakkındaki bilgileri yazdım.
Port: 443 olarak belirtiyoruz.
Advanced Settings altındaki ayarları inceleyecek olursak;
Max concurrent vCenter provisioning operation: Bu seçenekde vCenter Server instance üzerinde yapılacak olan maximum eşzamanlı provision ve delete virtual machine operasyonlarının limiti belirtiyoruz. Bu seçenek default 20 olarak gelmektedir. Bu seçenek yanlızca virtual machine’ler üzerinde geçerlidir.
Max concurrent power operation: Bu seçenekte vCenter Server instance üzerinde bulunan ve View Connection Server tarafından yönetilen virtual machine’lerde yapılacak olan maximum eşzamanlı power operation’larını yani startup, shutdown, suspend vs gibi işlemlerin limitini belirtiyoruz. Bu seçenek default 50 olarak gelmektedir. Bu konudaki hesaplama ile ilgili buradaki link’i inceleyebilirsiniz. Bu seçenek yanlızca virtual machine’ler ve linked clone’lar üzerinde geçerlidir.
Max concurrent View Composer maintenance operations: Bu seçenekte View Composer instance’in yönettiği linked clone’larda maximum eşzamanlı yapılacak refresh, recompose ve rebalance operasyanlarının limitini belirtebilirsiniz. Bu seçenek default 12 olarak gelmektedir. Remote desktop’lar üzerinde yapacağınız maintenance işleminden önce active session’ları logoff etmeniz gerekmektedir. Bu seçenek yanlızca linked clone’lar üzerinde geçerlidir.
Max concurrent View Composer provisioning operation: Bu seçenekte View Composer instance’in yönettiği linked clone’larda yapılacak maximum eş zamanlı creation ve deletion operasyonlarının limitini belirtebilirsiniz. Bu seçenek default 8 olarak gelmektedir. Bu seçenek yanlızca linked clone’lar üzerinde geçerlidir.
Gerekli düzenlemeleri yaptıkdan sonra Next ile devam ediyoruz.
Karşımıza çıkan sertifika uyarısını kabul etmek için View Certificate butonuna basıyoruz.
Certificate Information bölümünde Accept butonu ile sertifikayı kabul ediyoruz.
View Composer kurulumunu daha yapmadığım için ben burada Do not use View Composer seçeneğini seçiyorum ve Next ile devam ediyorum.
Storage bölümünde karşımıza Storage settings seçenekleri çıkıyor. Bunları kısaca inceleyecek olursak;
Reclaim VM disk space: Eğer vSphere 5.1 ve sonraki versiyonlarını kullanıyorsanız bu özelliği enable duruma getirebilirsiniz. Bu özellik sayesinde horizon view’in oluşturduğu linked clone’larda ki kullanılmayan (içerisinde veri olmayan) alanlar reclaim edilir ve böylece stroage’ın boş alanı arttırılmış olur.
Enable View Storage Accelerator: Eğer vSphere 5.0 ve sonraki versiyonlarını kullanıyorsanız bu özelliği kullanabilirsiniz. Bu özelliği enable ettiğinizde ESXi host üzerinde bulunan CBRC yani Content Based Read Cache özelliği kullanılır. Bu özellik sayesinde birçok sanal makinayı start ettiğinizde veya virus taraması yaptığınızda ortaya çıkan I/O storm’unu minimum’a indirir. Blok’ları önceden ram’e yükleyerek çok daha hızlı cevap vermesini olanak sağlar. Yani Horizon View ortamlarında storage IO bandwith’ini düşürmeye olanak sağlar.
Default Host Cache Size: Buradaki değeri 100MB ile 2048MB arasında belirleyebilirsiniz. Eğer farklı ESXi host’a özel farklı cache size belirlemek istiyorsanız bunun için Hosts altında bulunan show all hosts butonuna basıyoruz ve Edit cache size butonu ile cache miktarlarını host’lara göre ayarlayabiliyoruz.
Next ile devam ediyoruz.
Yapılan işlemlerin kısa bir özetini görüyoruz. Finish butonu ile artık vCenter Server’ı ekleyebiliriz.
Finish butonuna basıyoruz.
Yukarıdaki resimden de görüleceği gibi vCenter Server ‘ımız başarılı bir şekilde Horizon View’e eklendi.
Bir sonraki bölümde View Composer’ın kurulumunu anlatacağım.
Umarım faydalı olmuştur.
İyi çalışmalar.