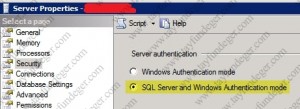VMwareVMware vCenter
Vcenter 5.1 Single Sign On Error 29115
Merhaba,
SQL Server‘i external olarak yani vcenter‘dan bağımsız olarak kurup çalıştırmak isteyebilirsiniz.Ancak eğer SSO kurulumuna başlamadan önce Authencation mode‘unu yanlış seçerseniz Vcenter 5.1 Single Sign On kurulumunda aşağıdaki hatayı alabiirsiniz.
Error 29115.Cannot authenticate to DB.
Böyle bir hata ile karşılaştığınızda; Sql Management Studio ile Sql Server‘imize giriş yapıyoruz.Sql Server properties‘inden Security sekmesine giriyoruz ve orada yer alan SQL Server and Windows Authentication mode seçeneğini seçiyoruz ve sql server servisini yeniden başlatıyoruz.
İyi çalışmalar.