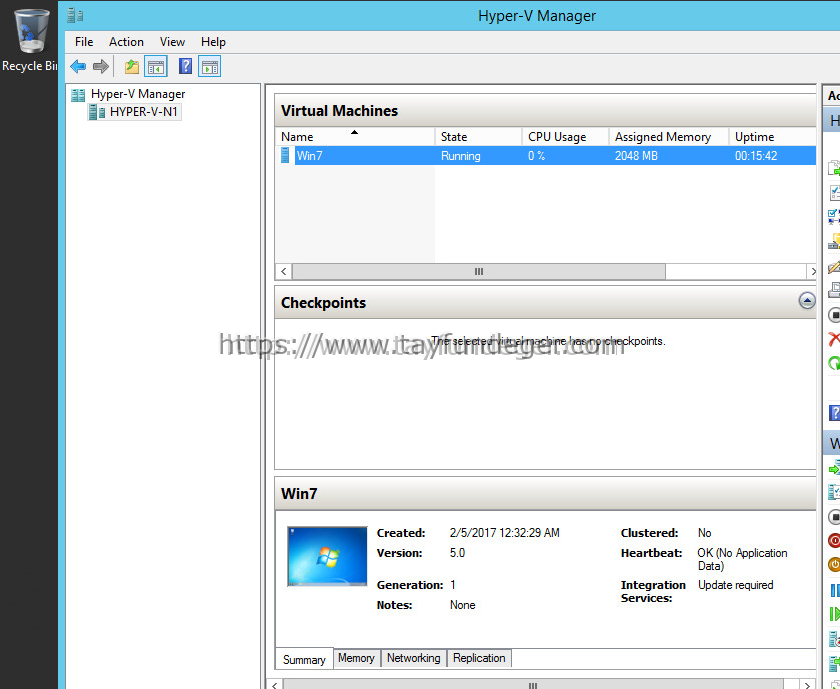USB’ den Windows işletim sistemi kurmak
Merhaba,
Birçok kişi bu konuda sorun yaşıyor ancak ben bunu kısaca size anlatmak istiyorum. Eskiden makinalarımızda Windows XP veya Windows Vista yüklü iken, ISO dosyalarını usb bellek’e atmak için 3 party bir program kullanıyorduk. Daha doğrusu USB’den windows 7 veya Windows 8 kurmak için program kullanmanız gerekiyordu. Ancak belirteceğim yöntem ile ekstra bir program kullanmanıza gerek kalmayacaktır. Tabi isteğinize göre size program ile nasıl yapılacağınıda anlatacağım.
Bu anlatacağım yöntem basit bir yöntem ve ben uzun bir süredir bunu kullanıyorum.
İndirmiş olduğunuz ISO dosyasını açıp içindeki dosyaları USB bellek’e kopyalamanız yeterli olacaktır. Ancak burada şuna dikkat edin lütfen gizli dosya olmasın. Eğer gizli dosya’da var ise bunuda ISB bellek’e atmanız gerekmektedir. Eğer bu şekilde yaparsanız sorunsuz bir şekilde bilgisayarınız başlarken USB’den boot etmeyi seçerseniz kurulum başlayacaktır.
2. bir method ise;
Bilgisayarınıza PowerISO programını indirip, ISO dosyanızı PowerISO ile açmanız gerekmektedir. ISO dosyanızı açtıkdan sonra içerisindeki dosyaları sürükle-bırak yöntemi ile USB bellek’inizin içine kopyalayacaksınız. Bu şekilde ISO içerisindeki gizli dosyalarda kopyalanacaktır.
Her iki yöntemde sorunsuz bir şekilde bootable bir usb oluşturabilirsiniz.
Umarım faydalı olmuştur.