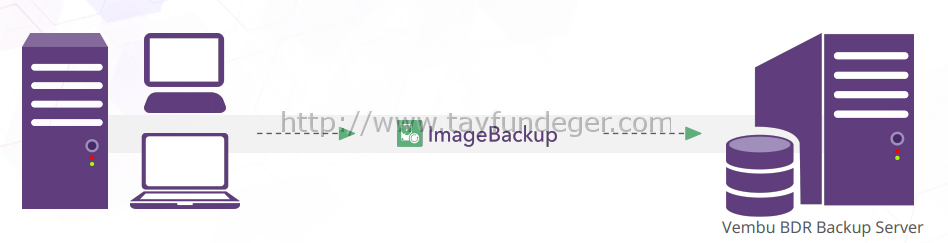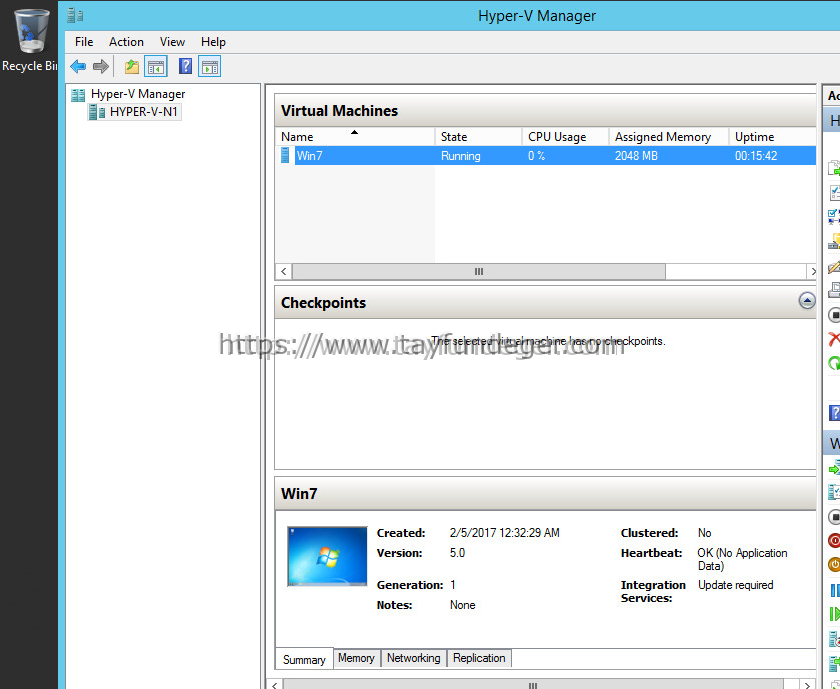Hyper-v 360 sunumunda Hyper-V ‘nin bütün yönleriyle incelemeri yer alıyor.Sunumu aşağıdan izleyebilirsiniz.
Tayfun DEĞER
Bu yazı blog üzerinde Tayfun DEĞER tarafından paylaşılmıştır. 2009 yılında açılan blog kısa zaman içerisinde büyük bir izleyici kitlesine sahip olmuştur. Tayfun DEĞER danışmanlık ve eğitimler vermektedir. vExpert 2013-2019, VCP4/5/6, VCP5-DT, VCP-Cloud ve MCSE sertifikalarına sahiptir.Twitter 'dan @tayfundeger veya RSS ile sitedeki değişiklikleri takip edebilirsiniz.
İlgili Makaleler
ESXi 6 üzerinde Microsoft Cluster – Bölüm 6
22 Haziran 2016
Subscribe
0 Yorum
Oldest
Newest Most Voted
Inline Feedbacks
View all comments