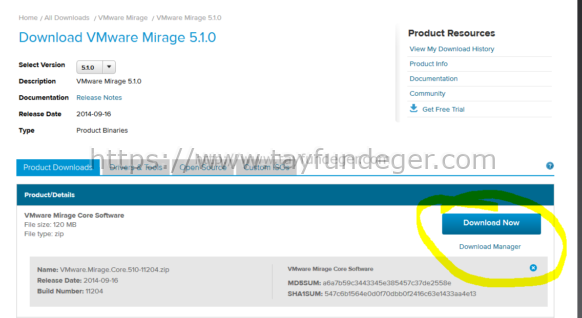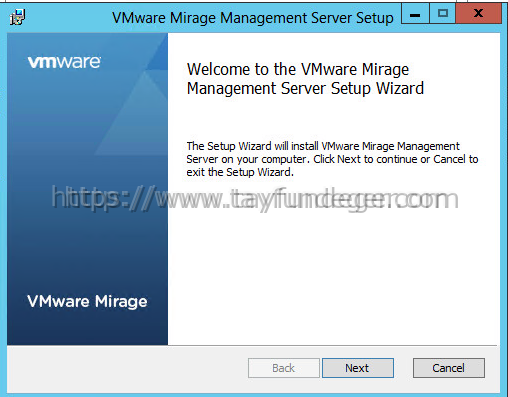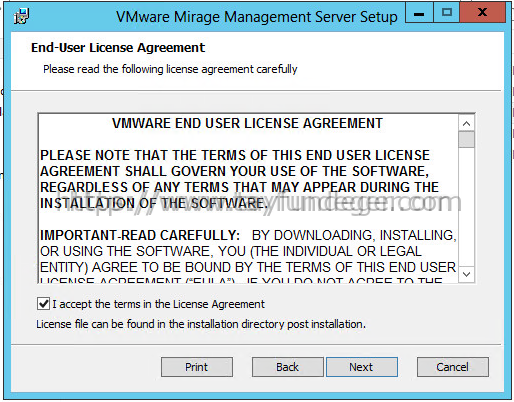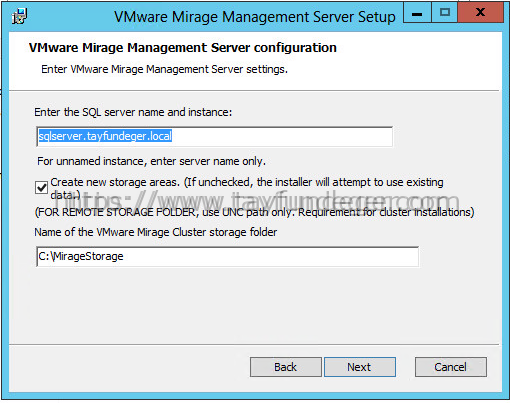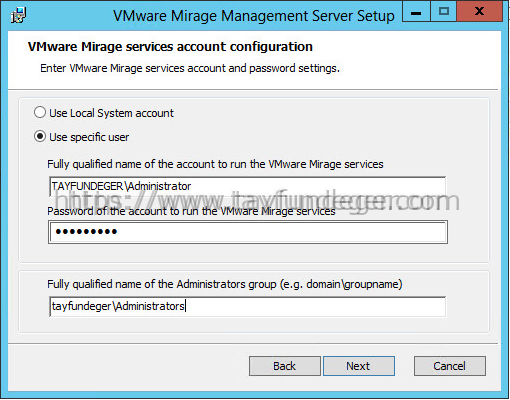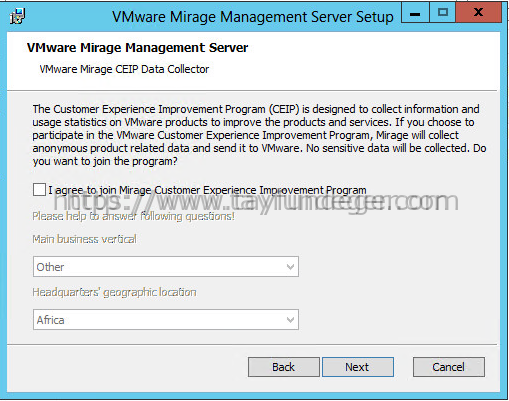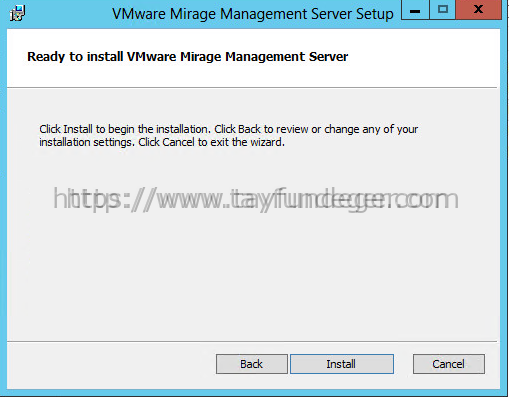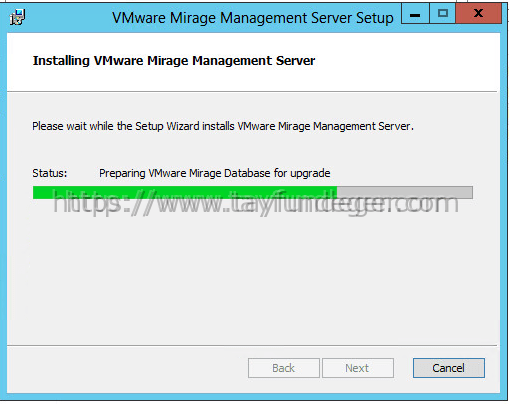VMware Mirage 5.1 Part 2 – Mirage Management Server Installation
Merhaba,
Bir önceki bölümde VMware Mirage‘in neler yaptığını incelemiştik. Bu bölümde ise Mirage Server’in kurulumunu anlatacağım. Bir önceki bölümde zaten Mirage Management Server’in ne iş yaptığını detaylı olarak anlatmıştım. Aşağıdaki link’den buna ulaşabilirsiniz.
https://www.tayfundeger.com/vmware-mirage-5-1-part-1-overview.html
Kuruluma başlamadan önce gereksinimleri inceleyelim.
Operating System Gereksinimleri:
- Windows Server 2008 R2 Standard or Enterprise Edition, 64-bit
- Windows Server 2012 Standard Edition, 64-bit
- Windows Server 2012 R2
Uyarı: Yukarıda belirtilen işletim sistemlerinin hepsinin Domain’e join olması gerekmektedir. Aksi takdirde kurulum’da hata alırsınız.
Hardware Gereksinimleri:
- Minimum Ram: 8GB Ram
- Minimum CPU: Eğer fiziksel bir server üzerine kurulacaksa 1 Quad-Core işlemci. Eğer sanal sunucu üzerine kurulacak ise, 4 vCPU gereklidir.
Software Gereksinimleri:
- Microsoft .NET Framework version 3.5 SP1 64-bit.
Database Gereksinimleri:
- Windows Installer 4.5 (MS KB942288) or later
- Microsoft SQL Server 2012 SP1 Express, Standard, and Enterprise editions
- Microsoft SQL Server 2008 64-bit R2 Express, Standard, and Enterprise editions
Mirage’in port ve protocol gereksinimleri:
| Component | ||||
|---|---|---|---|---|
Kuruluma başlamadan önce bir konuya dikkat çekmek istiyorum. Mirage kurulumunda gerekli olan yazılımları ayrı ayrı indirmenize gerek yoktur. Zaten bunların hepsi vmware’in sitesine zip halinde yer almaktadır.
https://my.vmware.com/web/vmware/details?productId=407&downloadGroup=MIRAGE-510
Yukarıdaki link’den VMware Mirage Core Software dosyasını download ediyoruz. Daha sonra içerisinden çıkan dosyalardan mirage.management.server.64x.msi isimli dosyayı çalıştırıyoruz.
Next ile devam ediyoruz.
Klasik kullanıcı sözleşmesi kabul ediyoruz ve Next ile devam ediyoruz.
Kurulumun aslında en önemli bölümü. Bundan sonra zaten Next Next finish ile bitirip kurulumu başlatacağız. Mirage Management Server yukarıda gereksinimlerdede bahsettiğim üzere bir database server’a ihtiyaç duyuyor. Benim yapımda bulunan bir database olduğu için ben burada sqlserver’imin adresini yazdım.
Create new storage areas seçeneği ise, eğer mevcut data’nız üzerine bir kurulum yapıyorsanız bu seçeneği seçmemeniz gerekiyor. Zaten seçmezseniz database içerisinde birşey bulamayacağı için hata verecektir.
Name of the VMware Mirage Cluster storage folder bölümünde ise, eğer ortamımızda bir Mirage Cluster olacak ise buraya paylaşımlı bir alan belirtmemiz gerekiyor. Ben bir cluster kurmayacağım için local disk’i gösteriyorum.
Ekstra olarak, VMware Mirage’de cluster gibi işlemler son derece basit. Kurulumdan sonrada Mirage Cluster yapabilirsiniz ancak nekadar ihtiyacınıza hitap eder onu bilmiyorum:) Nihayetinde cluster kurmadan bile çok fazla client’i yönetebilirsiniz.
Next ile devam ediyoruz.
Servisleri hangi account ile çalıştıracağımızı seçiyoruz. Ben test ortamına kurulum yaptığım için domain admin account’umu seçtim. Ancak VMware Mirage’in dökümanlarında ayrı bir servis user oluşturulması belirtiliyor. Next ile devam ediyoruz.
Migrage 4.4 gibi versiyonlarda bu bölüm yoktu:) Kullanıcı deneyimlerinin VMware ile paylaşılmasını istiyorsanız I agree seçeneğini seçebilirsiniz. Ben paylaşmıyorum ve seçmiyorum buyüzden. Next ile devam ediyoruz.
Install butonu ile kurulumu başlatıyoruz.
Kurulum başladı. Kurulum çok kısa süre içerisinde bitecektir. Zaten yüklenen component’ler çok büyük boyut’da değil. Bir sonraki bölümde Mirage Server’in kurulumunu anlatacağım.
Umarım faydalı olmuştur.
İyi çalışmalar.