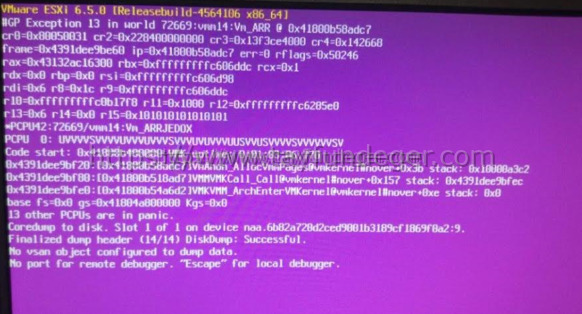ESXi 6.5 PSOD – VmAnon_AllocVmmPages
Merhaba,
Geçtiğimiz günlerde yaşamış olduğum bir PSOD’u sizinle paylaşmak istiyorum. Aşağıdaki PSOD eski bir ESXi versiyonda bulunan virtual machine’in ESXi 6.5’a migrate’inden sonra ortaya çıkıyor.
1 2 3 4 5 6 7 | #GP Exception 13 in world 187416:vmm3:XXXXXXXX @ 0x418021d8adc7xxxx-xx-xxTxx:xx:xx.xxxZ cpu16:187416)Backtrace for current CPU #16, worldID=187416, fp=0x0xxxx-xx-xxTxx:xx:xx.xxxZ cpu16:187416)0x4393e0c1bf20:[0x418021d8adc7]VmAnon_AllocVmmPages@vmkernel#nover+0x3b stack: 0x100008785, 0x192d6c43b, 0x4393e84a7000, 0x6, 0x4393e84a7100xxxx-xx-xxTxx:xx:xx.xxxZ cpu16:187416)0x4393e0c1bf80:[0x418021d18ad7]VMMVMKCall_Call@vmkernel#nover+0x157 stack: 0x4393e0c1bfec, 0x4024600000000, 0x418021d4a64b, 0xfffffffffc606d00, 0x0xxxx-xx-xxTxx:xx:xx.xxxZ cpu16:187416)0x4393e0c1bfe0:[0x418021d4a6d2]VMKVMM_ArchEnterVMKernel@vmkernel#nover+0xe stack: 0x0, 0xfffffffffc4074b3, 0x0, 0x0, 0x0xxxx-xx-xxTxx:xx:xx.xxxZ cpu16:187416)Panic: 623: Halting PCPU 16.xxxx-xx-xxTxx:xx:xx.xxxZ cpu20:187418)Panic: 514: Panic from another CPU (cpu 20, world 187418): ip=0x418021d4a2e2 randomOff=0x21c00000: |
Bu PSOD‘un sebebini çok kısaca açıklayacağım. vSphere 6.5 ile birlikte vNUMA’da çeşitli değişiklikler yapıldı. Zaten bunu daha öncede belirtmiştim. vNuma değiştiği için eski bir versiyonda/build’de bulunan virtual machine’in ESXi 6.5‘a migrate olmasından sonra uyumsuzluktan dolayı PSOD oluşuyor. Yani migrate olan virtual machine’ler ESXi 6.5 üzerindeki vNUMA topolojisini tanımadığı için bu sorun oluşuyor.
Bu sorun ESXi 6.5a versiyonu ile fix edilmiştir. ESXi 6.5a download etmek için aşağıdaki bağlantıyı kullanabilirsiniz.
ESXi 6.5a versiyonu ile bu durum fix ediliyor ancak isterseniz versiyon update’i yapmadan da bu sorunu fix edebilirsiniz. Bu yöntem workaround olarak sunuluyor. Bunun için tüm ESXi 6.5’larda Numa.FollowCoresPerSocket değerini 1 olarak set etmeniz gerekiyor. Bunun için vSphere Web Client ile vCenter Server 6.5‘a login olduktan sonra Configure > Advanced Settings bölümüne giriş yapıyoruz. Burada Numa.FollowCoresPerSocket parametresini search ediyoruz. Bunu bulduktan sonra değerini 1 olarak değiştiriyoruz. Tabi bu işlemi yapmak yerine ESXi 6.5a versiyonuna udpate etmek benim için dah avantajlı gözüküyor. Eğer yapınızda lisans’ınız uygun ise virtual machine’leri farklı bir host’a migrate ederek update işlemini sorunsuz bir şeklide gerçekleştirebilirsiniz.
Bu PSOD ile ilgili aşağıdaki KB’yi inceleyebilirsiniz.
https://kb.vmware.com/kb/2147958
Umarım faydalı olmuştur.
İyi çalışmalar.