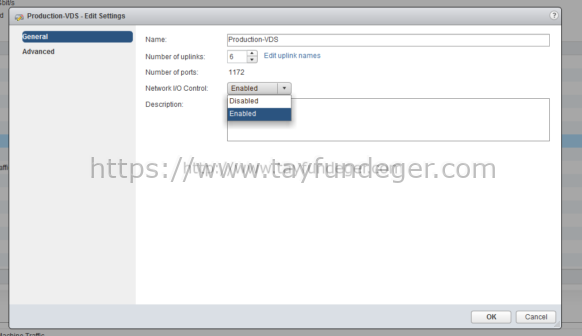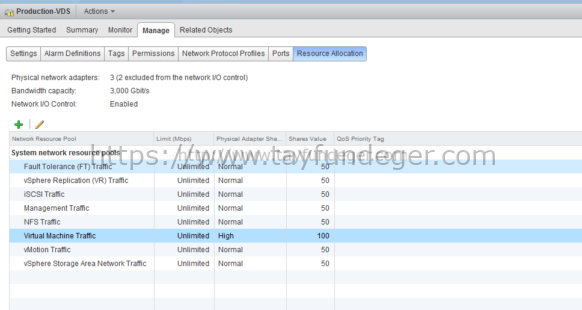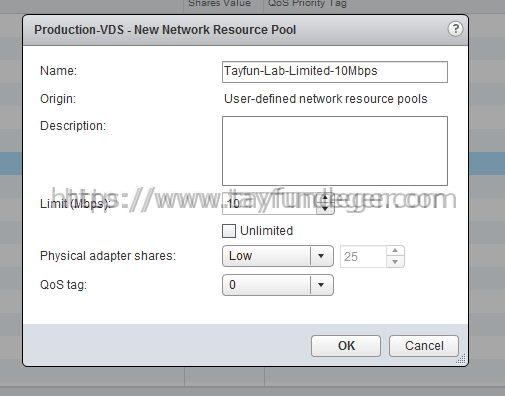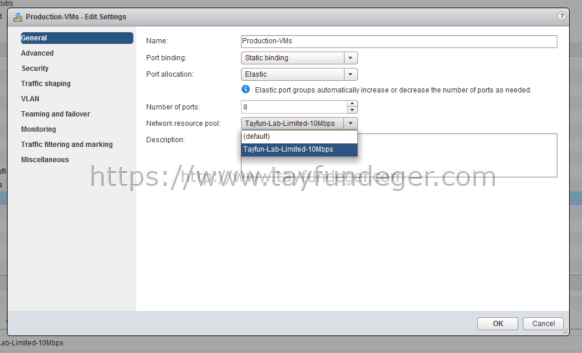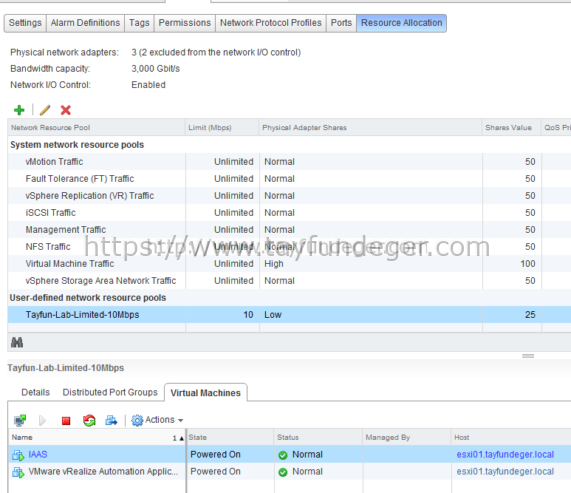vSphere Network I/O Control
Merhaba,
vSphere Network IO Control, distributed switch üzerinde oluşturduğunuz port group’lar içerisinde bir network resource pool oluşturmaya olanak sağlar. Network IO Control yani NIOC’ı aktif ettiğinizde Distributed switch üzerinde oluşturduğunuz port group’ların network kaynaklarını birbirinden bağımsız hale getirebilirsiniz. NIOC aşağıdaki trafik tip’lerini support eder;
- Fault Tolerance
- ISCSI
- NFS
- vMotion
- Management
- vSphere Replication (VR)
- Virtual machine
Ayrıca virtual machine’lerin network trafik’leri için ayrı network resource pool’ları oluşturabilirsiniz. Böylece bu resource altında bulunan virtual machine’lerin bandwith’ini limitleyebilirsiniz. Böylece host’un üzerinde bulunan uplink’lin network trafiğini kontrol altında tutabilirsiniz.
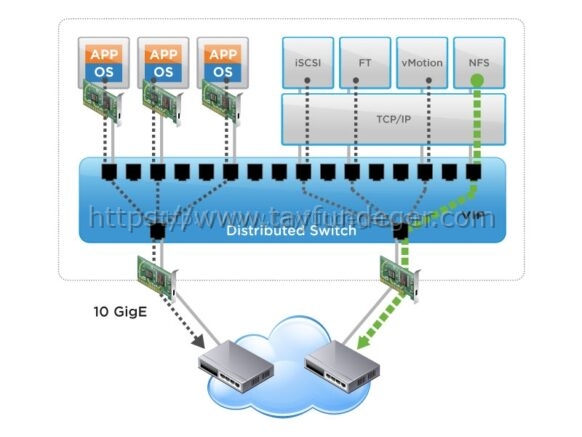 Host üzerinde bulunan fiziksel uplink, network resource’un kullanabileceği bandwith’i belirler. Örneğin sizin host’unuz üzerinde 3 tane uplink var ve bunlar 1 Gbps hızında. Bu durumda NIOC’un kullanacağı toplam bandwith , 3000Mbps olacaktır. Örneğin FT ve ISCSI trafiği için resource pool üzerinde 100 share belirlediniz. Geriye kalan diğer resource pool’lar için ise 50 share set edilmiş durumda olsun. Bu durumda. FT ve ISCSI trafiği mevcut bantgenişliğinin yani bandwith’in %25’ini alır. Geriye kalan resource pool’lar ise mevcut bant genişliğinin yani bandwith’in %12.5’unu alır. Tabi bu durum nezaman geçerlidir bunuda belirtmek gerekiyor. Fiziksel adaptor eğer satüre olursa yani 1gbit’lik kartın bandwith’inin hepsi kullanılıyor ise ozaman bu resource’lar kullanılır.
Host üzerinde bulunan fiziksel uplink, network resource’un kullanabileceği bandwith’i belirler. Örneğin sizin host’unuz üzerinde 3 tane uplink var ve bunlar 1 Gbps hızında. Bu durumda NIOC’un kullanacağı toplam bandwith , 3000Mbps olacaktır. Örneğin FT ve ISCSI trafiği için resource pool üzerinde 100 share belirlediniz. Geriye kalan diğer resource pool’lar için ise 50 share set edilmiş durumda olsun. Bu durumda. FT ve ISCSI trafiği mevcut bantgenişliğinin yani bandwith’in %25’ini alır. Geriye kalan resource pool’lar ise mevcut bant genişliğinin yani bandwith’in %12.5’unu alır. Tabi bu durum nezaman geçerlidir bunuda belirtmek gerekiyor. Fiziksel adaptor eğer satüre olursa yani 1gbit’lik kartın bandwith’inin hepsi kullanılıyor ise ozaman bu resource’lar kullanılır.
Network IO Control default olarak enable durumda gelir. Yani ilk Distributed switch’i create ettiğinizde NIOC’da enable duruma geliyor.
Eğer Network I/O Control aktif değil ise veya Resource Allocation sekmesini göremiyorsanız. Distributed switch üzerinde sağ click Edit Settings’e girin. General tab’ı altında bulunan Network I/O Control sekmesini Disabled ‘dan Enabled’a çekin ve OK butonuna basın. Bu işlemi yaparken çalışan distributed switch alt yapısında herhangi bir kesinti meydana gelmez.
Yukarıda görmüş olduğunuz üzere default olarak gelen network resource pool’lar mevcut. Virtual machine Traffic default olarak Physical Adapter Share’i high olarak atandığı için Shares Value değeride 100 olarak gözükmektedir.
Yeni bir network resource pool oluşturmak için yeşil renkli + butonuna basıyoruz.
Yukarıda create ettiğim network resource pool’unda 10Mbps limit, physical adapter share değerini low, QOS tag olarak da 0 kullandım. Burada kullanılan QoS tag’ı IEEE 802.1p tag ‘ından gelmektedir. IEEE 802.1p ile ilgili aşağıdaki link’den detaylı bilgileri bulabilirsiniz.
http://en.wikipedia.org/wiki/IEEE_P802.1p
0 – Background
1 – Best Efforts
2 – Excellent Efforts
3 – Critical Applications
4 – Video, <100ms latency
5 – Video < 10ms latency
6 – Internetwork Control
7 – Network Control
QoS sayesinde fiziksel switch üzerinde ki öncelikleri belirleyebilirsiniz. Yukarıda QoS değerlerinin anlamlarını görebilirsiniz. QoS belirlemek zorun değildir. Eğer ne seçiceğinizi bilmiyorsanız None seçeneğini seçebilirsiniz.
Physical Adatore Share bölümünde karşımıza 4 seçenek çıkar. Bunlar;
Custom: Share değerini manuel belirleyebilirsiniz.
High: Share değeri bu resource pool için 100’dür.
Normal: Share değeri bu resource pool için 50’dir.
Low: Share değeri bu resource pool için 25’dir.
İşlemleri tamamladıktan sonra OK butonu ile Network Resource Pool ‘u oluşturuyoruz.
Port group’a oluşturmuş olduğunu Network Resource Pool ‘u atamak için, Port group üzerinde sağ click yapıyoruz ve Edit Settings’e giriyoruz. General altında bulunan Network Resource Pool bölümünden bu port group’a hangi resource’u atamak istiyorsak onu seçiyoruz. OK butonu ile çıkıyoruz.
Resource Allocation bölümünden oluşturmuş olduğunuz Resource’u seçin ve altında açılan bölümden virtual machine sekmesini seçtiğinizde bu resource altında çalışan virtual machine’leri görebilirsiniz. Ayrıca Details bölümünden bu resource’un ayarlarını ve Distributed Port Groups altından hangi port group’a atandığını görebilirsiniz.
Eğer bir datacenter ‘sanız bunu kullanmanızı şiddetle tavsiye ederim. Çünkü VPS, VDS satışlarında genellikle network hattı limitli veriliyor. Eğer buradan kısıtlama yaparsanız network hat saturasyonu minimum’a inmiş olur.
Umarım faydalı olmuştur.
İyi çalışmalar.