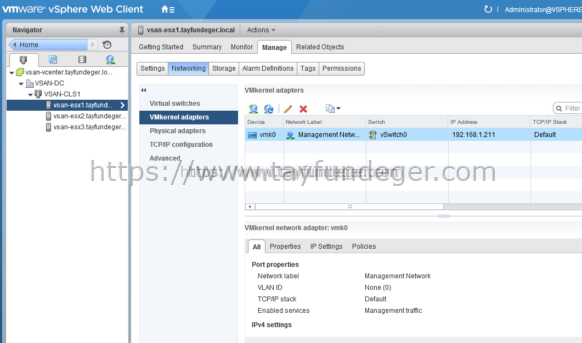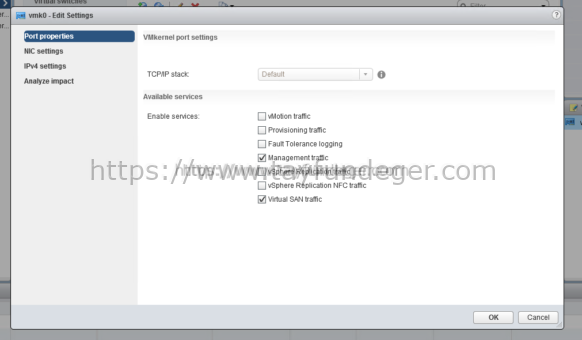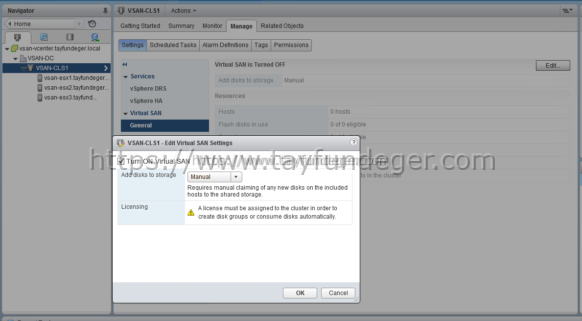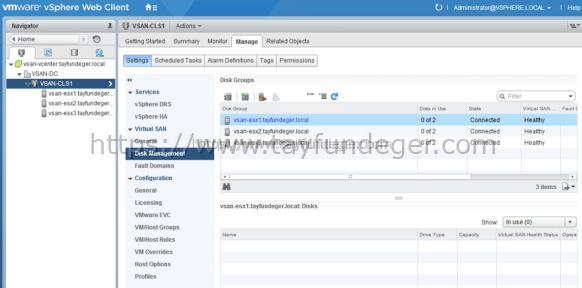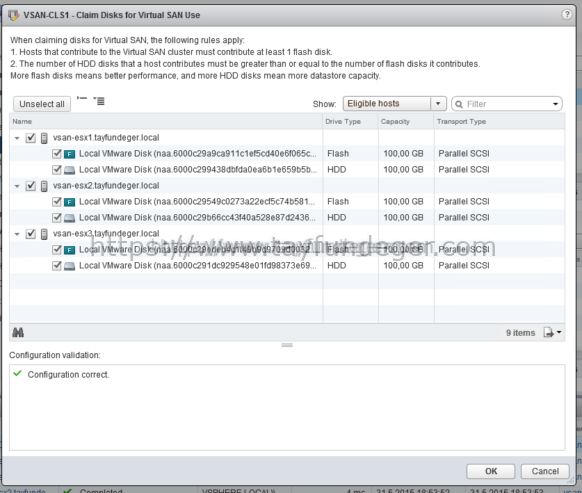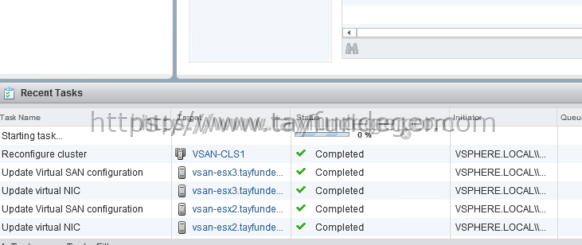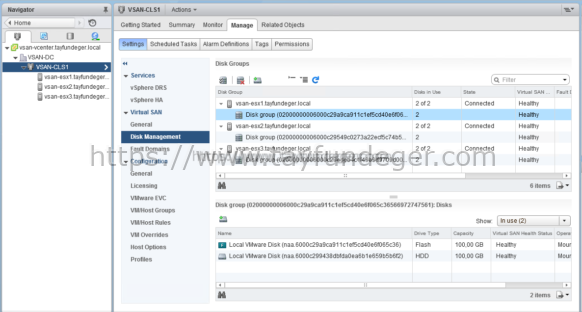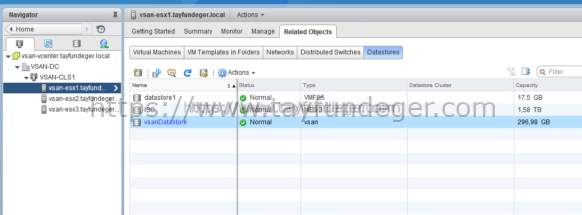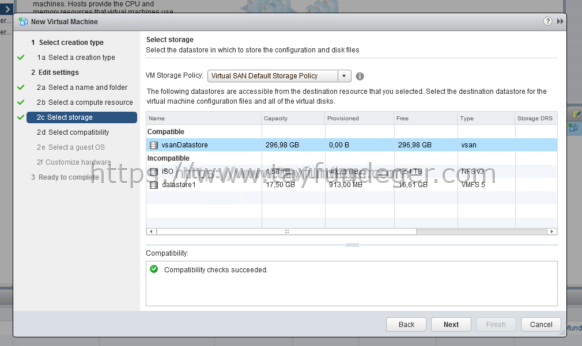Merhaba,
Bir önceki bölümde gereksinimlerden bahsetmiştim. Bu bölümde ise Virtual SAN‘ın kurulumu ile ilgili çeşitli bilgiler vereceğim.
Öncelikle VSAN‘ı kullanabilmemiz için VMkernel portgroup’ları üzerinden Virtual SAN traffic seçeneğini seçmemiz gerekiyor. Bir önceki makalede de anlattığım gibi Virtual SAN kullanıyorsanız datastore içerisinde oluşan veri trafiğini diğer host üzerinde bulunan disk’lere network yardımı ile aktarmanız gerekmektedir. Tabi burası benim test ortamım olduğu için ben management network’unu aynı zamanda Virtual SAN Traffic için kullanacağım. Ancak Production bir ortamınız var ise kesinlikle ve kesinlikle ayrı bir switch ve dedicated durumda network kartı kullanmalısınız.
Virtual SAN Traffic’ini enable etmek için vCenter’a vSphere Web Client ile bağlınıyorum. Eğer vSphere Client kullanırsanız böyle bir seçenek göremezsiniz. Dolayısıyla Virtual SAN kullanacaksanız mutlaka vSphere Web Client’i kullanmanız gerekmektedir.
vSphere Web Client ile giriş yaptıkdan sonra host’lar üzerin Virtual SAN Traffic’i enable etmek için Networking bölümüne giriş yapıyorum. Manage > Networking > VMkernel adapters seçeneğini seçiyorum. VMkernel’i seçtikden sonra hemen üstünde bulunan Edit seçeneğine basıyorum.
Enbaştada belirttiğim gibi ben Management Traffic ile Virtual SAN Traffic’i aynı kart üzerinden geçireceğim. Bunun için Virtual SAN Traffic’i seçiyorum ve OK butonu ile buradan çıkıyorum.Her host üzerinde bu işlemi yapmamız gerekiyor.
Önemli :
Production ortamında kesinlike Management, vMotion network’u ile Virtual SAN Traffic’ini birlikte kullanmayın. Ayrı port group’larda olsun mutlaka.
Her host üzerinde Virtual SAN Traffic’i enable hale getirdikten sonra artık Virtual SAN’ı aktif etmemiz gerekiyor. Bunun için Cluster’ımı seçiyorum ve Manage > Settings > Virtual SAN > General seçeneğini seçiyorum. Virtual SAN’ı enable etmek için Edit seçeneğine basıyorum ve karşıma yukarıdaki gibi bir ekran geliyor. Turn ON Virtual SAN butonuna basıyoruz ve VSAN’ı enable duruma getiriyoruz. Burada karşımıza 2 seçenek çıkıyor.
Automatic mode:
VSAN’i enable etmek istediğinizde Automatic mode’u seçerseniz, VSAN otomatik olarak local’de bütün diskleri tarayacak ve boş olan HDD ve SSD’leri Cluster’a ekleyecektir. Tabi burada VSAN Cluster’a dahil bütün host’lar üzerinde bulunan local disk’lerin tarandığını unutmamak gerekiyor. Her bir disk grubunda yanlızca 1 tane SSD olacağı için, eğer birden fazla SSD var ise ortamınızda buna bağlı olarak ekstra disk group’ları oluşacaktır. Automatic mode seçilip işlem tamamlandığında vsanDatastore isimli bir datastore oluşur ve cluster’a bağlı tüm host’lara bu datastore’un metadata’ları kopyalanır. Zaten yedeklilikte böyle sağlanmış olur.
Eğer automatic mode’da bırakılırsa bu seçenek, ilerleyen zamanlarda ihtiyacınız doğrultusunda vSAN Cluster’ına yeni bir host eklediğinizde bu host üstünde bulunan boş diskler VSAN tarafından talep edilecek ve vsanDatastore’uda buna bağlı olarak artacaktır. Yani automatic mode seçili olursa sizin herhangi bir işlem yapmanıza gerek bulunmamaktadır. Herşey otomatik olarak sizin yerinize yapılıyor olacak.
Manual mode:
vSAN Cluster oluşturulurken eğer bu seçenek seçilirse Cluster oluşur ancak ortaya çıkan datastore boyutu 0 bayt boyutunda olur. Manual mode’da disk group’ları manual olarak create edilir ve bu grup’lara enaz 1 hdd ve 1 ssd eklemek gerekir. Disk grup’larını manual olarak ekledikten sonra vsanDatastore boyutuda buna bağlı olarak büyüyecektir. Tabi şunu unutmayın burada eklemiş olduğunuz HDD’ler boyutu kadar sizin datastore’unuz büyüyecektir. Kullanmış olduğunuz SSD’ler datastore boyutuna etki etmeyecektir. Bununda sebebi SSD’lerin read cache ve write buffer olarak kullanılmasıdır.
Unutulmaması gereken diğer bir konu ise VSAN cluster scale-out ile ilgilidir. Yeni bir ESXi host vSAN cluster’a eklendiğinde vsanDatastore’u otomatik olarak genişlemeyecektir. Manual mode seçili olduğu için ESXi üzerinde bulunan local disk’leri sizin manuel olarak göstermeniz gerekmektedir.
Uyarı:
Ben yukarıda Automatic mode seçildiğinde herşey otomatik olarak hazırlanır ve vsanDatastore oluşturulur dedim. Ancak burada dikkat edilmesi gereken bir konu var. Bazı SAS controller’lardan kaynaklı Automatic mode disk’leri algılayamıyor ve işlevini yerine getiremiyor. Bu durumlarda automatic mode tanımlı olsa bile disk group’larını manual olarak oluşturmak gerekiyor.
Ben burada Manual mode‘u seçip OK butonuna basıyorum.
Manual mode’u seçtiğim için VSAN hiçbir işlem yapmadı. Burada Disk group’larını bizim belirlememiz gerekiyor. Bunun için General’ın hemen altında bulunan Disk Management bölümüne giriş yapıyoruz. Disk’leri düzenlemek için hemen yukarıdaki bar’da bulunan Claim Disk butonuna basıyoruz.
Host’lar üzerinde bulunan disk’ler karşımıza geliyor. Ben test ortamımı zaten VSAN için ayarladığım için bütün disk’leri seçiyorum. 1 SSD, 1 HDD olmak üzere hepsini seçiyorum. OK butonu ile buradan çıkıyorum.
Disk group’u oluşturduktan sonra vsandatastore’u oluşması için bir task başlıyor. Disk’lerinizin boyutuna göre datastore’un oluşması zaman alacaktır.
Task tamamlandıktan sonra Disk Group’unun oluştuğunu doğrulamak için Disk management bölümüne tekrar giriş yapıyoruz. Yukarıda da görüldüğü gibi her host altında 1 SSD, 1 HDD disk group’u tanımlanmış durumda.
Storage tab’ına gidiyoruz ve datastore’un oluştuğunu kontrol ediyoruz.
Yukarıda da gördüğünüz gibi vsanDatastore isimli bir datastore oluştu. Bu datastore istediğiniz gibi kullanabilirsiniz. Yani içerisinde ISO, template, virtual machine vs vs gibi istediğiniz herhangi birşeyi barındırabilirsiniz. Normal bir datastore’dan herhangi bir farkı bulunmamaktadır.
Burada dikkat etmeniz gereken bir nokta var. Virtual machine oluştururken farklı VSAN policy’leri seçebilirsiniz veya oluşturduğunuz virtual machine’i hiçbir policy’e dahil etmeyebilirsiniz. Tamamen size kalmış bir durum.
Virtual machine oluştururken VM Storage Policy olarak isterseniz Datastore default olarak bırakabilir istersenizde VSAN ile birlikte gelen ve default policy olan Virtual SAN Default Storage Policy seçeneğini seçebilirsiniz. Bu seçeneği seçtiğinizde 1 host down olsa bile virtual machine’ininiz bundan etkilenmez. Yani bu virtual machine host’lar üzerinde bulunan disk’lere replike edilir sürekli. Eğer siz burada Datastore Default’u seçerseniz yine değişen birşey olmaz. Çünkü Default Datastore seçeneğide Virtual SAN Default Storage Policy’e link edilmiş durumda.
Virtual SAN’in storage policy kavramları konusunda daha detaylı bilgi vereceğim. Ancak farklı bir makale de:)
Umarım faydalı olmuştur.
İyi çalışmalar.