VMware vCenter 5.1 Kurulumu Bölüm 4
Kurulum aşamalarına aşağıdaki link’lerden ulaşabilirsiniz.
VMware vCenter 5.1 Kurulumu Bölüm 1 – Ürün özeti ve Gereksinimler.
VMware vCenter 5.1 Kurulumu Bölüm 2 – Simple install ile kurulum.
VMware vCenter 5.1 Kurulumu Bölüm 3 – Simple install ile kurulum.
VMware vCenter 5.1 Kurulumu Bölüm 4 – Web Client kurulumu. (Buradasınız)
VMware vCenter 5.1 Kurulumu Bölüm 5 – Web Client AD authentication.
3.Bölüm’ün devamı olan bu bölümde WebClient‘ın kurulumunu ve devamında LDAP/AD ile nasıl entegre edileceğini göreceğiz.
VMware vCenter iso’muz’da Autorun’u “Run as administrator” olarak çalıştırıyoruz.Karşımıza açılan Autorun ekranından VMware vSphere WebClient’ı seçip Install butonu ile kuruluma başlıyoruz.
Install butonuna bastıkdan sonra Web Client için gerekli olan dosyalar extract ediliyor.Daha sonra karşımıza kurulumun hangi dil ile yapılacağını belirteceğimiz bir ekran geliyor.Ben burayı default olarak bırakıyorum ve Ok butonu ile devam ediyorum.
Kurulum aşamasındaki bu ekranı Next ile geçiyoruz.
Diğer kurulumdada belirttiğim üzere Patent anlaşmasını Next ile geçiyoruz.
Yine diğer kurulumlardada anlattığım gibi lisans anlaşmasını kabul ediyoruz ve Next ile devam ediyoruz.
WebClient’in kurulacağı yeri belirtiyoruz.Ben burayı default olarak bırakıyorum zaten birçok kurulumdada burası default olarak bırakılır.Next ile devam ediyorum.
Bu ekranda Web Client’ın kullanacağı portları belirtiyoruz.Burada default olarak HTTP için 9090, HTTPS için 9443 gelmektedir.Ben bunları default olarak bırakıyorum ancak şunu belirtmek istiyorum bu portların firewall’dan açık olduğuna emin olun mutlaka yoksa WebClient’a bağlantıda sorun yaşarsınız.
Bu bölümde ise Single Sign On kurulumunda belirlemiş olduğumuz şifreyi yazıyoruz.Eğer şifreyi doğru yazmaz iseniz zaten hata alıcaksınız.Ben vCenter Server üzerine kurulum yaptığım için Lookup Service URL olarak doğal olarak bu sunucunun bilgileri geldi.Şifremizide yazdıktan sonra Next ile devam ediyoruz.
Bütün aşamaları geçtikden sonra Install butonu ile kurulumu başlatıyoruz.
Kurulum işlemi vCenter sunucunuzdaki donanım’ın yeterliliğine göre zaman alacaktır.Çünkü burada birçok bileşen kuruyor.Kurulumun bitmesini bekliyoruz.
Kurulum bittiğinde yukarıdaki gibi bir ekran ile karşılaşıyoruz.Finish ile kurulumu bitiriyoruz.
Bundan sonra ki işlemimiz Web Client’i LDAP/AD entegre etmek olacaktır.
Bu konu ile ilgili VMware vCenter 5.1 Kurulumu Bölüm 5 – Web Client AD authentication. ‘i inceleyebilirsiniz.


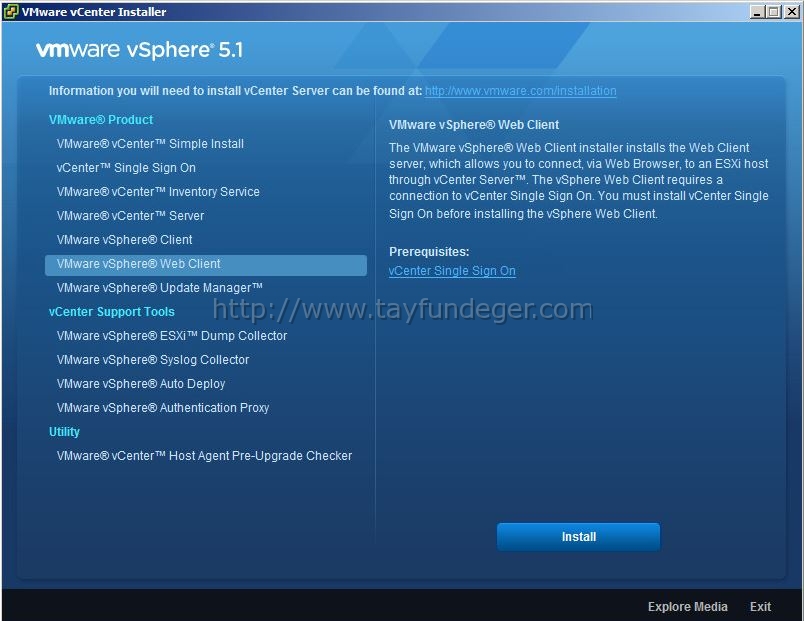
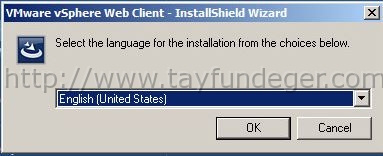
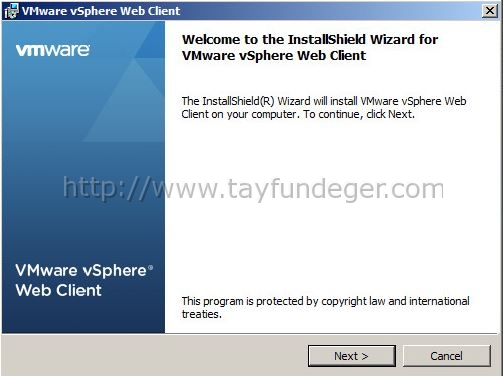
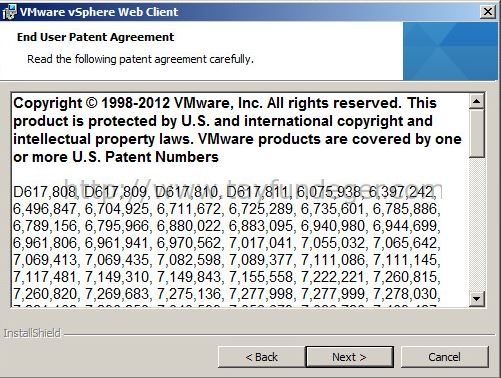
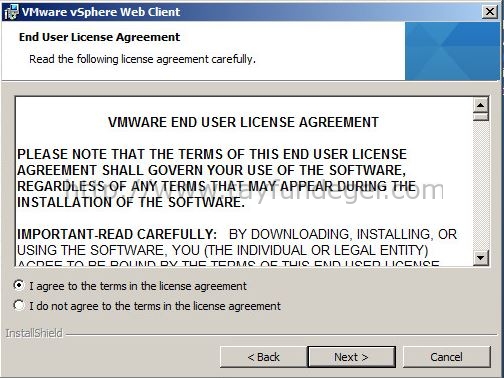
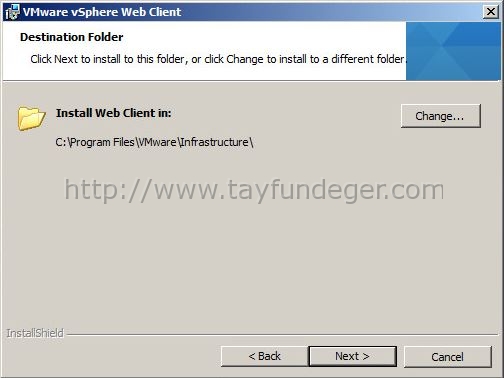
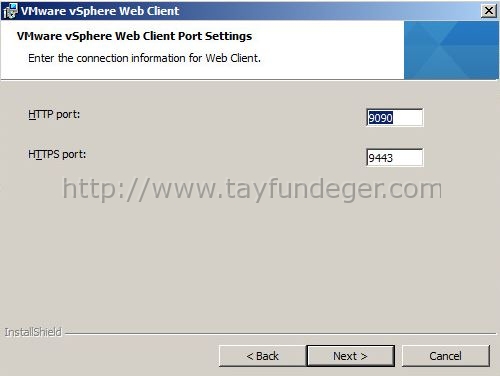
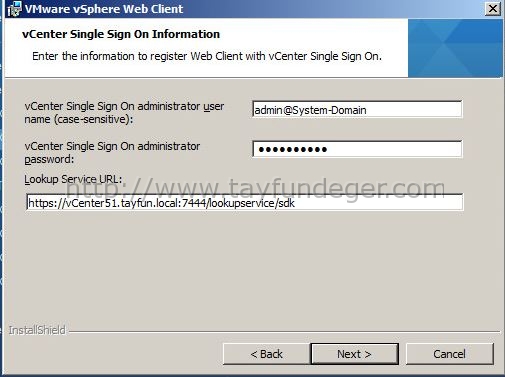
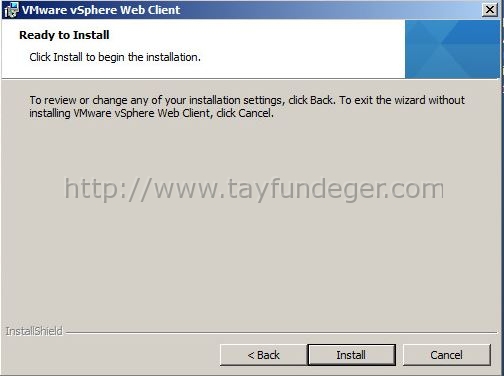
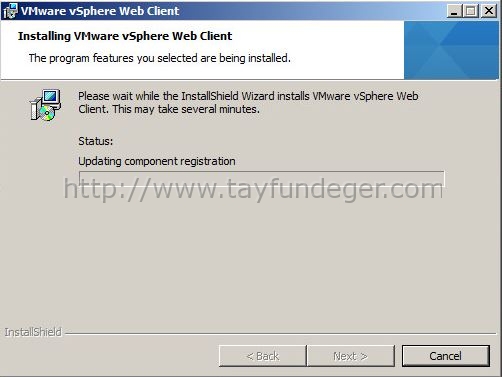
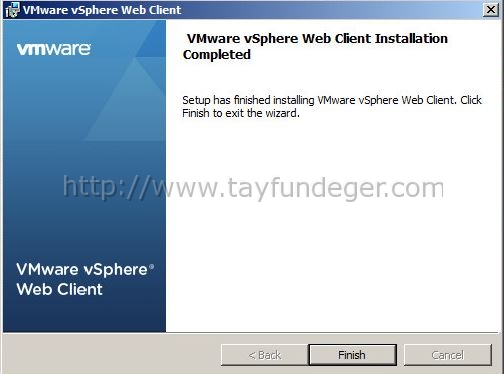




Merhaba Tayfun Bey , vCenter 5.1 kurulumunda tüm gereksinimler ve kurulum öncesi yapılması gereken işlemlere rağmen Inventory service registering kısmında 26002 hatası alıyorum.Sizin bu kurulumda herhangi bir sıkıntı olmadan tamamlanıyor,birebir sizinki gibi kurulum yapıyorum.
http://dl.dropbox.com/u/70042593/error-26002.png
Fikir ve önerinizi rica ediyorum.
NOT:Yapı içerisinde herhangi bir donanımsal yada yazılımsal firewall yok,2008 R2 bölge,dil v.s English durumda 0 temiz kurulum server.
Merhaba Burak bey,
Kurmuş olduğunuz vCenter 5.1'in build number'ını öğrenebilirmiyim?5.1a versiyonunda böyle bir problem vardır.Ancak 5.1b versiyonunda bu sorun giderildi.
Teşekkürler.
Evet,5.1a bendeki.5.1b yi download ediyorum şu an.Çok teşekkür ederim yardımız için,iyi çalışmalar
Rica ederim nedemek..Eğer herhangi bir sorun yaşarsanız lütfen iletişim kurmaktan çekinmeyin.
Teşekkürler.
Günaydın Tayfun Bey,
5.1b ile sorunsuz bir şekilde kurulumu tamamladım.İyi çalışmalar,kolay gelsin
Merhaba,
Eğer herhangi bir problem yaşarsanız iletişim kurmaktan çekinmeyiniz.
Teşekkürler.
İyi çalışmalar.