VCSA 6.5 Disk Boyutu Nasıl Değiştirilir?
Merhaba,
vCenter Server Appliance’i deploy ettiğinizde, virtual machine üzerinde birden fazla disk olduğunu göreceksiniz. Her disk OS üzerinde farklı bir partition’a map edilmiş durumdadır. Toplamda 12 tane disk’den herhangibirinin disk’inde yer kalmadığı zaman disk’i arttırmak durumunda kalırsınız bunun için VCSA üzerinde çeşitli işlemler yapmanız gerekmektedir.
Ben daha önce VCSA 6.0 için aşağıdaki gibi bir makale yazmıştım. Eğer VCSA 6.0 kullanıyorsanız bu makaleyi inceleyebilirsiniz.
vCenter Server Appliance 6 – Disk Genişletme
vCenter Server Appliance yani VCSA üzerinde birden fazla disk bulunuyor. Bu disklerin herbiri OS katmanında bir partition’a bağlı durumda. VCSA 6.0’da toplamda 10 disk bulunurken VCSA 6.5‘da bu sayı 12’ye çıktı. Yeni gelen 2 adet disk ise, vSphere Update Manager ve Image Builder için kullanılmaktadır.
VCSA 6.0 ile VCSA 6.5 arasındaki disk farklılıklarını aşağıda görebilirsiniz.
| Disk | 6.0 Size | 6.5 Size | Purpose | Mount Point |
|---|---|---|---|---|
| VMDK1 | 12GB | 12GB | / and Boot | / and Boot |
| VMDK2 | 1.2GB | 1.8GB | VCSA’s RPM packages | N/A as it is not mounted after install |
| VMDK3 | 25GB | 25GB | Swap | SWAP |
| VMDK4 | 25GB | 25GB | Core | /storage/core |
| VMDK5 | 10GB | 10GB | Log | /storage/log |
| VMDK6 | 10GB | 10GB | DB | /storage/db |
| VMDK7 | 5GB | 15GB | DBLog | /storage/dblog |
| VMDK8 | 10GB | 10GB | SEAT (Stats Events and Tasks) | /storage/seat |
| VMDK9 | 1GB | 1GB | Net Dumper | /storage/netdump |
| VMDK10 | 10GB | 10GB | Auto Deploy | /storage/autodeploy |
| VMDK11 | N/A (Previously InvSrvc 5GB) | 10GB | Image Builder | /storage/imagebuilder |
| VMDK12 | N/A | 100GB | Update Manager | /storage/updatemgr |
Yukarıdaki tablo’yu William Lam’ın buradaki başlığından aldım.
İlk olarak SSH ile vCenter Server Appliance 6.5′ a bağlanıyoruz.
vCenter Server Appliance’a root ile bağlanıyoruz. Root ile bağlantıyı gerçekleştirdikten sonra BASH’ı çalıştırmamız gerekiyor. Aksi halde komutları kullanamayız. Bunun için shell komutunu çalıştırıyoruz.
vCenter Server Appliance yani VCSA üzerindeki tüm disk’leri listelemek için df -h komutunu kullanıyorum. Şimdi ben burada örnek olması açısından DB partition’ını extend edeceğim. Ancak bunu yapmadan önce biraz daha bilgi vermek istiyorum.
| Disk (VMDK) | Default Size (Tiny) | Mount Point | Purpose |
| VMDK1 | 12GB | / (10GB) /boot (132MB) SWAP (1GB) | Directory where the kernel images and boot loader configurations are stored. |
| VMDK2 | 1.8GB | /tmp | Directory used to store temporary files generated or used by services from vCenter Server |
| VMDK3 | 25GB | SWAP | Directory used when the system is out of memory to swap to disk |
| VMDK4 | 25GB | /storage/core | Directory where core dumps from VPXD process from the vCenter Server are stored |
| VMDK5 | 10GB | /storage/log | Directory where vCenter Server and Platform Services Controller store all logs for the environment |
| VMDK6 | 10GB | /storage/db | VMware Postgres database storage location |
| VMDK7 | 5GB | /storage/dblog | VMware Postgres database logging location |
| VMDK8 | 10GB | /storage/seat | Stats, Events, Alarms and Tasks (SEAT) directory for VMware Postgres |
| VMDK9 | 1GB | /storage/netdump | VMware Netdump collector repository that stores ESXi dumps |
| VMDK10 | 10GB | /storage/autodeploy | VMware Auto Deploy repository that stores the thinpackages used for stateless booting of ESXi hosts |
| VMDK11 | 10GB | /storage/imagebuilder | VMware Image Builder repository that stores the vSphere image profiles, software depots and VIB packages, such as driver VIBs and update VIBs. |
| VMDK12 | 100GB | /storage/updatemgr | VMware Update Manager repository where patches and updates are stored for Virtual Machine and ESXi hosts |
Yukarıdaki listeden hangi partition’ın hangi vmdk’ya karşılık geldiğini görebilirsiniz. Ben DB partition’ını extend edeceğim için VMDK6 ‘nin disk boyutunu değiştirmem gerekiyor. Bunun için VCSA’nın bulunduğu ESXi / vCenter’in Web Client’ina giriş yapıyorum.
VCSA virtual machine’ine sağ click edit settings butonu ile giriş yapıyorum. Karşıma açılan ekranda Hard disk 6 ‘nın boyutunu 10GB’dan 15GB’a çıkartıyorum. Sonrasında OK butonu ile kapatıyoruz.
Disk boyutunu arttırdıktan sonra artık aşağıdaki komut ile bu disk alanını genişletebiliriz. Bunun için aşağıdaki komutu çalıştırıyoruz.
1 | /usr/lib/applmgmt/support/scripts/autogrow.sh |
Yukarıdaki komutu çalıştırdığımızda disk alanı otomatik olarak genişletilecektir.
Son olarak df -h komutu tekrar çalıştırdığımızda DB partition’ının genişlediğini görebilirsiniz.
Tüm bu işlemleri yaparken vCenter’da herhangi bir kesinti yaşanmayacaktır. vCenter Server Appliance çalışırken rahatlıkla disk genişletme işlemlerini yapabilirsiniz.
Umarım faydalı olmuştur.
İyi çalışmalar.


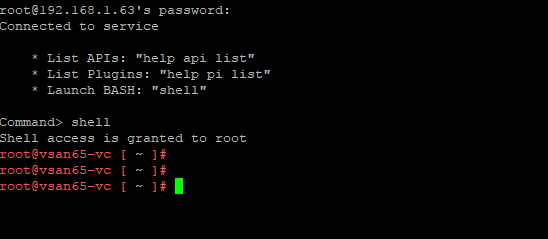
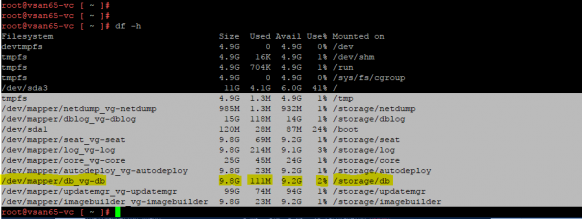
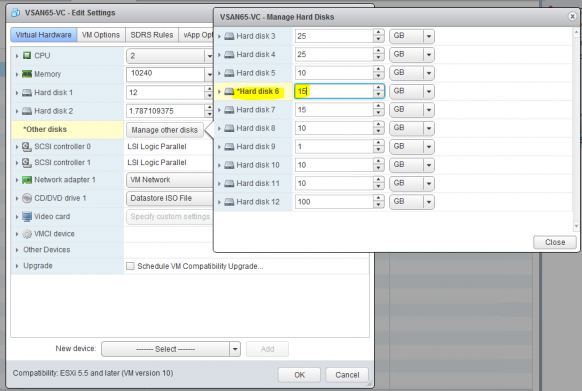
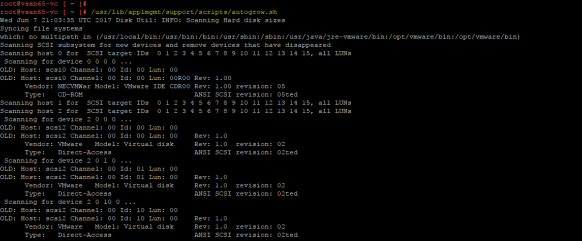
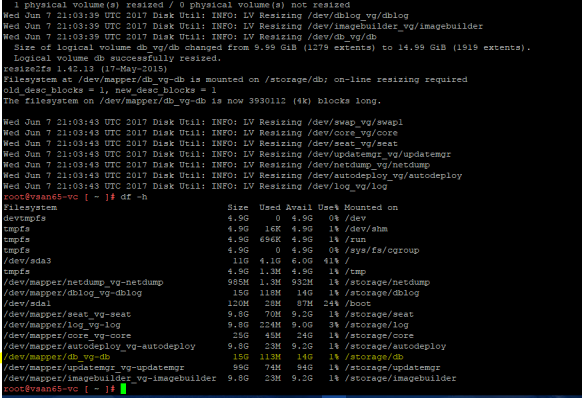




Eline sağlık Tayfun hocam.
Disk alanı dolduğundan diğer disk alanlarından istediğimiz diske alan kazandırabiliyor muyuz?
Maalesef Recep bey.