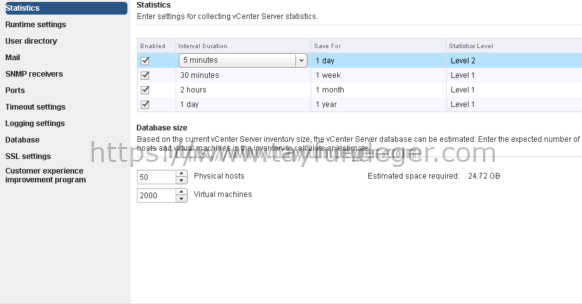vCenter 6 Performance Statistics Level
Merhaba,
vCenter Server belirli aralıklarla performance data’larını tutar. Siz isterseniz interval değerini değiştirebilirsiniz. Böylece daha kısa zaman aralıklarda virtual machine veya host’lar hakkında daha detaylı bilgiye sahip olabilirsiniz. Bu yazımda bu değerin nasıl değiştirileceğini ve burada karşımıza çıkan ayarlardan bahsedeceğim.
İstatistik’i isterseniz vSphere Client üzeirnden Administration > vCenter Server Settings > Statistics bölümünden ulaşabilirsiniz.
Eğer Web Client kullanıyorsanız Manage tab’ına giriş yapıyoruz. Burada bulunan Settings tab’ının yanında Edit butonuna basıyoruz ve karşımıza aşağıdaki gibi bir bölüm geliyor.
Yukarıda default olarak gelen interval değerlerini görüyorsunuz. Performance monitor’u açtığınızda günlük data’lara baktığınızda 5’er dakika ara ile istatistik tutulduğunu görürsünüz. Performance monitor’de eğer Custom seçeneğinden past week seçeneğini seçerseniz 30 dakika aralıklarla istatistiklerin tutulduğunu görürsünüz. Tabi eğer bu 30 dakika içerisinde host veya virtual machine CPU‘da bir peek veya network’de bir peek olursa bunu göremezsiniz.
Bunun için buradaki internal değerlerini değiştirebilirsiniz. Hemen sağ tarafında yer alan Statics Level seçeneğini incelediğinizde karşınıza aşağıdaki değerler çıkar.
Level 1:
- Cluster Services (VMware Distributed Resource Scheduler) – all metrics
- CPU – cpuentitlement, totalmhz, usage (average), usagemhz
- Disk – capacity, maxTotalLatency, provisioned, unshared, usage (average), used
- Memory – consumed, mementitlement, overhead, swapinRate, swapoutRate, swapused, totalmb, usage (average), vmmemctl (balloon)
- Network – usage (average), IPv6
- System – heartbeat, uptime
- Virtual Machine Operations – numChangeDS, numChangeHost, numChangeHostD
Best Practice: Eğer uzun süreli kullanacaksanız ve özel bir istatistik’e ihtiyacınız yok ise Level 1’i kullanabilirsiniz. Default olarak bu seçenek gelir zaten.
Level 2:
- Level 1 metrics
- CPU – idle, reservedCapacity
- Disk – All metrics, excluding numberRead and numberWrite.
- Memory – All metrics, excluding memUsed and maximum and minimum rollup values.
- Virtual Machine Operations – All metrics
Best Practice: Eğer uzun süreli kullanacaksanız ve özel bir istatistik’e ihtiyacınız yok ise Level 2’i kullanabilirsiniz. Level 2 aynı zamanda Level 1’ide içerir. Level 1 ‘ide içerdiği için daha fazla istatistik gösterilir.
Level 3:
- Level 1 and Level 2 metrics
- Metrics for all counters, excluding minimum and maximum rollup values.
- Device metrics
Best Practice: Level 3, Level 1 ve Level 2 istatistiklerini kapsar. Eğer kısa süreli istatistikleri görmek istiyorsanız, kullanmak istiyorsanız bu seçeneği seçebilirsiniz.
Level 3 seçilirse, alınan ve kayıt edilen veriler büyük miktarda, kısa süreli olarak kayıt edilir.
Level 4:
vCenter Server tarafından support edilen tüm metric’lerin minimum ve maximum değerler toplanır.
Best Practice: Eğer bir sanallaştırma ortamınızda bir sorun var ise kısa süreli performans izlemek için kullanılabilir.
Burada default olarak Level 1 ‘i kullanmanızı tavsiye ederim. Buradaki değerleri değiştirdiğinizde database’inize aşırı bir büyüme olacaktır. Buna çok dikkat edin. Gerekli olmadıkça değiştirmenizide tavsiye etmem zaten
Umarım faydalı olmuştur.
İyi çalışmalar.