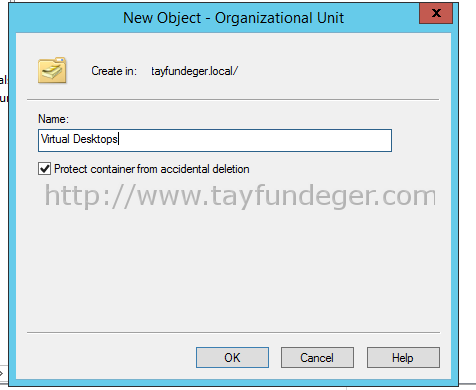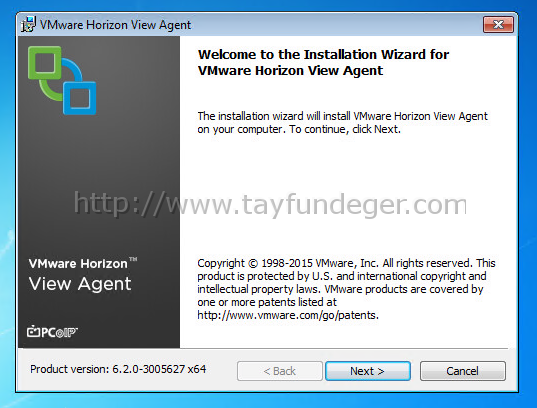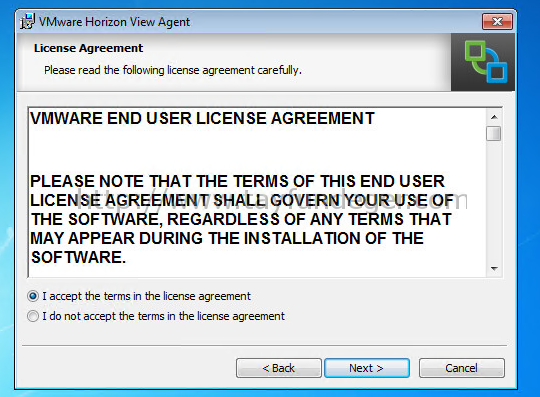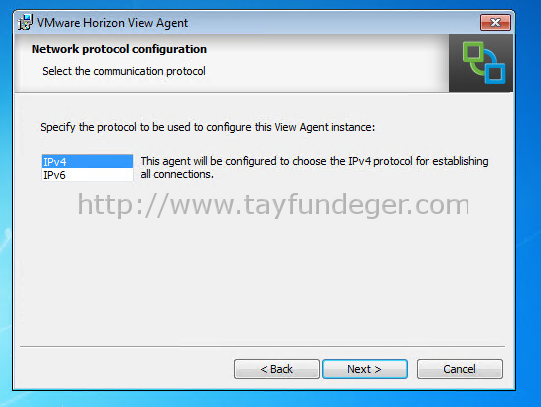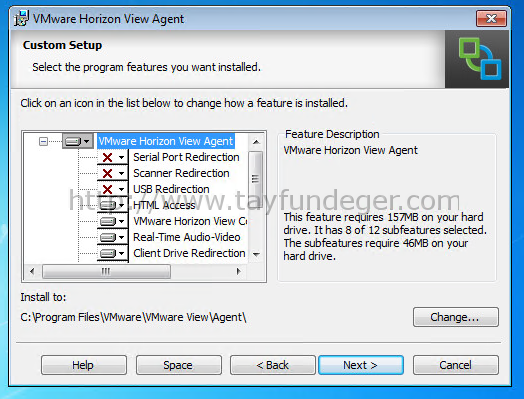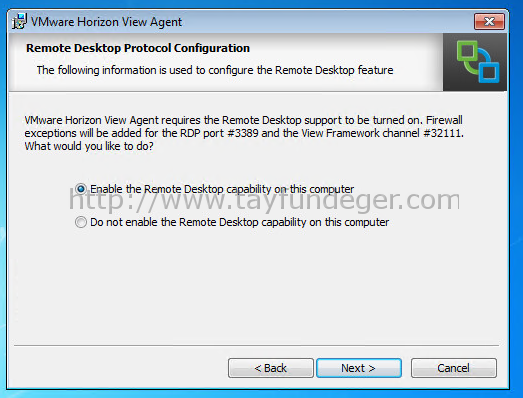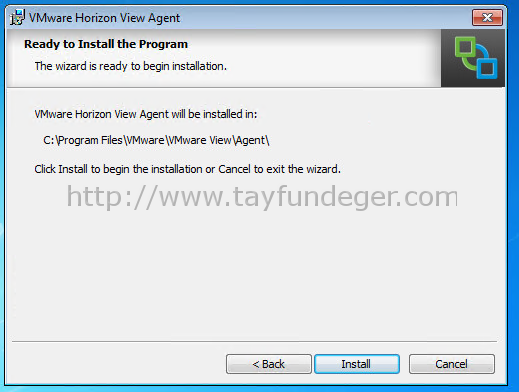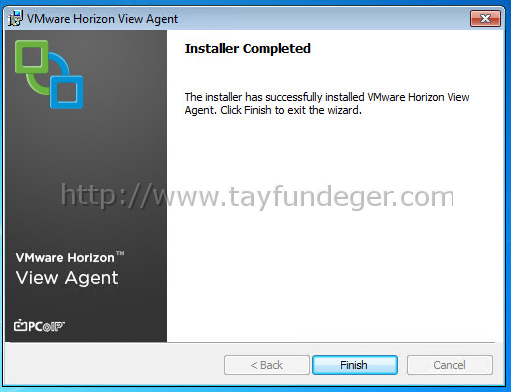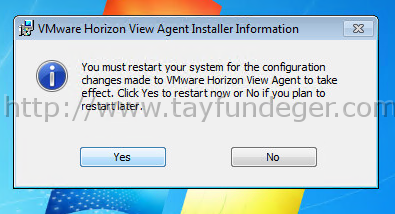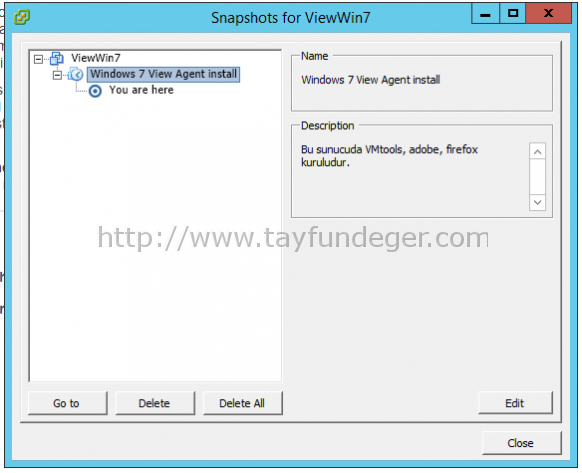Horizon View 6.2 Kurulumu Bölüm – 5
Merhaba,
Artık Horizon View üzerindeki birçok işlemi tamamladık. Bu makaleden itibaren linked clone oluşturma, image’ların hazırlanması gibi işlemleri yapacağız. Kuruluma başlamadan önce Active Directory üzerinde yeni bir OU oluşturmamız gerekiyor.
Ben Windows 7 bir sanal makina kurulumu yapıyorum. Kurulum yaptıkdan sonra DHCP tarafından dağıtılan IP’yi sabitliyorum. Bu sunucuyu kullanıcılara vereceğim için kullanıcıların istediği programları bu makinaya kurmamız gerekiyor. Ben bu yazımda deneme amaçlı Adobe Reader, Firefox’u kurdum. Tabi burada siz bu makinayı kullanıcılara nasıl vermek istiyorsanız o şekilde dizayn edebilirsiniz. Eğer isterseniz VDI için kullanılan Optimization tool’u kullanarak işletim sistemi üzerindeki değerleri değiştirebilir böylece bu makinadan daha fazla performans alabilirsiniz. Bu konu ile ilgili ayrıca bir yazı yazacağım.
View Agent’i download ediyoruz ve Windows 7 kurduğum virtual desktop olarak kullanacağım makinaya kurulum yapıyorum.
Next ile devam ediyoruz.
Kullanıcı sözleşmesini kabul ediyoruz ve Next ile devam ediyoruz.
IPv4 kullandığım için IPv4 seçiyorum ve Next ile devam ediyorum.
Ben buradaki seçenekleri default olarak bırakıyorum ve Next ile devam ediyorum. Eğer buradaki seçeneklerin detaylarını merak ediyorsanız aşağıdaki link’i inceleyebilirsiniz.
https://pubs.vmware.com/horizon-62-view/index.jsp#com.vmware.horizon-view.desktops.doc/GUID-61090F90-186F-4932-BB0F-06902F0908B5.html
Kurduğunuz sunucu üzerinde RDP bağlantısının, firewall rdp port’larının otomatik olarak açılmasını istiyorsanız Enable the Remote Desktop capability on this computer seçeneğini seçebilirsiniz. Ben bu seçenek ile devam ediyorum ve Next ile ilerliyorum.
Son olarak Install butonu ile View Agent kurulumuna başlıyorum.
Kurulum kısa sürecektir. Kurulum tamamlandıktan sonra Finish butonu ile kurulumu sonlandırıyoruz.
Kurulum tamamlandıktan sonra sunucuyu restart etmemiz istenecektir. Yes butonu ile restart işlemini gerçekleştiriyoruz.
Bütün işlemleri tamamladıktan sonra hazırladığımız sunucuyu kapatıyoruz ve snapshot’ını alıyoruz. Böylece bu sunucudan yeni desktop’lar oluşturabileceğiz.
Ben bir sonraki makalede yeni bir desktop pool oluşturacağım ve hazırlamış olduğum Windows 7 sunucusunu kullanarak yeni desktop’lar oluşturacağım.
Umarım faydalı olmuştur.
İyi çalışmalar.