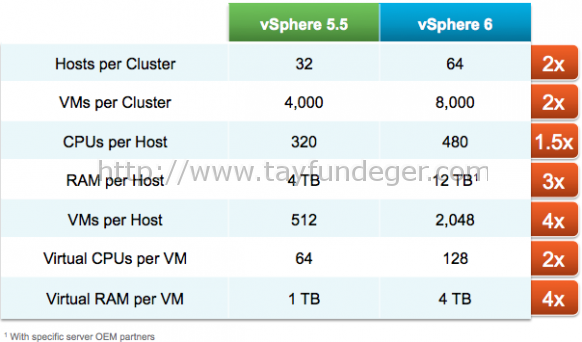VMwareVMware ESXiVMware vCenter
New Features in vSphere 6.0
Merhaba,
vSphere 6 ile ilgili daha önceki yazılarımı aşağıdaki link’lerden bulabilirsiniz. vSphere 6.0’ın özellikleri açıklandı, açıkcası VMworld’de tanıtılan özelliklerin dışında ekstra fazla birşey gelmedi 
https://www.tayfundeger.com/vsphere-6-configuration-maximums.html
https://www.tayfundeger.com/whats-new-in-vsphere-6-0-fault-tolerance.html
https://www.tayfundeger.com/vmotion-enhancements-for-vsphere-6-announced.html
Virtual Hardware version 11
- Virtual machine’e 128 vCPU desteği
- Virtual machine başına 4TB memory desteği
- Hot-add Ram vNUMA desteği
- Virtual machine başına maximum 32 seri port desteği
- Serial ve paralel port’ları remove edebilme desteği
ESXi Account & Password Management
- Yeni ESXCLI komutları kullanılarak add/modify/remove işlemlerini local account’lar üzerinde gerçekleştirebiliyoruz.
- Account Lockout policy’leri ayarlanabilme desteği.
Teşekkürler.